2つの効果的な方法でiPadをMacにスクリーンミラーリングする方法
 更新者 リサ・オウ / 30年2023月09日15:XNUMX
更新者 リサ・オウ / 30年2023月09日15:XNUMX好きな映画を映画館で観たいときがありますよね。 映画館で見ると、映画がより大きなスクリーンで上映されるため、体験が向上します。 その音楽と効果をより楽しむことができます。 しかし、見たい映画が映画館で上映されなくなったらどうしますか?
インターネットで検索して、iPad で見ることができます。 画面ミラーリングは、この問題に対する有力な代替手段の 2 つです。 iPad よりも大きな画面 (Mac など) でお気に入りの映画を視聴したり、ストリーミングしたりできます。 iPadの画面をMacにミラーリングする効果的な方法をXNUMXつ用意しました。 この投稿を参照して、それらを見つけてください。
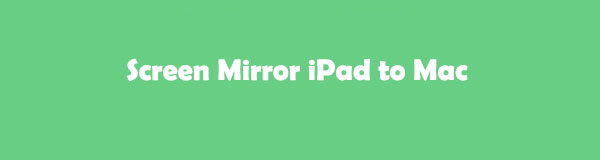

FoneLab Phone Mirror を使用すると、iPhone または Android をコンピュータに効率的にミラーリングできます。
- iPhone または Android の画面を PC にミラーリングできます。
- Wi-Fi、QR コード、PIN コード、または USB ケーブル接続を通じてデバイスを接続します。
- スクリーンショットを撮り、画面のアクティビティを簡単に記録します。

ガイド一覧
パート 1. iPad を Mac にスクリーンミラーリングする方法
iPad を Mac にミラーリングする方法はオンラインでたくさんあります。 しかし、あなたを助けるために、それを行うための最も効果的でありながらも簡単な 2 つの方法をリストしました。 QuickTime Player と Airplay は、iPad を Mac にミラーリングするために使用するツールになります。 機能とその特徴については、下にスクロールしてご覧ください。
オプション 1: AirPlay を使用する
AirPlay は、Apple とスマート デバイス間でメディアをストリーミングするのに役立ちます。 同じ Wi-Fi ネットワークに接続すると、両方のデバイスで機能します。 この機能の良い点は、iPad などの Apple デバイスを Mac にミラーリングできることです。 AirPlay を使用して iPad を Mac にミラーリングしたい場合は、以下のチュートリアルをご覧ください。
ステップ 1iPadを開いてください。 その後、下にスワイプして、 コントロールセンター メインインターフェイスの右上隅にあります。 アイコンが青色で表示されるはずです。 これは、正常にオンになったことを意味します。 その後、iPad のアクティブなタイルでミラー アイコンを見つけます。 見つけたらタップして、画面ミラーリング機能のその他のオプションを表示します。
ステップ 2iPad を Mac と同じ Wi-Fi ネットワークに接続してください。 その後、画面ミラーリングリストに Mac の名前が表示されます。 タップしてください。 ミラーリングを開始します その下のボタン。
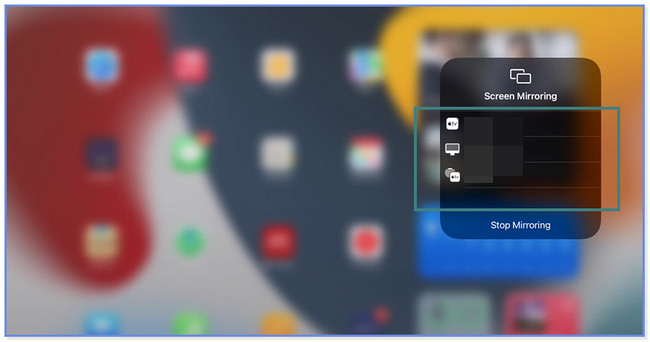
ステップ 3Mac には iPad の画面が表示されます。 ミラーリング セッションを停止したい場合は、 ミラーリングを停止 iPad または Mac のボタンをクリックします。
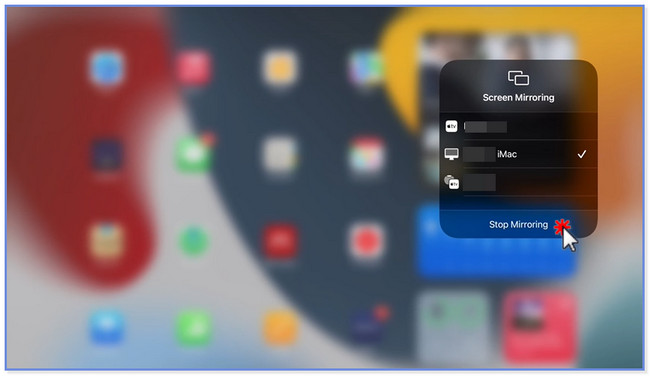

FoneLab Phone Mirror を使用すると、iPhone または Android をコンピュータに効率的にミラーリングできます。
- iPhone または Android の画面を PC にミラーリングできます。
- Wi-Fi、QR コード、PIN コード、または USB ケーブル接続を通じてデバイスを接続します。
- スクリーンショットを撮り、画面のアクティビティを簡単に記録します。
オプション 2: QuickTime Player を使用する
QuickTime Player は Mac に内蔵されているメディア プレーヤーです。 それを使用して音楽やビデオを再生できます。 QuickTime を使用して iPad を Mac にミラーリングできることを知らない場合は、以下のこの方法を実行してください。 プロセスを成功させるには、以下の手順を参照してください。
ステップ 1Mac で Launchpad アプリをクリックすると、上部に検索バーが表示されます。 その後、「QuickTime Player」と入力し、そのアイコンをクリックして起動します。 Mac の Spotlight を使用してアプリを見つけることもできます。 をクリックするだけです。 を検索 メインインターフェイスの右上隅にあるアイコンまたはボタン。
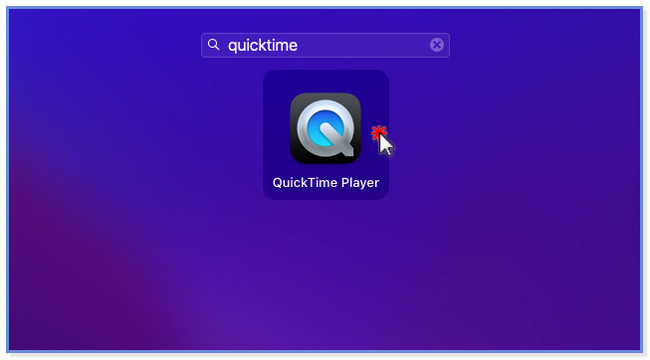
ステップ 2Mac の左上隅に QuickTime Player が表示されます。 をクリックしてください File ツールのすべてのオプションの XNUMX つであるボタン。 ドロップダウンセクションが画面に表示されます。 その中から選んでください 新しいムービー撮影 ボタン。 新しいウィンドウが表示されます。
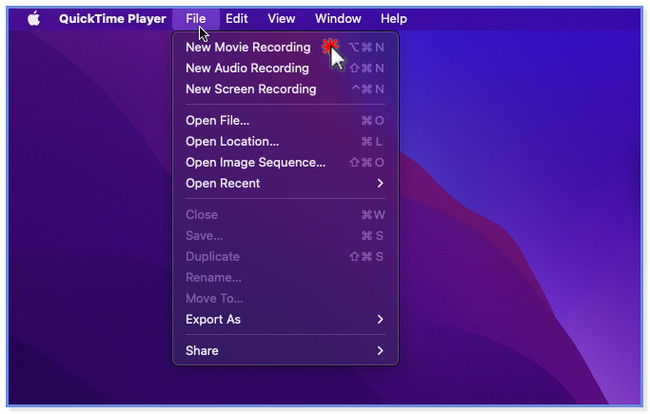
ステップ 3QuickTime の中央にある下矢印ボタンをクリックしてください。 その後、オプションボタンが表示されます。 選択肢でお使いのiPadをお選びください。 後で、QuickTime を使用して Mac 上に iPad 画面が表示されます。
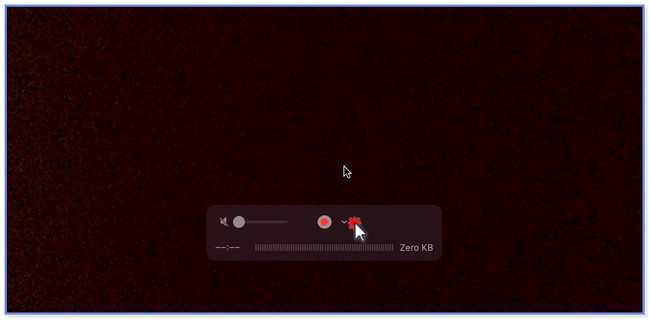
パート 2. ボーナスヒント - FoneLab 電話ミラー
iPad を PC にミラーリングしたい場合はどうすればよいでしょうか? 記事のこの部分は、知っておくべきおまけのヒントとして取り上げてください。 FoneLab電話ミラー! このソフトウェアは、USB またはワイヤレス経由で iPad を PC にミラーリングできます。 プロセスの前およびプロセス中に、iPad に追加のアプリをダウンロードしたり入手したりする必要はありません。 もう XNUMX つの興味深い事実は、画面をミラーリングしながら、画面に描画、テキスト、線を追加できることです。 さらに、記録機能を使用して画面アクティビティを記録し、スクリーンショットを撮ることができます。 とにかく、FoneLab Phone Mirror の操作方法については、以下の FoneLab Phone Mirror のチュートリアルを参照してください。

FoneLab Phone Mirror を使用すると、iPhone または Android をコンピュータに効率的にミラーリングできます。
- iPhone または Android の画面を PC にミラーリングできます。
- Wi-Fi、QR コード、PIN コード、または USB ケーブル接続を通じてデバイスを接続します。
- スクリーンショットを撮り、画面のアクティビティを簡単に記録します。
ステップ 1公式Webサイトの無料ダウンロードボタンまたはアイコンをクリックして、ミラーツールをPCにダウンロードしてください。 その後、メインインターフェイスの下部にあるダウンロードしたファイルをクリックして、すばやくセットアップします。 「インストール」ボタンをクリックすると、PC がツールを自動的に起動します。
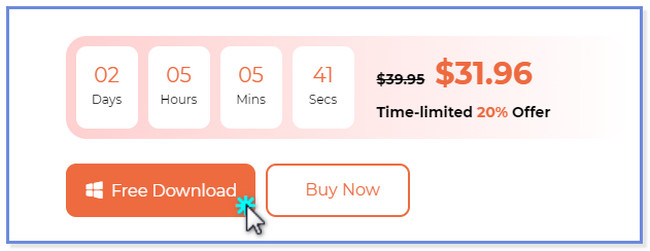
ステップ 2[iOS ミラー] セクションと [Android ミラー] セクションが画面に表示されます。 を選択してください iOSミラー Apple デバイスを使用しているため、ボタンをクリックしてください。 その後、ツールを使用すると、ソフトウェアの接続インターフェイスが表示され、そこに誘導されます。 さらに、iPad をソフトウェアにワイヤレスで接続する方法についての説明も表示されます。
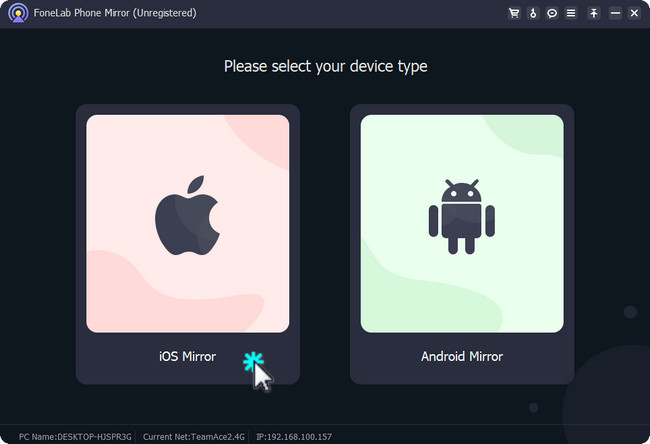
ステップ 3USB を使用して iPad を接続する場合は、右上隅にある [USB 接続] ボタンをクリックします。 ただし、iPad をコンピュータにワイヤレスで接続する場合は、左上隅にある [Wi-Fi 接続] ボタンをクリックしてください。
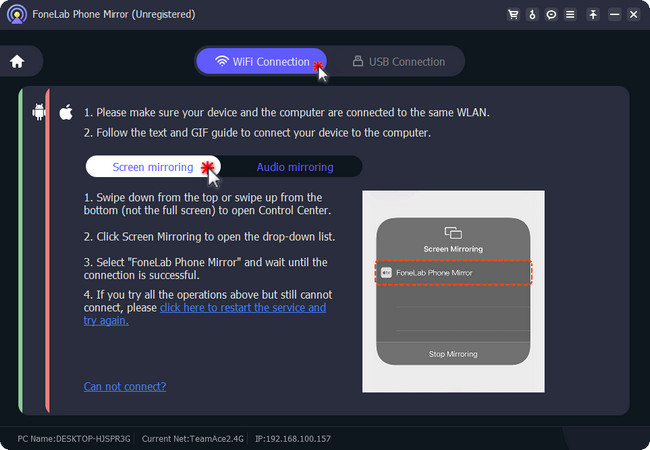
ステップ 4ソフトウェアの左側にある「スクリーンミラーリング」ボタンをクリックしてください。 その後、iPad をコンピュータと同じネットワークに接続します。 iPad では、コントロール センターを下にスワイプしてください。 iPad のアクティブなタイルが表示されます。 ミラーアイコンをタップしてください。 iPad は近くのデバイスを検索します。 一度 FoneLab電話ミラー ツールが表示されるのでタップします。 その後、最終的に PC 上に iPad の画面が表示されます。 ウィンドウ モードに移動して、画面をカスタマイズできます。 iPad の画面をコンピュータの全画面または半画面で表示できます。 ツールの [記録] アイコンを使用して、画面アクティビティを記録することもできます。
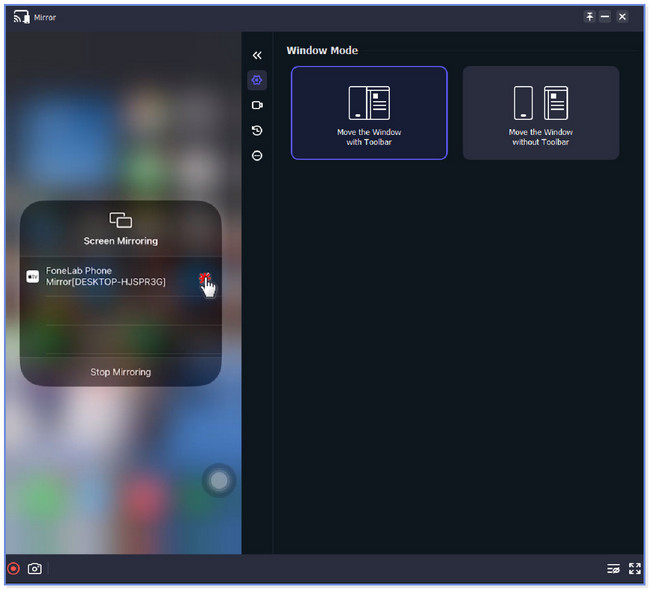

FoneLab Phone Mirror を使用すると、iPhone または Android をコンピュータに効率的にミラーリングできます。
- iPhone または Android の画面を PC にミラーリングできます。
- Wi-Fi、QR コード、PIN コード、または USB ケーブル接続を通じてデバイスを接続します。
- スクリーンショットを撮り、画面のアクティビティを簡単に記録します。
パート 3. iPad を Mac にスクリーンミラーリングする方法に関するよくある質問
1. Zoom 経由で iPad 画面を Mac にミラーリングできますか?
はい。 Zoom 経由で iPad の画面を Mac にミラーリングできます。 このアプリを使用すると、会議に参加している他のユーザーとデバイスの画面を共有できます。 を起動します。 Zoom Mac 上のアプリを使用して、iPad を Zoom にミラーリングします。 クリック 新しい会議 その後ボタンをクリックします。 一番下で選択してください 画面を共有する ボタン。 新しい画面が表示されます。 を選択してください Airplay 経由の iPhone/iPad ボタン。 クリック シェアする ボタンをクリックすると、後で Zoom 経由で iPad の画面を Mac 上で見ることができます。
2. iPad を Mac にスクリーンミラーリングできないのはなぜですか?
画面ミラーリング ツールは完璧とは言えません。 使用中に問題が発生する可能性があります。 2 つのデバイスの最新ソフトウェア バージョンが古い可能性があるため、iPad を Mac にミラーリングすることはできません。 また、デバイスが同じ Wi-Fi ネットワーク上にあることを確認する必要があります。 問題が解決しない場合は、デバイスを再起動してください。
私たちが用意した2つの方法を使用して、iPadからMacへのスクリーンミラーリングが成功することを願っています。 さらに、iPad を PC にミラーリングする場合は、次のことを検討できます。 FoneLab電話ミラー.

FoneLab Phone Mirror を使用すると、iPhone または Android をコンピュータに効率的にミラーリングできます。
- iPhone または Android の画面を PC にミラーリングできます。
- Wi-Fi、QR コード、PIN コード、または USB ケーブル接続を通じてデバイスを接続します。
- スクリーンショットを撮り、画面のアクティビティを簡単に記録します。
