iPad のスクリーンミラーリング 3 つのトップピック手順
 更新者 リサ・オウ / 03年2023月09日15:XNUMX
更新者 リサ・オウ / 03年2023月09日15:XNUMX私はビデオゲームのトーナメントに参加することにしました。 私も兄のようなプロ選手になりたいです。 私は彼に私を訓練するように頼みました。 彼は私のゲームプレイを見るために毎試合を見なければならないと言いました。 そのため、私の iPad を彼のコンピュータにミラーリングする必要があると彼は言いました。 難しいビデオゲームはプレイできるのに、iPad をミラーリングする方法がわからないのは面白いことです。 この問題について協力してください。 皆さん、よろしくお願いします!
私たちのお手伝いをご検討いただければ幸いです。 iPad をミラーリングするために、問題に応じて 3 つのオプションを用意しました。 以下の最も効果的な方法を選択するだけです。 詳細については、この記事を参照してください。
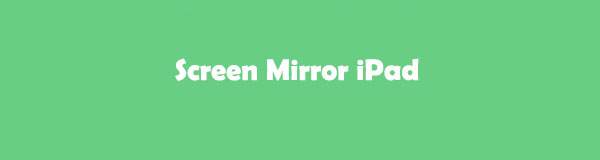

FoneLab Phone Mirror を使用すると、iPhone または Android をコンピュータに効率的にミラーリングできます。
- iPhone または Android の画面を PC にミラーリングできます。
- Wi-Fi、QR コード、PIN コード、または USB ケーブル接続を通じてデバイスを接続します。
- スクリーンショットを撮り、画面のアクティビティを簡単に記録します。
パート 1. iPad でスクリーンミラーリングする方法
iPad からスクリーンミラーリングすると、より大きなモニターに画面が表示されます。 しかし、どうすればすぐにそれができるのでしょうか? 私たちがそのような状況に陥ったので、心配する必要はありません。 初心者の場合は、各方法の詳細な手順に従うだけで済みます。 お進みください。
オプション 1: AirPlay を使用する (Mac のみ)
iPad をキャストするために最初に検討できるのは AirPlay です。 これを使用して、Apple デバイスからオーディオやビデオをストリーミングできます。 また、この機能を使用すると、Apple デバイスを他の Apple デバイス、Apple TV、または互換性のあるスピーカー システムに接続できます。
ただし、iPad を Windows に接続する場合は、AirPlay を使用できません。 この機能は、Apple が作成していないデバイスをサポートしません。 この場合、AirPlay を使用して iPad を Mac にスクリーンミラーリングできます。
AirPlay にまだ慣れていない場合は、その使用方法についての以下のチュートリアルをお読みください。 進む。
ステップ 12 つのデバイスを同じ Wi-Fi ネットワークに接続します。 iPad の右上隅にあるコントロール センターを下にスワイプしてください。 その後、iPad 用に設定したアクティブなタイルが表示されます。 右上のAirPlayアイコンをタップしてください。 メインインターフェイスの小さなウィンドウに表示されます。 青色のままにしておく必要があります。 これは、正常にアクティブ化されたことを示します。 その後、アクティブなタイルにリストされているミラーアイコンをタップしてください。
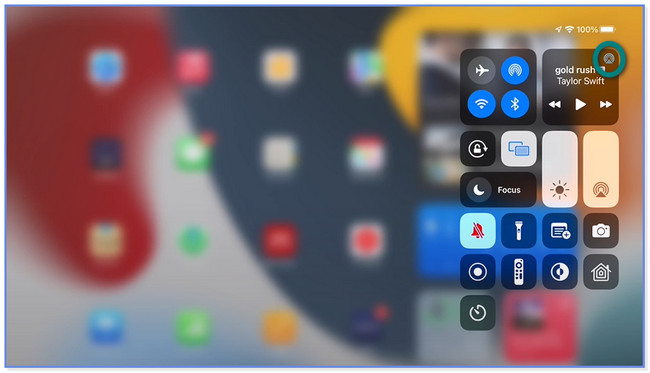
ステップ 2iPad の画面に小さなウィンドウが表示されます。 オプションでお使いの Mac の名前を選択してください。 後で、アクションは Mac にも表示されます。 これは、iPad を Mac に正常にミラーリングしたことを意味するだけです。
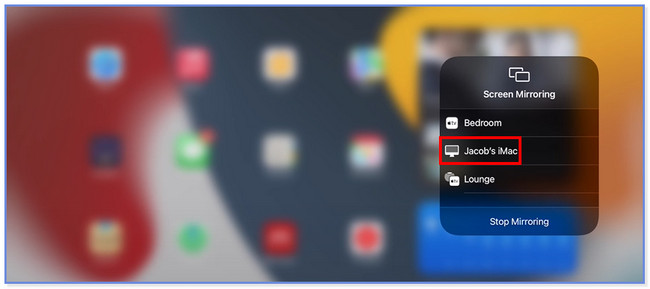
ステップ 3画面ミラーリングが完了したら、 ミラーリングを停止 Mac のボタンをクリックします。 その後、Mac 上に iPad 画面が表示されなくなります。
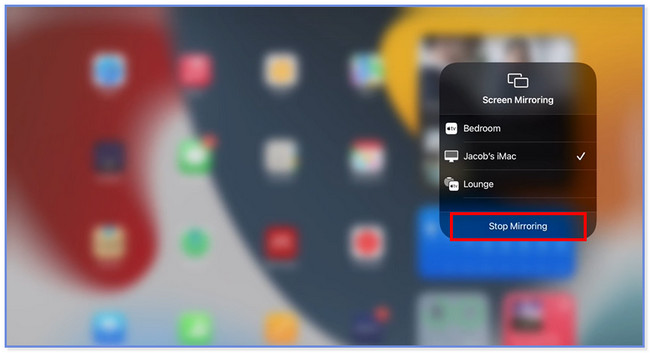

FoneLab Phone Mirror を使用すると、iPhone または Android をコンピュータに効率的にミラーリングできます。
- iPhone または Android の画面を PC にミラーリングできます。
- Wi-Fi、QR コード、PIN コード、または USB ケーブル接続を通じてデバイスを接続します。
- スクリーンショットを撮り、画面のアクティビティを簡単に記録します。
オプション 2: Lightning Digital AV アダプターを使用する
Lightning Digital AV アダプタを使用すると、iPad をテレビやコンピュータなどの他のデバイスにミラーリングできます。 HDMI と Lightning Digital AV アダプタ経由の Lightning ポートを使用して両方のデバイスを接続するだけです。 さらに、アダプターは iPad 上で何をしても、iPad の向きに従うことができます。
ただし、照明デジタル AV アダプターのコストは高くなります。 もうお持ちですか? そうでない場合は、Apple 公式 Web サイトにアクセスするか、www.apple.com/shop Web サイトを検索してください。 購入するには「バッグに追加」ボタンをクリックするだけです。 Lightning ケーブル AV アダプタを入手したら、以下の手順に従って、それを使って iPad にミラーリングします。
iPad とそれに接続するデバイスを入手します。 その後、両方をHDMIとLightningケーブルで接続してください。 後で、iPad の画面が別のモニターに表示されます。
オプション 3: FoneLab Phone Mirror を使用する (Windows)
iPad を PC にスクリーンミラーリングする方法を知りたい場合はどうすればよいですか? この点に関して、次のことが考えられます。 FoneLab電話ミラー あなたの最初の選択肢として! 可能なすべての iOS、iPadOS、Android デバイスをサポートします。 PC にミラーリングする。 iPad をソフトウェアに接続するときは、2 つの選択肢があります。 USB および Wi-Fi 接続を使用できます。 このセクションを読むと、これらの機能について詳しく知ることができます。

FoneLab Phone Mirror を使用すると、iPhone または Android をコンピュータに効率的にミラーリングできます。
- iPhone または Android の画面を PC にミラーリングできます。
- Wi-Fi、QR コード、PIN コード、または USB ケーブル接続を通じてデバイスを接続します。
- スクリーンショットを撮り、画面のアクティビティを簡単に記録します。
さらに、このツールの録画機能を使用して、画面ミラーリング セッションを録画できます。 さらに、画面のスクリーンショットを撮ることもできます。 iPad でミラーリングする方法については、このソフトウェアのガイドを以下に示します。
ステップ 1FoneLab Phone Mirror の公式 Web サイトで、 無料ダウンロード アイコンまたはボタン。 PC では、メイン インターフェイスの下部にダウンロード プロセスの進行状況が表示されます。 設定が完了したらクリックして、好みに応じて設定します。 その後、 インストールを開始する ボタンを押すと、PC が自動的にソフトウェアを起動します。
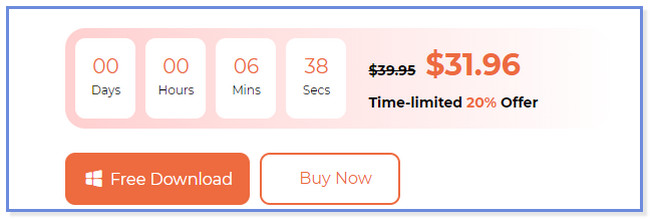
ステップ 2このツールがサポートする 2 つのオペレーティング システムがポップアップ表示されます。 iPadをPCにミラーリングしたいので、 iOSミラー ボタン。 その後、ソフトウェアは iPad を PC に接続する方法についての説明画面を表示します。
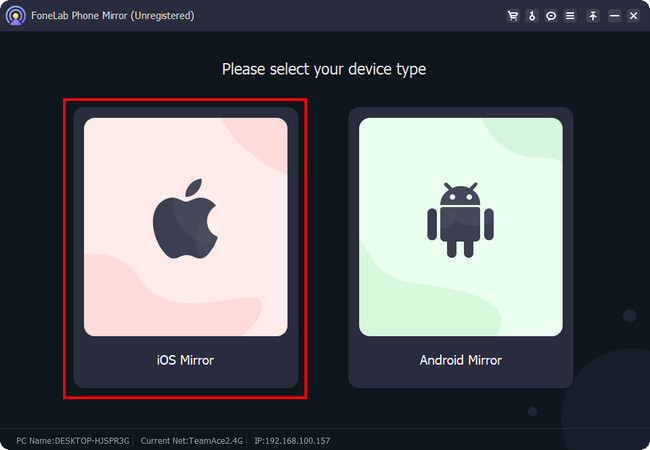
ステップ 3USB ケーブルを使用して iPad を接続する場合は、上部にある [USB 接続] ボタンをクリックします。 ただし、Wi-Fi接続ボタンを使用することをお勧めします。 iPad をソフトウェアに接続するために追加のアクセサリやサードパーティのアプリは必要ありません。 その後、 をクリックしてください。 スクリーンミラーリング 左側のボタン
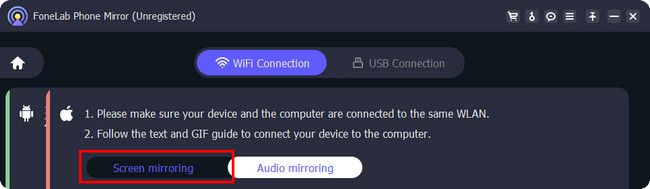
ステップ 42 つのデバイスを同じ Wi-Fi ネットワーク上に接続します。 その後、iPad に移動し、下にスワイプします。 コントロールセンター 右上にあります。 を見つけてください。 スクリーンミラー すべてのアクティブなタイルの中のアイコン。 それをタップすると、電話機は近くにある利用可能なデバイスを検索して iPad に接続します。 その後、「FoneLab Phone Mirror」を選択してください。 ソフトウェア上にiPadの画面が表示されます。 [ウィンドウ モード] セクションに移動し、画面のサイズをカスタマイズします。
注: iPad でミラー ツールが見つからない場合は、ツールの右側にある GIF を参照してください。
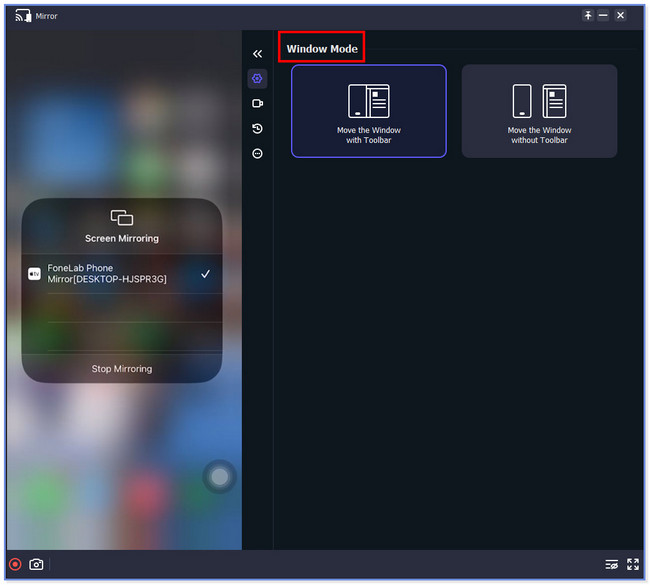
パート 2. iPad でスクリーンミラーリングする方法に関するよくある質問
1. iPad では画面ミラーリングは無料ですか?
使用するツールやアプリによって異なります。 iPad の内蔵画面ミラーリングを使用する場合は、料金を支払う必要はありません。 ただし、一部のサードパーティ製ツールやアプリでは、特定の金額を購入または支払う必要があります。 サードパーティのツールやアプリの使用を避けられない場合は、無料で使用できるものを探してください。
2. iPad を別の iPad に画面ミラーリングできますか?
はい。 iPad を別の iPad に画面ミラーリングできます。 ただし、両方とも Apple が作成したものであっても、この状況では AirPlay を使用することはできません。 AirDroid Cast などのサードパーティ アプリを使用または活用できます。
以上が、iPad をミラーリングする方法を学ぶために使用できる 3 つのオプションです。 それぞれの方法に詳細な手順を記載しているので、すぐに実行していただければ幸いです。 そして忘れずにご検討ください FoneLab電話ミラー 電話を PC にミラーリングする場合。

FoneLab Phone Mirror を使用すると、iPhone または Android をコンピュータに効率的にミラーリングできます。
- iPhone または Android の画面を PC にミラーリングできます。
- Wi-Fi、QR コード、PIN コード、または USB ケーブル接続を通じてデバイスを接続します。
- スクリーンショットを撮り、画面のアクティビティを簡単に記録します。

