iPhoneでスクリーンミラーリングする方法に関する驚くべきガイド
 更新者 リサ・オウ / 20年2023月09日15:XNUMX
更新者 リサ・オウ / 20年2023月09日15:XNUMX友達と私は、iPhone の画面をコンピュータにミラーリングして、大きな画面で映画を見ようとしています。 ただし、関数をナビゲートするのが困難です。 iPhone の画面ミラーリング機能が誤動作しているのか、それとも単にやり方が間違っているのか、わかりません。 誰かが問題を解決するのを手伝ってくれませんか?また、iPhone で画面をミラーリングするにはどうすればよいですか?
画面ミラーリングを初めて使用する場合は、iPhone をアクティベートしたり、別のデバイスに接続したりするときに困難に遭遇する可能性があります。 初めてプロセスを実行することは、時々行う他のアクティビティと同様に、混乱する可能性があります。 したがって、不明な原因により画面ミラーリング機能を正しく使用できない場合は、困惑する可能性があります。
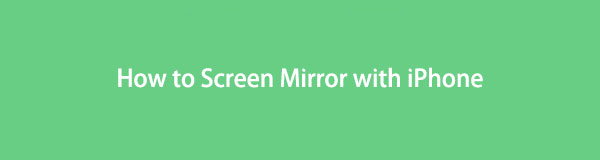
この記事では、iPhone で画面ミラーリング機能が機能しない理由について役立つ情報をリストしますので、ご安心ください。 次に、正常に機能するように修復する方法を示します。 さらに、この投稿の後半では、iPhone 画面をミラーリングするための生産的なツールを紹介します。 適切なプロセスを実行するのに役立つ詳細な手順が含まれています。

FoneLab Phone Mirror を使用すると、iPhone または Android をコンピュータに効率的にミラーリングできます。
- iPhone または Android の画面を PC にミラーリングできます。
- Wi-Fi、QR コード、PIN コード、または USB ケーブル接続を通じてデバイスを接続します。
- スクリーンショットを撮り、画面のアクティビティを簡単に記録します。

ガイド一覧
パート1. iPhoneでスクリーンミラーが機能しない問題を修正する方法
iPhone の画面を別のデバイスにミラーリングする場合、正しく機能するために考慮する必要があることがいくつかあります。 たとえば、次のようにしたい場合は、 iPhoneをコンピュータにミラーリングする、両方のデバイスが同じ Wi-Fi ネットワークにリンクされている必要があります。 したがって、デバイスが別のネットワークに接続されている場合、それが画面ミラーリングが機能しない理由であると考えられます。
一方、VPN はオンラインでのアクティビティとアイデンティティを保護するサービスなので、iPhone にインストールされているのは当然です。 ただし、デバイスでこのサービスを有効にすると、画面ミラーリング機能が機能しなくなるため、これは調査できる原因の XNUMX つです。 その場合、iPhone 画面をミラーリングするには VPN を無効にする必要があります。
一方、ネットワーク設定の不具合が iPhone に問題を引き起こしている可能性があります。 画面ミラーリングにはデバイスのネットワークが必要であるため、その設定に問題が発生すると、自動的に機能の使用に影響します。 この場合、最も効果的な対処法は、ネットワーク設定をリセットすることです。
iPhone のスクリーンミラーの欠陥を修正するには、以下のわかりやすい手順に従ってください。
ステップ 1iPhoneを見つけて起動します 設定。 その後、少し下にスクロールして、 タブ。 次の画面で、もう一度一番下までスクロールし、 iPhoneを転送またはリセットする オプションを選択します。
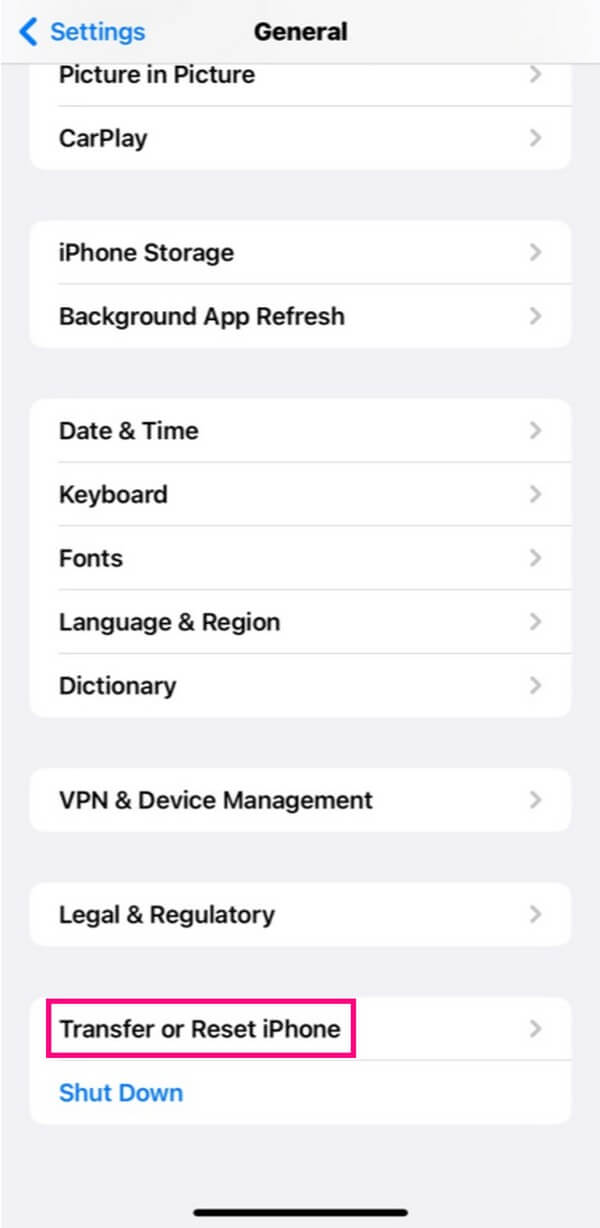
ステップ 2次のインターフェイスの下部にある をタップします。 リセット をクリックしてリセット オプションを表示します。 リストから選択します ネットワーク設定をリセットする、ネットワーク設定のリセットを処理する決定を確認します。
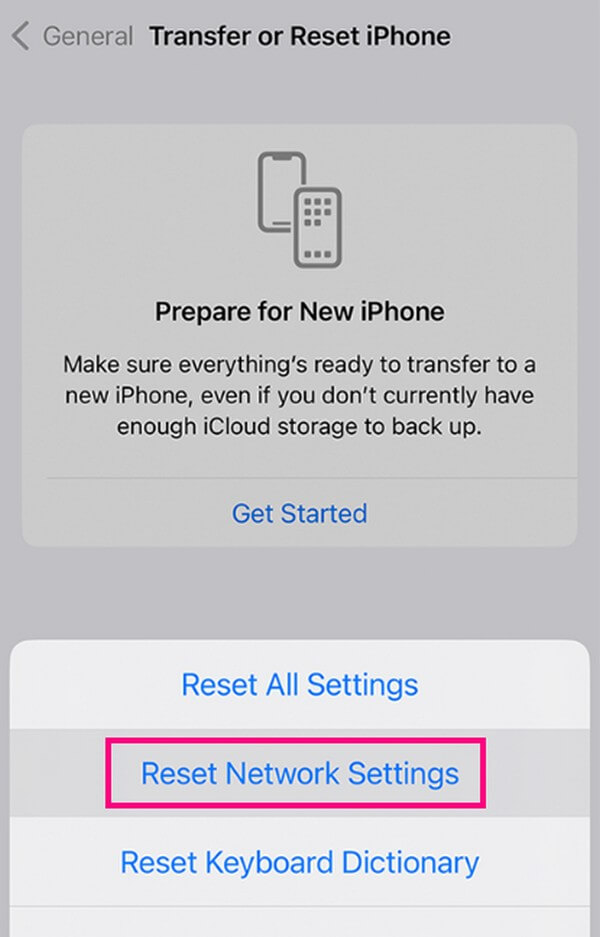
あるいは、上記の方法で問題を解決できない場合は、次のことを試してください。 iOSシステム復旧 〜へ iPhoneを修理する 秒単位で指定します。
パート 2. iPhone でスクリーンミラーリングする方法
iPhone の画面ミラーリング機能の問題は解決したので、次は正しいプロセスを実行して画面をコンピュータにミラーリングします。
方法1. FoneLab Phone Mirrorを試してください
FoneLab電話ミラー は、複数のデバイスをコンピュータにミラーリングする便利なプログラムです。 さまざまなバージョンの iPhone、iPad、Android デバイスをサポートしています。 また、このプログラムはユーザーフレンドリーなインターフェイスを提供するため、複雑なプロセスに遭遇することはありません。 デバイスをツールに接続するための複数の方法も提供します。 したがって、映画、ゲームプレイ、プレゼンテーションなどを iPhone からコンピュータにスムーズにスクリーンミラーリングできます。 さらに、スクリーンショットを撮る機能や、 iPhoneの画面を録画する 活動。

FoneLab Phone Mirror を使用すると、iPhone または Android をコンピュータに効率的にミラーリングできます。
- iPhone または Android の画面を PC にミラーリングできます。
- Wi-Fi、QR コード、PIN コード、または USB ケーブル接続を通じてデバイスを接続します。
- スクリーンショットを撮り、画面のアクティビティを簡単に記録します。
iPhone の画面をミラーリングする方法のモデルとして、以下のトラブルフリーのガイドラインを参照してください。 FoneLab電話ミラー:
ステップ 1ブラウザで FoneLab Phone Mirror Web サイトに入り、 無料ダウンロード ボタンをクリックしてインストーラー ファイルを保存します。 インストールを効率的に処理できるように、ツールの権限を必ず承認してください。 プログラム ウィンドウの下部エリアでインストールのステータスを監視できます。 ミラーリング ツールの機能のプレビューとともに表示されます。 その後、コンピュータ上でプログラムを起動して実行します。
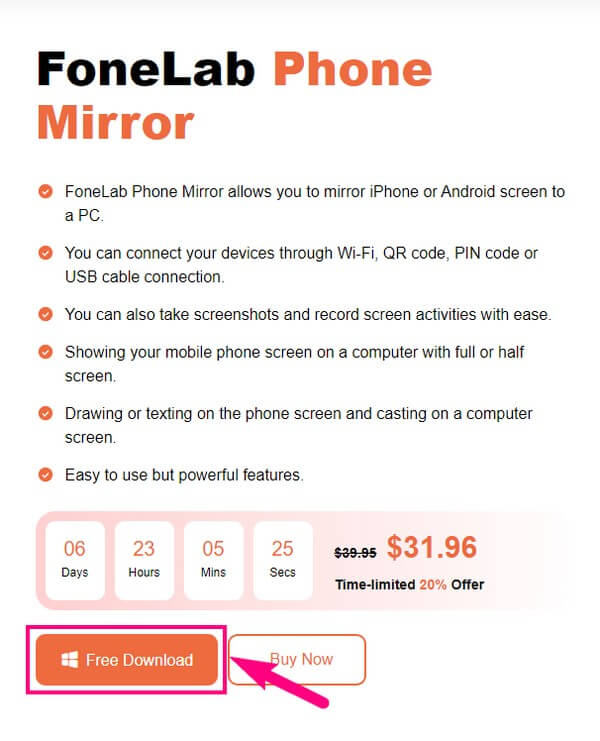
ステップ 2ミラーリング プログラムのメイン インターフェイスは、サポートするデバイスを提供します。 デバイスが iPhone または iPad の場合は、画面の左側のセクションにある iOS ミラー ボックスを選択します。 一方、デバイスが Samsung、HUAWEI、OnePlus などの場合は、Android ミラーを選択します。 iOSミラー iPhone の画面ミラーリング手順を明らかにします。
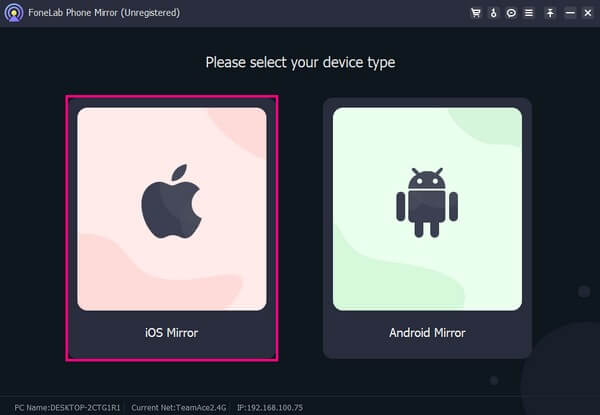
ステップ 3iPhone の画面ミラーリングでは、接続に Wi-Fi ネットワークを使用します。 前述したように、デバイスとコンピューターは同じ WLAN にリンクする必要があります。 その後、iPhone に移動し、画面を上または下からスワイプして、 コントロールセンター。 次に、をタップします スクリーンミラーリング アイコンを選択 FoneLab電話ミラー リストから。
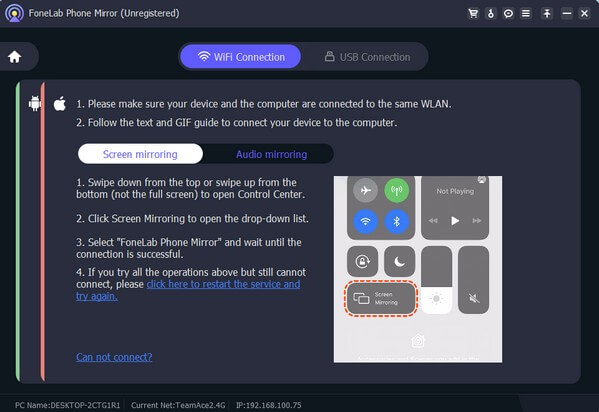
ステップ 4接続すると、iPhone の画面がコンピュータ プログラム上に自動的に表示されます。 iPhone のアクティビティのスクリーンショットを撮りたい場合は、 カメラ インターフェイスの右下隅にあるアイコン。 横にある録音アイコンをクリックして録音することもできます。 をクリックすると、録音オプションが表示されます。 カムコーダー 中央上部のシンボル。
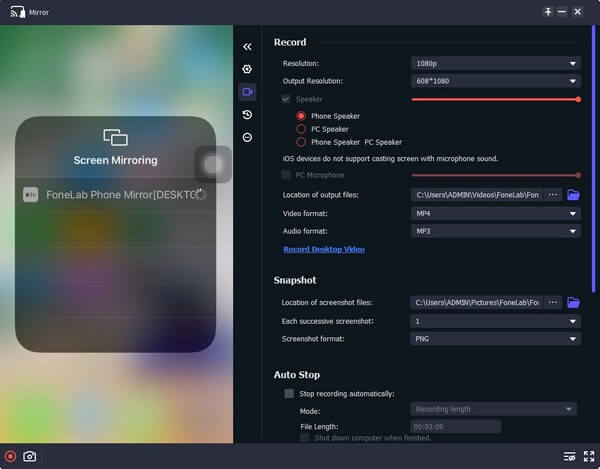

FoneLab Phone Mirror を使用すると、iPhone または Android をコンピュータに効率的にミラーリングできます。
- iPhone または Android の画面を PC にミラーリングできます。
- Wi-Fi、QR コード、PIN コード、または USB ケーブル接続を通じてデバイスを接続します。
- スクリーンショットを撮り、画面のアクティビティを簡単に記録します。
方法 2. オンライン ツールを使用する
画面ミラーリング用に Web 上でよく見かける有名なオンライン ツールは、Wondershare Online Screen Mirror です。 このプログラムを使用すると、iPhone の画面をコンピュータの Web ブラウザにワイヤレスでミラーリングできます。 そのシンプルさと無料サービスのために、多くの人がそれを使用することを好みます。 さらに、スクリーンショットやその他の電話画面の制御が可能になり、さまざまな利点が得られます。 ただし、接続が安定していない場合、遅延や中断が発生する可能性があります。 これはオンライン ツールであるため、完全にインターネットに依存しているため、安定した Wi-Fi またはモバイル データ接続が安定していることを確認してください。
オンラインツールを使用して iPhone のスクリーンミラーリングを行うには、以下の簡単な指示に従ってください。
ステップ 1ブラウザで Wondershare Online Screen Mirror Web ページを見つけます。 見つかったら、青色のアイコンをクリックします 無料試用 ウェブサイトの上部セクションにあるタブ。 すると次のページにQRコードが表示されます。
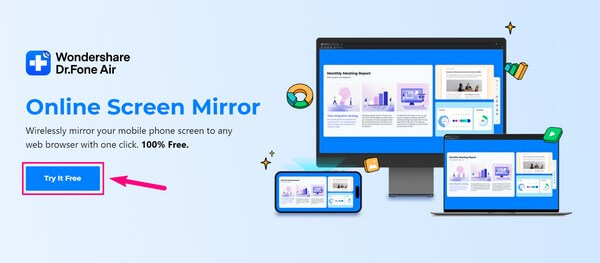
ステップ 2iPhone に Dr.Fone Link アプリをインストールして実行し、画面上の QR コードをスキャンするために利用します。 デバイスがミラーリング ツールに接続されたら、 スクリーンミラーリング iPhone の画面をコンピュータのブラウザで表示するオプション。
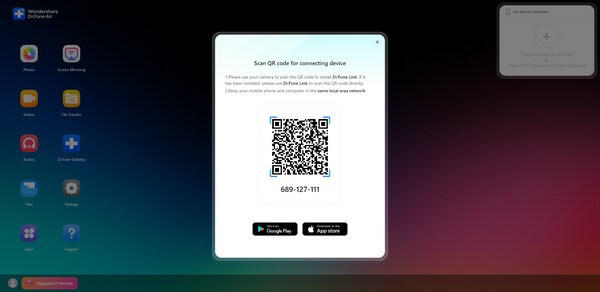
パート 3. iPhone のスクリーンミラーリングに関するよくある質問
1. iPhone を iPhone にスクリーンミラーリングするにはどうすればよいですか?
iPhone を別の iPhone にミラーリングできるのは、サードパーティのプログラムを通じてのみです。 したがって、iPhone 間のミラーリングをサポートするツールをオンラインで見つけて、そのツールが提供する指示に従ってください。
2. iPhone の画面を Android スマートフォンにミラーリングできますか?
はい、できます。 ただし、iPhone を Android にミラーリングする公式の方法はありません。 内蔵の画面ミラーリング機能は、iPhone 画面の TV または Mac へのミラーリングのみをサポートします。 ただし、iPhone から Android への変換の場合、これを機能させるにはサードパーティのツールまたはサービスが必要になる場合があります。
iPhone 画面をコンピュータに画面ミラーリングする優れたツールについては以上です。 さらに懸念がある場合は、次のような役立つガイドを参照してください。 FoneLab電話ミラー サイト。

FoneLab Phone Mirror を使用すると、iPhone または Android をコンピュータに効率的にミラーリングできます。
- iPhone または Android の画面を PC にミラーリングできます。
- Wi-Fi、QR コード、PIN コード、または USB ケーブル接続を通じてデバイスを接続します。
- スクリーンショットを撮り、画面のアクティビティを簡単に記録します。
