iPhoneとiPadのカレンダーを有名なソリューションと同期する
 投稿者 リサ・オウ / 17年2021月09日00:XNUMX
投稿者 リサ・オウ / 17年2021月09日00:XNUMX 私のiPhoneとiPadのカレンダーを同期することは、多くのユーザーが解決策を探しているタスクです。 たとえば、iPhoneとiPadなどの複数のデバイスを使用していて、異なるデバイスで同じカレンダーイベントを表示してアクセスしたい場合があります。 この手順を実行すると、一方のカレンダーを確認し、もう一方のカレンダーを確認しないことで、競合や混乱を回避できます。 このような問題は、遅延、予定の遅れなど、スケジュールを開始する可能性があります。 これらの状況はひどいものです。特に、スケジュールを逃すリスクを冒すことのできない重要な問題がある場合はなおさらです。 この主張は、特に専門的および教育的な目的に適用されます。
理由に関係なく、iPhoneカレンダーをiPadカレンダーと同期する方法を学ぶのが最善です。 そうすれば、失敗することなく、できるだけ早くそれを行うことができます。 それで、必ず最後まで進み、デバイス間でカレンダーを同期し、利用可能な最良のツールと方法でデータを転送するための最良の方法を見つけてください。
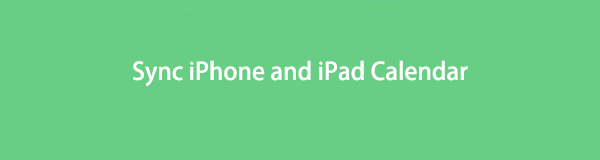

ガイド一覧
iOS用のFoneTransを使えば、iPhoneからコンピュータへデータを自由に転送できます。 iPhoneのテキストメッセージをコンピュータに転送できるだけでなく、写真、ビデオ、連絡先も簡単にPCに移動できます。
- 写真、ビデオ、連絡先、WhatsApp、その他のデータを簡単に転送します。
- 転送する前にデータをプレビューします。
- iPhone、iPad、iPod touchが利用可能です。
パート1。iPadとiPhoneのカレンダーをiCloudとワイヤレスで同期する方法
Appleデバイスの場合、データ、カレンダー、写真、ビデオなどを同期するための最もアクセスしやすく便利な方法は、iCloudを使用することです。 ご存知かもしれませんが、iCloudは主にAppleデバイス向けのクラウドストレージおよびコンピューティングサービスです。 同じiCloudアカウントを使用し、各データを設定することで、すべてのユーザーがアクセスを正しく同期することができます。 したがって、 彼らのiCloudデータを見る 彼らが必要としている各Appleデバイスで。
iPhoneとiPadの間でiCloudを使用してカレンダーを同期する方法の手順:
ステップ 1開始するには、に移動します iCloud 設定 iPhoneとiPadの両方のアプリ。

ステップ 2最終的には、 カレンダー 下のオプション iCloud 設定をオンにします。 iPhoneとiPadの両方でこれを行います。

ステップ 3最も重要なことは、デバイスを安定したインターネット接続に接続し、iCloudがiPhoneをiPadのカレンダーに同期するのを待つことです。
さらに、多くのユーザーは、iCloudなしでiPhoneとiPadのカレンダーを同期する方法を学ぶことにも興味を持っています。 そのため、この投稿では、iCloudを使用せずにiPhoneとiPadの間でカレンダーを同期するすべての効果的で便利な方法を注意深くキュレーションしました。
iOS用のFoneTransを使えば、iPhoneからコンピュータへデータを自由に転送できます。 iPhoneのテキストメッセージをコンピュータに転送できるだけでなく、写真、ビデオ、連絡先も簡単にPCに移動できます。
- 写真、ビデオ、連絡先、WhatsApp、その他のデータを簡単に転送します。
- 転送する前にデータをプレビューします。
- iPhone、iPad、iPod touchが利用可能です。
パート2。iPhoneとiPadのカレンダーをGoogleカレンダーと同期する方法
Googleカレンダーは、Googleが提供するiPhoneおよびiPadのカレンダーサービスで利用できます。 このカレンダーを使用すると、イベントを作成および編集し、デバイス間で同期することができます。 GoogleカレンダーのイベントとスケジュールをiPhoneとiPadのローカルカレンダーアプリに同期して、より一貫性のある統合されたカレンダー表示エクスペリエンスを実現できます。
iPhoneとiPadの間でGoogleカレンダーを使用してカレンダーを同期する方法の手順:
ステップ 1まず、 設定 アプリとに向かう カレンダー あなたのiPhoneで。 そこから、タップします アカウント、その後、選択し アカウントを追加する.
ステップ 2次に、 でログイン リストから、あなたのGoogleアカウントを入力します Gmailの アドレスとパスワード。 続いて、を有効にします カレンダー オプションおよび同期するその他のデータ。 タップ Save.
ステップ 3第三に、 カレンダー iPhoneのアプリをタップし、 カレンダー 画面の下から。 この手順では、Googleカレンダーを含め、デバイスでアクセス可能なすべてのカレンダーを表示できます。
ステップ 4最後に、 Googleのカレンダー、次にタップします クリックします。 あなたが今しなければならないのはあなたのiPadで同じプロセスを繰り返すことです。
これが、Googleカレンダーを使用してiPhoneカレンダーをiPadと同期する方法です。 ただし、この方法の期間はインターネット接続の速度によって異なります。 したがって、同期プロセスには、必要以上に時間がかかる場合があります。 または、コンピューターとUSBを介してiPhoneとiPadの間でカレンダーを同期することもできます。
パート3。iPhoneとiPadのカレンダーをiTunesと同期する方法
iTunesを使用して、Windows、macOS Catalina、またはそれ以前のバージョンを実行しているコンピュータで問題を解決できます。 コンピュータの場合、iTunesは利用可能なデータマネージャです。 無料アプリを使用すると、データを転送したり、あるiPhoneから別のiPhoneに、またはiPadにカレンダーを同期したりできます。 この方法を機能させるには、最初にiTunesを設定する必要があります。 したがって、iTunesは、コンピュータに接続した他のAppleデバイスとデータを自動的に同期します。
iTunesを介してiPadカレンダーをiPhoneと同期する方法の手順:
ステップ 1まず、コンピュータでiTunesを開き、iPhoneを接続します。 すぐに、メニューからiPhoneの名前をクリックします。
ステップ 2[情報]をクリックし、チェックマークを付けます 同期カレンダー から 連絡先とカレンダーの同期 選択。 続いて、同期するかどうかを選択します すべてのカレンダー or 選択したカレンダーのみ.
ステップ 3第三に、後者を選択した場合は、ドロップダウンメニューから同期するカレンダーアプリの名前をクリックします。 さらに、をクリックして同期プロセスから特定の日付を除外することもできます 古いものを同期しないでください、次に除外する日付を入力します。
ステップ 4最後に、iPhoneをコンピュータから取り出し、iPadを接続します。 iPadをコンピュータに接続するように設定すると、iTunesプログラムはカレンダーを自動的に同期します。
または、それ以降のバージョンのmacOSでMacを使用している場合は、iTunesを使用できない場合があります。 代わりに、現在のAppleデータマネージャーであるFinderを使用してください。
iOS用のFoneTransを使えば、iPhoneからコンピュータへデータを自由に転送できます。 iPhoneのテキストメッセージをコンピュータに転送できるだけでなく、写真、ビデオ、連絡先も簡単にPCに移動できます。
- 写真、ビデオ、連絡先、WhatsApp、その他のデータを簡単に転送します。
- 転送する前にデータをプレビューします。
- iPhone、iPad、iPod touchが利用可能です。
パート4。iPhoneとiPadのカレンダーをFinderと同期する方法
Finderは、すべてのMacintoshデバイス用のコンピュータアプリケーションであり、Mac、iOSデバイス、iCloud、およびその他のストレージデバイスを表示、管理、および整理できます。 Finderは、データの転送や同期を自由かつ迅速に行えるユーザーインターフェイスを備えたデフォルトのマネージャーです。 それで、これは確かにあなたにとってアクセス可能で便利な解決策です。
iPhoneおよびiPadのカレンダーをFinderと同期する方法の手順:
ステップ 1iPhoneを接続してから、Mac上のMacのFinderに移動します。 そこから、iPhoneをクリックします。
ステップ 2続いて、をクリックします インフォ 次に、をクリックします カレンダーをに同期する オプション。 選択できることに注意してください すべてのカレンダーまたは選択したカレンダー 同期するとき。 後者のオプションを選択した場合は、同期するカレンダーを選択します。
ステップ 3さらに、をクリックします より古いイベントを同期しないでください –次に、除外する日付(ある場合)。 この手順は、必要なものだけを同期でき、それ以上は同期できないようにするためのものです。
ステップ 4その後、iPhoneをMacから取り外し、iPadと交換します。 同期されたカレンダーをiPhoneからiPadに同期するには、同じプロセスを実行します。
この方法は、カレンダーのiPhoneとiPadをFinderと同期する方法です。 さらに、カレンダー以外のデータを同期または転送したいとします。 その場合、より簡単で、より良く、より効率的な方法があります。
パート5。iPhoneとiPadのデータをFoneTransforiOSと同期する方法
すべてのiOSデータに対してMacとWindowsの両方で利用できる効率的な転送ツールは次のとおりです。 iOS用FoneTrans。 このツールは確かにあなたがすることができます 写真を転送する、ビデオ、連絡先、メッセージ、ドキュメント、WhatsAppなど、プロセスの前後にデータを消去する必要はありません。 このツールの最も優れている点は、優れた効率レベルでデータを選択的または一度に転送できることです。
FoneTrans for iOSは、iOS、iPadOS、およびコンピューター間でデータを直接転送する方法であり、プロセスを大幅に高速化します。 さらに、データはこのツールで非常に安全で保護されているため、心配する必要はありません。
iOS用のFoneTransを使えば、iPhoneからコンピュータへデータを自由に転送できます。 iPhoneのテキストメッセージをコンピュータに転送できるだけでなく、写真、ビデオ、連絡先も簡単にPCに移動できます。
- 写真、ビデオ、連絡先、WhatsApp、その他のデータを簡単に転送します。
- 転送する前にデータをプレビューします。
- iPhone、iPad、iPod touchが利用可能です。
iPhoneおよびiPadのデータをFoneTransforiOSと同期する方法の手順:
ステップ 1開始するには、ダウンロードしてインストールします iOS用FoneTrans MacまたはWindowsコンピュータで。 また、iPadとiPhoneを同時にコンピュータに接続するには、USBケーブルを使用する必要があります。

ステップ 2その間に、プログラムを起動して、iPhoneまたはiPadのいずれかを選択します。 転送するデータを保持している方。
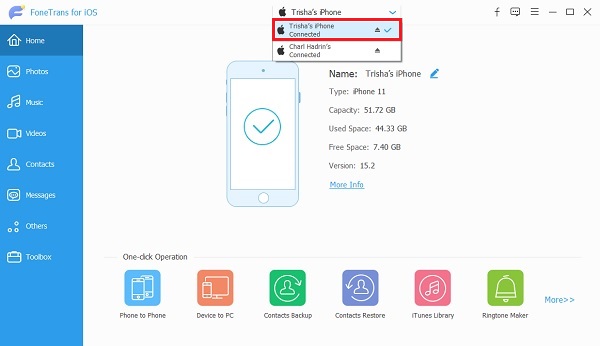
ステップ 3その後、転送したいデータの種類。 写真, Music, 動画, 連絡先情報, メッセージ, その他 (本, ノート, カレンダー, Safari, コール)は、サイドバーメニューから利用できるデータのXNUMXつです。 すぐに、転送する予定のすべてのデータを選択します。
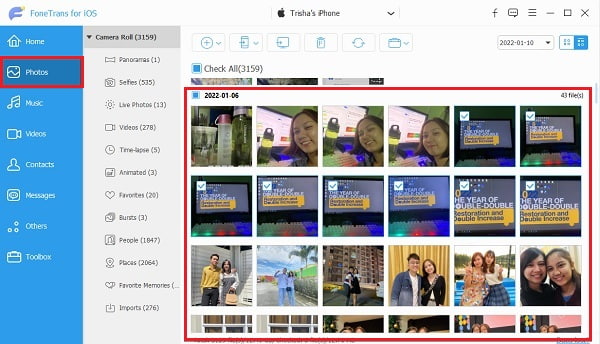
ステップ 4最後に、 輸出 アイコンをクリックし、宛先デバイスを選択して、宛先フォルダーを設定します。
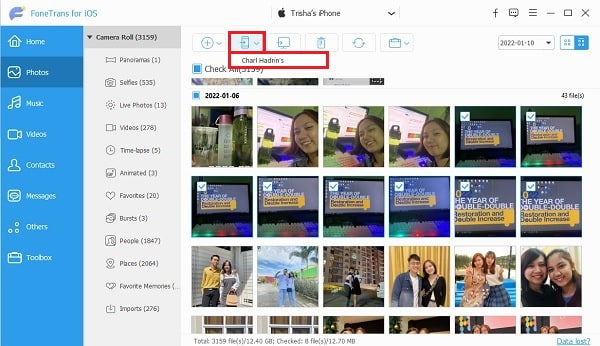
パート6。iPadとiPhoneのカレンダーを同期する方法に関するFAQ
iOS用のFoneTransを使えば、iPhoneからコンピュータへデータを自由に転送できます。 iPhoneのテキストメッセージをコンピュータに転送できるだけでなく、写真、ビデオ、連絡先も簡単にPCに移動できます。
- 写真、ビデオ、連絡先、WhatsApp、その他のデータを簡単に転送します。
- 転送する前にデータをプレビューします。
- iPhone、iPad、iPod touchが利用可能です。
iPadとiPhoneのカレンダーが同期しないのはなぜですか?
iPhoneとiPadの日付と時刻が一致していません。 おそらく、デバイスの日時が正しくないか、異なっています。 それらの間でカレンダーを同期する際のエラーを排除するために、それらを同じに設定してください。
iPhoneまたはiPadのカレンダーをクリーンアップするにはどうすればよいですか?
iPhoneまたはiPadでカレンダーをクリーンアップするには、カレンダーアプリ自体を使用します。 これを行うには、カレンダーアプリを開き、画面の下部から[カレンダー]をタップします。 続いて、削除するカレンダーの横にある[詳細情報]オプションをタップします。 最後に、[カレンダーの削除]をタップして、デバイスからカレンダーを削除します。
共有iCloudカレンダーが同期しないのはなぜですか?
フルiCloudストレージは、iCloudがカレンダーやその他のデータの同期に失敗する理由、またはデバイスがインターネット接続に接続されていない理由をもたらす可能性があります。 同時に、同期プロセスはまだ進行中です。 日時がiPadとiPhoneのカレンダーの同期を引き起こしていない場合は、これらの要因を確認してみてください。
まとめ
これで、iPhoneとiPadのカレンダーを効果的かつ効率的に同期する方法についてのこの投稿は終わりです。 この投稿では、この問題に対するさまざまな解決策を提供し、そこから選択できます。 とりわけ、 iOS用FoneTrans カレンダーよりも多くの同期または転送が可能になるため、が最も推奨されるソリューションです。 2つのデバイス間でデータを直接転送すると、時間と労力が節約されるため、間違いなく有益です。
何よりも、あなたの目標はあなたのスケジュールの単一のイベントや予定を見逃すことは決してありません。 また、iPhoneまたはiPadで同じカレンダーを表示することで、時間管理をレベルアップし、監視をより効果的にスケジュールできます。 この投稿を読んだ後、iPadカレンダーをiPhoneと同期するための最も適切な方法を学ぶ必要があります。
iOS用のFoneTransを使えば、iPhoneからコンピュータへデータを自由に転送できます。 iPhoneのテキストメッセージをコンピュータに転送できるだけでなく、写真、ビデオ、連絡先も簡単にPCに移動できます。
- 写真、ビデオ、連絡先、WhatsApp、その他のデータを簡単に転送します。
- 転送する前にデータをプレビューします。
- iPhone、iPad、iPod touchが利用可能です。
