iCloudバックアップを表示する方法[2023 Updated]
 更新者 ボーイウォン / 02年2021月09日40:XNUMX
更新者 ボーイウォン / 02年2021月09日40:XNUMX私は最近iCloudアカウントを取得し、それに私のiPhoneをバックアップした。 しかし、私は思っています iCloudにアクセスする方法? iCloudが何をバックアップしているのか、特に写真を見たいのですが、iCloudは私の写真をすべてバックアップしていますか? iCloudバックアップをチェックする方法を知っている人はいますか? ありがとうございました!
私の知る限りでは、Apple iCloudはユーザーに優れた機能を提供しています。 iOSデバイスに保存されているほぼすべてのデータを1日1回自動的にバックアップすることができます。デバイスが電源に接続する、画面がロックされる、Wi-Fiネットワークに接続されるという3つの条件を満たします。
しかしながら、
AppleはiCloudの公式サイトにログインすることによってiCloudにアクセスするための1つの方法しかユーザーに提供せず、完全なデータではなくデータの一部しか表示できないため、iCloudには限界がある。
iCloud Web サイトでアクセスできるデータには、写真、連絡先、カレンダー、メモ、メールなどが含まれていることがわかります。これらのデータにアクセスするだけでよい場合は、iCloud アカウントにログインして使用するだけで十分です。
また読む: iPhoneをiCloudにバックアップする方法

ガイド一覧
1。 Webブラウザ経由でコンピューター上のiCloudバックアップにアクセスする
iCloudバックアップには写真が含まれているので、次の手順でiCloud写真をオンラインで見ることができます。
ステップ 1 利用可能なブラウザを開き、 icloud.com.
ステップ 2 Apple IDとパスワードを入力して、iCloudアカウントにサインインします。
ステップ 3 メール、連絡先、カレンダー、写真など、iCloudのコンテンツを表示できるようになりました。さらに、ここでiCloudストレージを管理することもできます。 iCloudバックアップを削除する もう必要ないこと。

したくない場合 iCloudバックアップにアクセスする コンピューターでは、安定したインターネット接続を備えたiPhoneがもうXNUMXつの選択肢になります。
2.iCloudバックアップにアクセスします
ご存知かもしれませんが、 バックアップiPhoneデータ デバイス上で同じ方法でそれを復元します。 iPhoneのデータは完全に消去されますので、復元する前にバックアップを作成してください。
ステップ 1 に行く 設定 > [あなたの名前] > iCloud > iCloudのバックアップ.
ステップ 2 の隣のボタンをオンにします iCloudのバックアップ.
ステップ 3 今すぐバックアップする そして手続きを待ちます。

その間、iPhoneとインターネットを切断しないでください。
そして、あなたは今iCloudからiPhoneのデータを復元するために以下の指示に従うことができます。
ステップ 1 iPhoneを工場出荷時の状態にリセットする 設定 > > リセット > すべてのコンテンツと設定を消去.
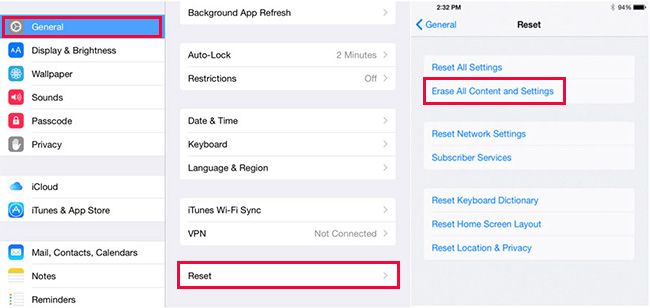
ステップ 2 選択する 消します ポップアップウィンドウでリセットを終了します。
ステップ 3 指示に従って新しいiPhoneをセットアップします。 そして選ぶ iCloudバックアップから復元する あなたがそれを見たとき。

ステップ 4 iCloudバックアップから復元およびデータを復元するバックアップファイルを1つ選択します。
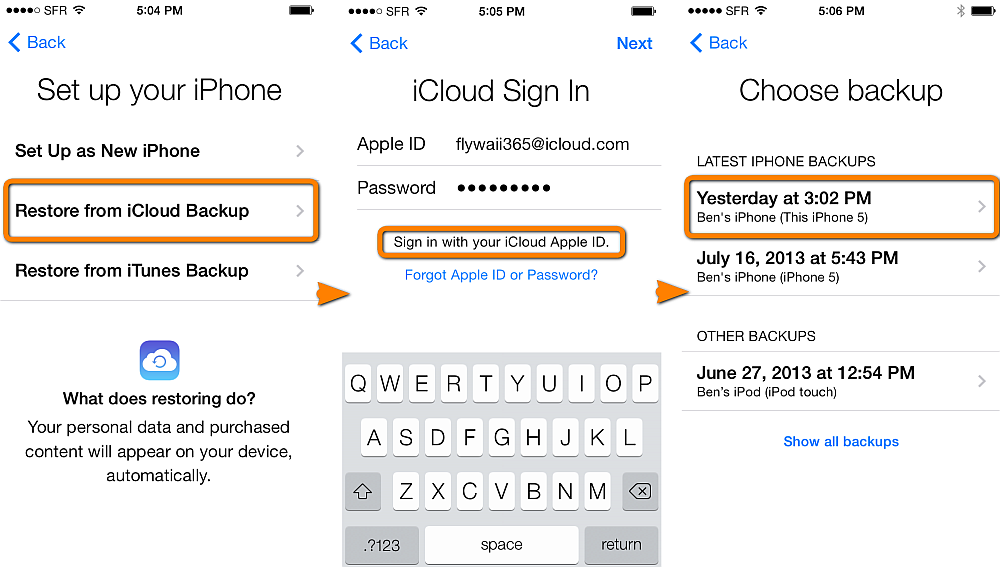
ちなみに、 iPhone6を工場出荷時にリセット、7、8、Xなど。iCloudバックアップの表示方法について詳しく知りたい場合は、先に進んでください。
3。 iOS用FoneLabでiCloudバックアップにアクセスする
上記のように、テキストメッセージ、壁紙、アプリ、iMessages、着信音、iCloud上のビジュアルボイスメールなどのより多くのコンテンツにアクセスしたい場合は、iCloud Webサイト上のデータの一部しか表示できません。これをして。
iOS用FoneLab iCloudのバックアップ全体にアクセスするだけでなく、AppleデバイスをiCloudにバックアップしたときに、削除したデータや失われたデータをiCloudバックアップから回復してダウンロードすることもできます。
復元するバックアップがなくても心配する必要はありません。このプログラムを使用してデバイスを完全にスキャンし、削除または失われたデータをデバイスから直接取得することもできるからです。
言い換えれば、iOS用のFoneLabはサポートします 失われたiPhoneの写真を回復する、ビデオ、オーディオ、ファイルなど、バックアップの有無にかかわらず。
今すぐダウンロードして試してみませんか?
FoneLab for iOSを使用すると、写真、連絡先、ビデオ、ファイル、WhatsApp、Kik、Snapchat、WeChatなどの失われた/削除されたiPhoneデータをiCloudまたはiTunesのバックアップまたはデバイスから復元できます。
- 写真、ビデオ、連絡先、WhatsApp、その他のデータを簡単に復元します。
- 回復前にデータをプレビューします。
- iPhone、iPad、iPod touchが利用可能です。
FoneLab for iOSを介してiCloudバックアップから復元するにはどうすればよいですか? 以下のステップバイステップガイドをチェックして、ビューiCloudバックアップについてどのように機能するかを確認してください。
ステップ 1 無料ダウンロードとインストール iPhoneバックアップビューア.

ステップ 2インストール直後にソフトウェアを実行します。 ホームページで[iCloudバックアップファイルから復元]を選択します。

ステップ 3 Apple IDとパスワードを使ってiCloudにサインインします。
iCloud バックアップ ファイルが更新または変更されるのを防ぐため、このリカバリ モードでデバイスを接続しないでください。
ステップ 4iCloudバックアップをダウンロードする スキャンを開始するファイル。
すべてのiCloudバックアップファイルがテーブルに表示されますので、ダウンロードするために失われたデータを含むものを選択してください。 ソフトウェアはダウンロードされたiCloudバックアップファイルからすべてのデータを自動的にスキャンします。
ステップ 5回復するアイテムをプレビューして選択します。
スキャンされたコンテンツは列に表示され、プレビューしたいデータをクリックして詳細に表示します。 それからあなたが抽出したいアイテムをクリックしてクリックしてください。 回復する。 取り出されたファイルはあなたのコンピュータに保存されます。
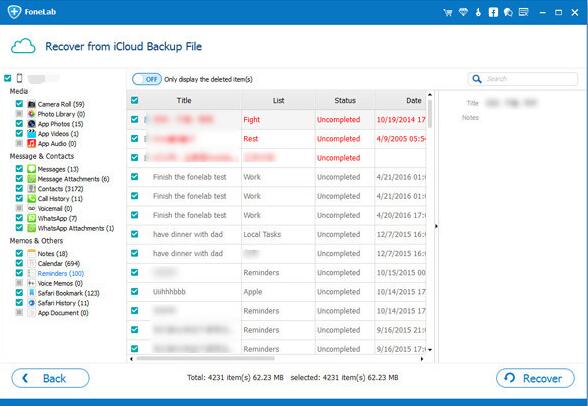
iPhoneのデータ復旧はまたあなたをすることができます iTunesからデータを回復する または直接デバイス。 必要に応じて、インターフェイスで[iOSデバイスから回復]または[iTunesバックアップファイルから回復]を選択できます。

FoneLab for iOSを使用すると、写真、連絡先、ビデオ、ファイル、WhatsApp、Kik、Snapchat、WeChatなどの失われた/削除されたiPhoneデータをiCloudまたはiTunesのバックアップまたはデバイスから復元できます。
- 写真、ビデオ、連絡先、WhatsApp、その他のデータを簡単に復元します。
- 回復前にデータをプレビューします。
- iPhone、iPad、iPod touchが利用可能です。
