iPhoneで隠れたアプリを見つける方法[おすすめの方法]
 更新者 ボーイウォン / 21年2023月15日50:XNUMX
更新者 ボーイウォン / 21年2023月15日50:XNUMX良い一日!昨日、私は iPhone で App Store からダウンロードしたゲームを楽しみました。夕方まで使い続けます。私が寝るとき、甥っ子が私のiPhoneを借りてきました。彼が一人で遊べるように、私は彼にそれを与えます。しかし、目が覚めると、iPhone 上のいくつかのアプリが非表示になっていました。 iPhone で誤って非表示になったアプリを見つけるにはどうすればよいですか?あらゆる提案が役に立ちます。よろしくお願いします!
iPhone アプリを使用したプレイやブラウジングは、上記のシナリオを経験するまでは楽しめません。これを解決するには、以下に投稿した簡単な方法を参照してください。お進みください。
![iPhoneで隠れたアプリを見つける方法[おすすめの方法]](https://www.fonelab.com/images/iphone-cleaner/how-to-unhide-apps-on-iphone/how-to-unhide-apps-on-iphone.jpg)

ガイド一覧
パート 1. App Store を通じて iPhone の隠れたアプリを見つける方法
iPhone にアプリをダウンロードするときは必ず App Store を使用します。もしそうなら、それはダウンロードされたすべてのアプリを見つけることができることを意味するだけです。このアプリの良い点は、機能するためにサードパーティのアプリをダウンロードする必要がないことです。
App Store を使用して誤って非表示にしてしまった iPhone 上のアプリを見つけるにはどうすればよいですか?どのように機能するかを知るには、以下の詳細な手順を参照してください。進む。
ステップ 1メインページでアイコンをタップして、iPhone で App Store アイコンを起動します。その後、最新のトレンドのアプリケーションが表示されます。メインインターフェースの右上隅にあるプロフィールアイコンを選択してください。その後、新しい画面が表示されます。
ステップ 2アカウントインターフェースが掲載されます。をタップしてください 購入 2番目のセクションのボタン。新しいインターフェースが表示されます。購入またはダウンロードしたすべてのアプリが表示されます。検索バーを使用して、iPhone 上の隠れたアプリを見つけます。起動するには、 Open 右のボタン。
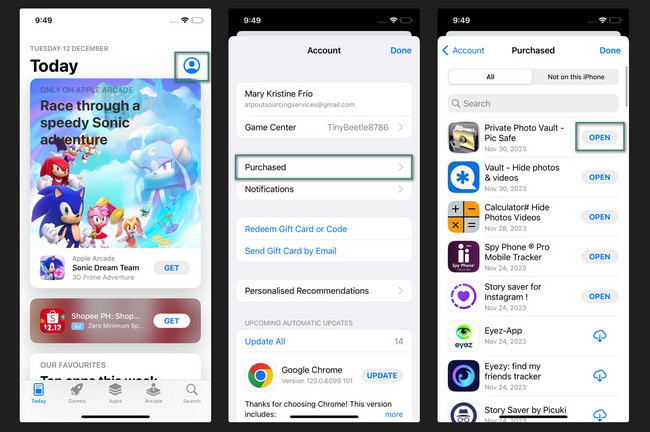
FoneLab iPhoneクリーナーは、iPhone、iPad、またはiPod Touchのすべてのコンテンツと設定、または特定のデータを簡単に消去できる最高のiOSデータクリーナーです。
- iPhone、iPadまたはiPod touchから不要なデータを消去してください。
- 1回限りの上書きですばやくデータを消去するので、大量のデータファイルの時間を節約できます。
- 安全で使いやすいです。
パート 2. App ライブラリを通じて iPhone の隠れたアプリを見つける方法
iPhone には、アプリケーションをカテゴリに分類する App ライブラリ機能があります。これを使用すると、それらをすばやく見つけて開くことができます。この機能は、iPhone にたくさんのアプリケーションがある場合に役立ちます。 App ライブラリで検索するだけですぐにアクセスできます。
さらに、この機能は、iPhone で隠れたアプリを見つける方法を学ぶのにも役立ちます。その方法を知りたいですか?以下に用意した詳細な手順をご覧ください。進む。
ステップ 1iPhoneの電源を入れてください。 App Library インターフェースが表示されるまで、メイン画面を左にスワイプしてください。後で、機能と分類に応じてアプリのアルバムが表示されます。アルバムの中には、「提案」、「最近追加したもの」、「ユーティリティ」、「創造性」などがあります。
ステップ 2アプリを見つけるには、 アプリライブラリ 蛇口のバー。後で、アプリがアルファベット順にリストされます。下にスワイプしてアプリを見つけることができます。または、上部にある検索バーのアイコンを利用して検索することもできます。その後、結果上のアイコンをタップしてアプリを起動します。
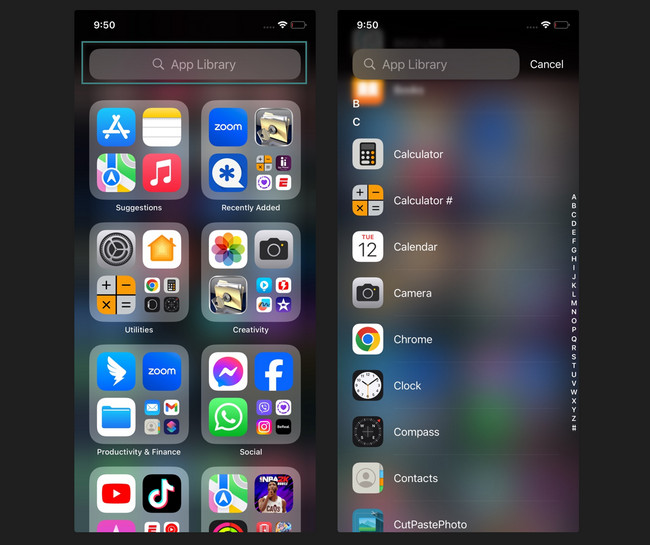
パート 3. スクリーンタイムを通じて iPhone の隠れたアプリを見つける方法
iPhone でアプリが見つからない主な理由の 1 つは、スクリーン タイム機能です。オンにすると、一部のアプリへのアクセスが制限されます。 iPhone で利用できる機能と同じになります。アプリケーションを再表示している間も、スクリーンタイムを有効にすることができます。設定をカスタマイズするだけで済みます。
スクリーンタイムを通じて iPhone アプリケーションを再表示するには、以下の詳細な手順を参照してください。それに応じてそれらを真似してください。進む。
ステップ 1開いてください 設定 そして、 上映時間 ボタン。アイコンをタップして開きます。その後、新しいインターフェイスが表示されます。を選択してください コンテンツとプライバシーの制限
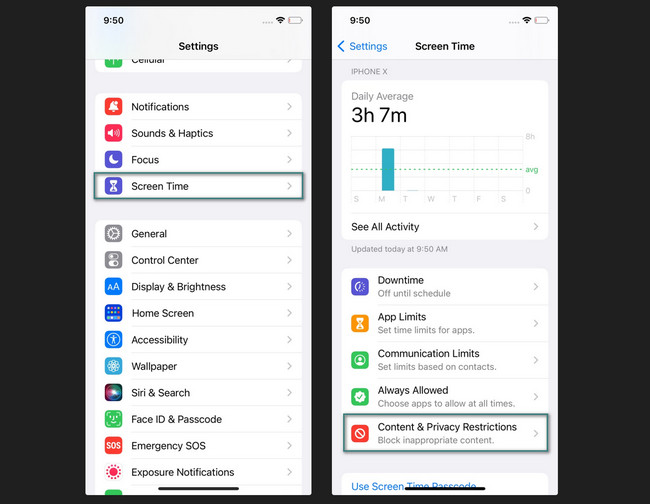
ステップ 2スライダーを切り替えます。 コンテンツとプライバシーの制限 上部のボタン。それをオンにすることです。次の画面で、を選択してください アプリ ボタン。次のインターフェイスに選択肢が表示されます。タップするだけです。 すべて許可します ボタンをクリックすると、iPhone 上の非表示のアプリが再表示されます。
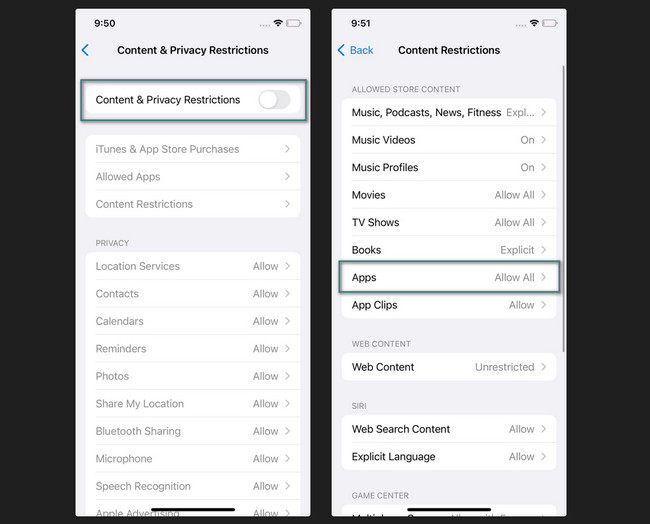
パート4. FoneLab iPhone Cleanerでアプリデータをクリアする方法
ダウンロードまたはプリインストールされたアプリケーションは、iPhone にデータを保存します。 iPhone のストレージを解放するためにクリーンアップする必要がある場合は、次を使用します。 FoneLab iPhoneクリーナー。すべての期待に応える 3 つの消去モードを提供します。それには、 空き容量を増やす、すべてのデータの消去、およびプライベート データの消去機能。ツールの機能を知る機会になります。
FoneLab iPhoneクリーナーは、iPhone、iPad、またはiPod Touchのすべてのコンテンツと設定、または特定のデータを簡単に消去できる最高のiOSデータクリーナーです。
- iPhone、iPadまたはiPod touchから不要なデータを消去してください。
- 1回限りの上書きですばやくデータを消去するので、大量のデータファイルの時間を節約できます。
- 安全で使いやすいです。
さらに、このツールでは、 データを消去する 好みのレベルに応じて。データは低、中、高レベルで削除できます。それぞれがどのように異なるかを以下で参照してください。
- 低レベル - データを 1 回だけ上書きします。
- 中レベル - iPhoneのデータが2回削除されます。跡も残りません。
- 高レベル - データを 3 回削除します。その後、iPhone はクリーンな状態になります。
さらに、それによって次のことが可能になります。 ジャンクファイルを削除する, キャッシュファイル、無効なデータなどを数回クリックするだけで削除できます。
次に、このツールが iPhone からアプリデータを消去するためにどのように機能するかを以下で見てみましょう。進む。
ステップ 1iPhone クリーナー ソフトウェアの公式 Web サイトにアクセスしてダウンロードします。をクリックするだけです。 無料ダウンロード ボタン。その後、コンピュータ上でセットアップして起動します。
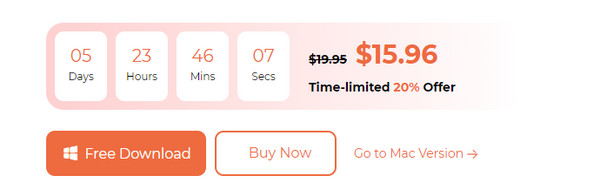
ステップ 2iPhoneをコンピュータに接続します。互換性のあるUSBケーブルを使用できます。その後、 空き容量を増やす メインインターフェイスの左側にあるボタン。
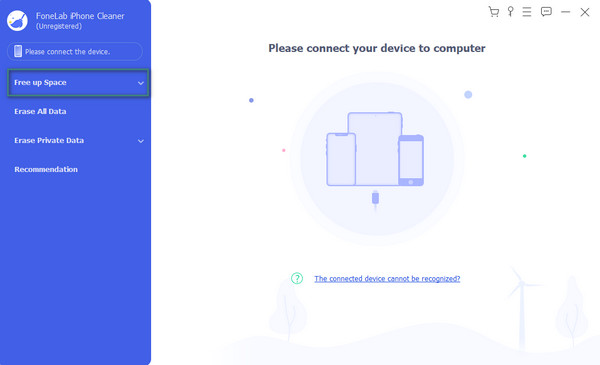
ステップ 3 クイックスキャン ボタンを押して iPhone データを見つけます。左側のツールの機能のいずれかを選択します。その後、ソフトウェアはスキャンプロセスを開始します。
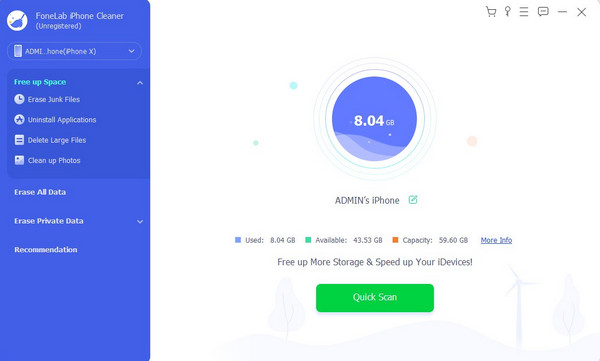
ステップ 4削除するデータを選択します。 その後、 消します 右下隅にあるボタン。削除処理を行うと自動的に削除されます。数秒待つだけです。
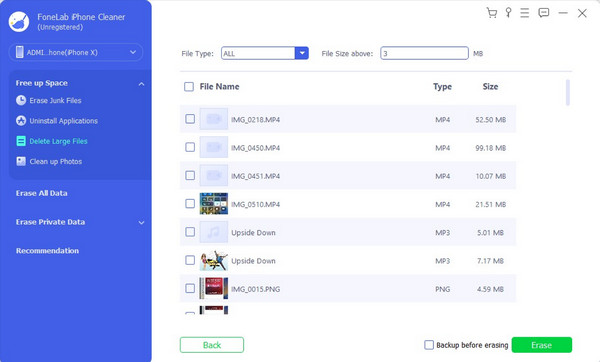
パート 5. iPhone で隠れたアプリを見つける方法に関するよくある質問
1. iPhoneで削除されたアプリを見つけるにはどうすればよいですか?
iPhone で隠れたアプリを見つけるのと同じプロセスです。 App Store アプリを開きます。その後、 プロフィール 右上のアイコン。 を選択 購入 画面上のボタン。次の画面に、iPhone にインストールおよびダウンロードされたアプリが表示されます。削除されたアプリの右側にはクラウドのアイコンが表示されます。
2. iPhoneで隠されたスパイアプリを見つける方法は?
場合によっては、スパイ アプリを保存またはダウンロードしていることに気づかないことがあります。そうなった場合、個人情報を含む当社のデータのセキュリティに影響を与えることになります。それらを見つけるには、専用のサイバーセキュリティ ツールをダウンロードする必要があります。
うっかり隠してしまった iPhone の隠れたアプリを見つける方法を学ぶのはとても簡単です。ここで使用したすべての方法があなたにとって簡単なものであったことを願っています。加えて FoneLab iPhoneクリーナー iPhone の空き容量を増やすのに非常に役立ちます。さらに質問がありますか?以下にコメントしてください。どうもありがとうございます!
FoneLab iPhoneクリーナーは、iPhone、iPad、またはiPod Touchのすべてのコンテンツと設定、または特定のデータを簡単に消去できる最高のiOSデータクリーナーです。
- iPhone、iPadまたはiPod touchから不要なデータを消去してください。
- 1回限りの上書きですばやくデータを消去するので、大量のデータファイルの時間を節約できます。
- 安全で使いやすいです。
