上位3つの方法を使用してiPadのタッチスクリーンが動作しない問題を修正する
 投稿者 リサ・オウ / 10年2023月09日00:XNUMX
投稿者 リサ・オウ / 10年2023月09日00:XNUMX 良い一日! 今朝からiPadを使っているのですが、食事のためにちょっと放置してしまいました。 再びデバイスでプレイするために戻ったとき、画面に触れても反応しなくなりました。 何が問題なのか、あるいはそれを機能させるために何をすべきかわかりません。 誰か私のiPadの画面が機能しないのを修復してくれませんか? よろしくお願いします!
今日のテクノロジーは、時間が経つにつれてどんどん進歩しています。 Apple は、iPad などの自社製品をユーザーにとってより有利にするために、アップデートのたびに新機能を導入しています。 しかし、どれだけ優れていても、さまざまな問題が突然発生するのを防ぐことはできません。 遭遇する可能性のある問題の XNUMX つは、iPad の画面にタッチできないことです。 iPad を操作しようとしたのに、画面がタッチに反応しなかったことがありますか?
その場合、この記事では、デバイスでそのような問題が発生する理由を説明します。 iPad の画面が反応しない理由を理解するには、以下の情報を把握してください。 iPad の問題をより早く知らせるために、さまざまな可能性が考えられます。 その後、簡略化された手順とともに、次のパートで提供する解決策を見つけることができます。 こうすることで、さらなる被害が発生する前に、より迅速にメソッドを実行できるようになります。 以下で今すぐ試してみてください。
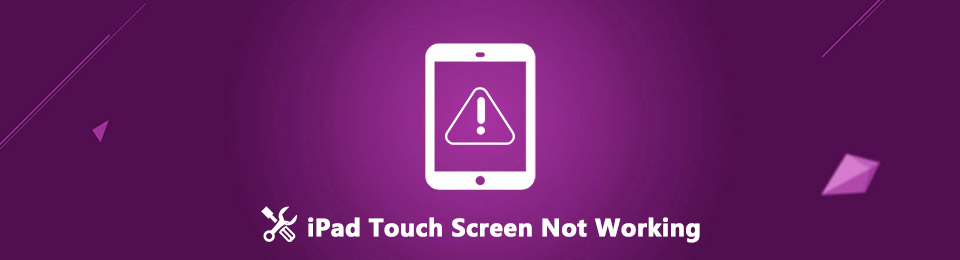

ガイド一覧
パート 1. iPad のタッチスクリーンが機能しない理由
さまざまな状況により、iPad に触れても反応しなくなる可能性があります。 物理的な物体により指が iPad 画面に適切に触れることができないなどの基本的なケースから、システムの技術的な問題までが考えられます。 おそらく、デバイスを扱う前に手を水で洗ったばかりで、小さな水滴が画面の故障の原因になっている可能性があります。 または、手袋をしたまま画面にタッチしようとしたため、iPad がタッチを認識するのが困難になっている可能性があります。
一方、この問題の原因は、iPadOS の問題などの技術的な問題である可能性があります。 古いものであるか、不具合が発生している可能性があります。 デバイスに接続されているアクセサリも原因である可能性があります。 まず、USB ケーブルなどをすべて取り外して、問題が発生しているかどうかを確認します。 一方、iPad を何時間も使用している場合は、たとえ徐々に過熱している場合でも、損傷を引き起こす可能性があるため、まず iPad を休ませる必要があります。
FoneLabはiPhone / iPad / iPodをDFUモード、リカバリーモード、Appleロゴ、ヘッドフォンモードなどからデータを失わずに通常の状態に修正することを可能にします。
- 無効化されたiOSシステムの問題を修正します。
- データを損失することなく、無効なiOSデバイスからデータを抽出します。
- 安全で使いやすいです。
パート2。iPadのタッチスクリーンが機能しない問題を修正する方法
iPad のタッチスクリーンが機能しない理由についてアイデアを集めたので、次は適切な解決策を見つけます。 以下は、反応しないiPadの画面を修正するための3つの主要なテクニックです。
メソッド1。 iPadを再起動します
iPad を再起動することは、デバイス上のさまざまな問題を修復する効果的な方法です。 これを行うことで、iPad の不具合、動作の遅さ、その他の単純な問題を修正できます。 これは、再起動または再起動するたびにデバイスが更新され、パフォーマンスがよりスムーズになるためです。 さらに、これは、単純な問題に対する最も基本的な解決策であるため、iPad や Apple 製品だけでなく、さまざまなオペレーティング システムを搭載した他のデバイスでも同様に実行されます。 したがって、デバイスを再起動して、iPad のタッチスクリーンの問題が正常に解決されるかどうかを確認してください。
以下の簡単な手順に従って、再起動することで iPad のタッチ スクリーンが一部の領域で動作しない問題を修正します。
ホームボタンのないiPadの場合:
ステップ 1iPadを叩く ボリュームを上げます ボタンをすばやく押し、続いて ダウン量 ボタン。 その後、電源キーを指で押し込みますが、すぐに放さないでください。
ステップ 2iPad の画面に Apple ロゴが表示されるまで、数秒間押し続けます。 そのとき、あなたはそれを手放すことができます。 出力 キー。
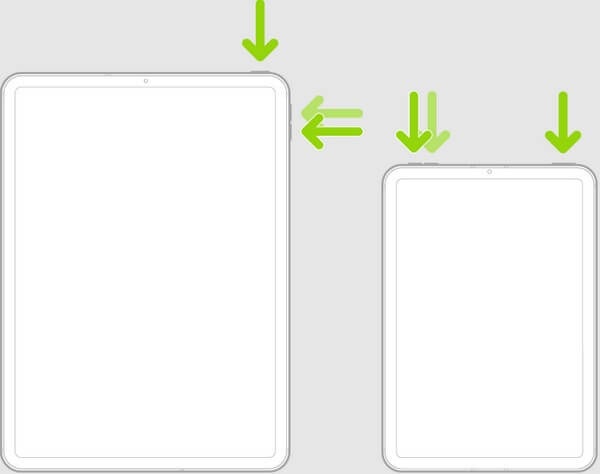
ホームボタンのあるiPadの場合:
ステップ 1iPad を押して握ります 出力 & ホーム すべてのキー。
ステップ 2デバイス画面に Apple ロゴが表示されたら、保留を解除します。
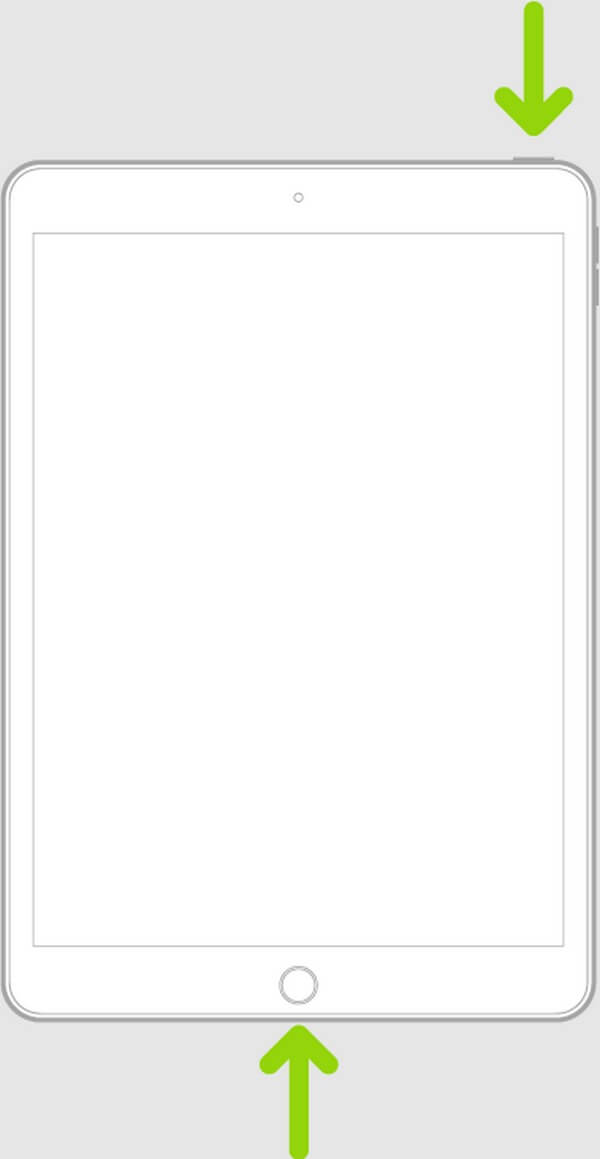
方法 2. iTunes または Finder で iPad を復元する
前の方法と同様に、デバイスの復元もさまざまな問題を修復する効果的な方法です。 この方法を実行できる最も一般的なプラットフォームの XNUMX つは、iTunes または Finder です。 iTunes は主にメディア プレーヤーとして知られていますが、iPad、iPhone、iPod Touch などの iOS デバイスのモバイル デバイス管理ユーティリティとしても使用されます。 そして、この管理機能を使用すると、コンピューター上のプログラムでデバイスを復元できます。 一方、コンピュータ上で iTunes が表示されない場合、このプログラムは以前の macOS と Windows のみがサポートしていることに注意してください。 したがって、macOS が新しいバージョンの場合は、iTunes の正式な代替プログラムである Finder プログラムを代わりに使用してください。
以下の管理可能な手順に従って、iPad のタッチ スクリーンが機能しない問題を修復して修正します。
ステップ 1Mac または Windows で Finder または最新バージョンの iTunes にアクセスします。 iPad をライトニング ケーブルでコンピュータに接続すると、デバイスがインターフェイス上に表示されます。
ステップ 2プログラムに応じて、 iPadのシンボル 左上の をクリックするか、左ペインで iPad 名を選択すると、画面上にデバイス情報が表示されます。
ステップ 3その後、 iPadのを復元 ボタンの まとめ セクションまたはその下にある タブ。 プロンプトが表示されたら、適切なオプションを選択して iPad を復元および修復します。
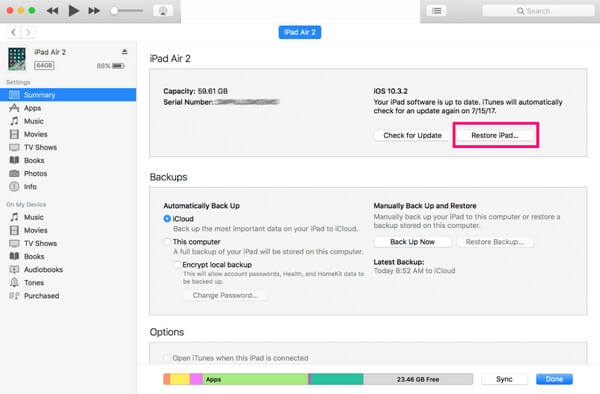
方法 3. FoneLab iOS System Recovery を使用する
FoneLab iOSシステムの回復 は、上記の方法ではデバイスのニーズを満たせない場合に頼りになる熟練したプログラムです。 この修復ツールは、iPadOS のほぼすべての問題を解決する専門的なツールです。 それが多くの iOS ユーザーがそれを選ぶ理由です。 さらに、デバイスでどのような問題がサポートされているかに関係なく、その高い成功率は決して失敗しません。 iPad の画面が反応しなくなっても、 iPhoneが無効になっている、ループ再起動、充電の問題などが発生した場合は、このツールの指示に従って操作した後にデバイスが修正されると信頼してください。 さらに、FoneLab iOS システムリカバリは、iPad Pro、iPad Air、iPad mini、iPad mini 2 iPad、iPad 2、iPad 3 などのいくつかの iPad バージョンをサポートしています。
FoneLabはiPhone / iPad / iPodをDFUモード、リカバリーモード、Appleロゴ、ヘッドフォンモードなどからデータを失わずに通常の状態に修正することを可能にします。
- 無効化されたiOSシステムの問題を修正します。
- データを損失することなく、無効なiOSデバイスからデータを抽出します。
- 安全で使いやすいです。
iPad がタッチに反応しない問題を解決するには、以下のユーザー向けの手順を参照してください。 FoneLab iOSシステムの回復:
ステップ 1公式WebページからFoneLab iOS System Recoveryのダウンロードファイルを入手してください。 これを行うには、 無料ダウンロード ボタンを押すと、ファイルがコンピュータに保存されます。 その後、インストール ウィンドウのツール要件が画面に表示されるようにします。 [インストール] タブが表示されたら、それを押して、ステータス バーが完了するまで待ちます。 次に、コンピュータで修復プログラムを開始します。
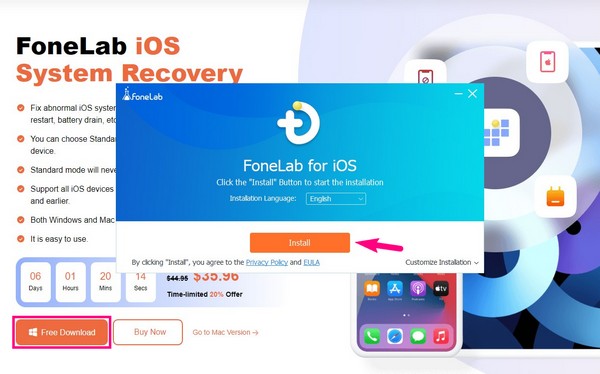
ステップ 2主要なインターフェイスでは、iPhone データ復元、iOS システム復元、iOS データのバックアップと復元、iOS 用 WhatsApp 転送などのプログラムの主要な機能が明らかになります。 を選択してください iOSシステム復旧 右上のボックスをクリックして次のページに進みます。 サポートされているさまざまな問題が表示されます。 観察することもできますが、クリックしてください。 開始 その後。
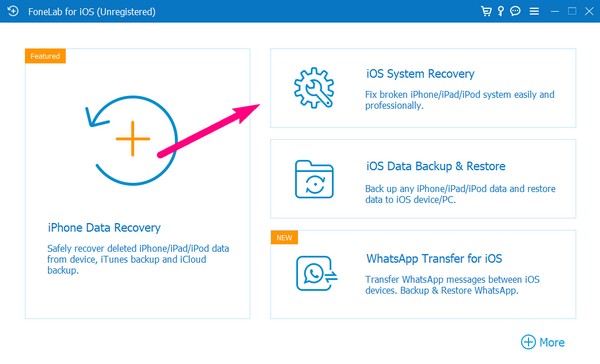
ステップ 3iPad を USB コードでコンピュータに接続し、インターフェイス上で希望する修復タイプを選択します。 標準モードではファイルを失わずに iPad のタッチスクリーンを修復しますが、詳細モードではデバイスの修復中にすべてのデータが消去されます。 あなたにとってより魅力的なものを選択し、 Continue 下のタブをクリックして先に進みます。
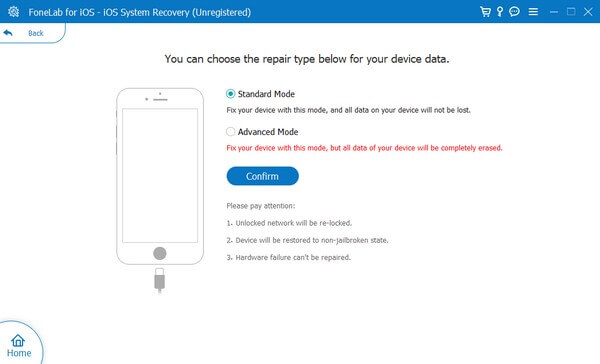
ステップ 4さまざまな iDevice の画面上の指示は、次のインターフェイスに表示されます。 上部のタブでデバイスのバージョンを選択し、以下のガイドラインに従ってリカバリ モードに入ります。 手順をよりわかりやすくするための説明ビデオも用意されています。 次に、ファームウェアをダウンロードし、iPad タッチスクリーンの問題を解決するための詳しい手順を実行します。
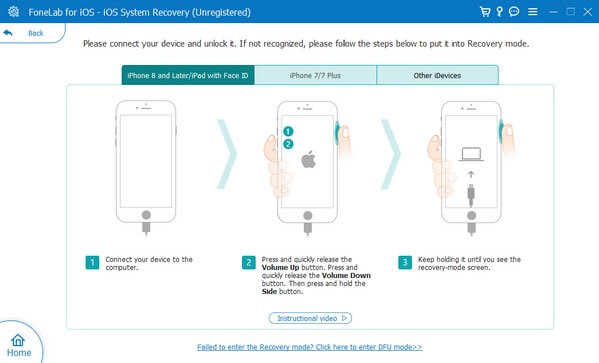
パート 3. iPad のタッチ スクリーンが機能しないことに関する FAQ
1. 動作しない iPad のタッチスクリーンをリセットすると修正できますか?
はい、できます。 デバイスをリセットすると、動作しない iPad のタッチスクリーンが修復される可能性が非常に高くなります。 上記の記事のいくつかの方法と同様に、 iPadのリセット これは、デバイス上のいくつかの問題を解決するための既知の戦略でもあります。 ただし、iPad をリセットするとデータ通信量も消費されることに注意してください。 リセット方法を使用してデバイスの問題を修復すると、iPad のコンテンツはすべて消去されることが予想されます。
2. ハード リセット後も iPad のタッチスクリーンが機能しないのはなぜですか?
ハードリセットだけでは iPadOS を修復できない場合があります。 デバイスの問題を解決できない場合は、次のような専門的なプログラムの使用を検討してください。 FoneLab iOSシステムの回復。 このツールは iPadOS 上の単純な問題を解決するだけでなく、高度な知識を必要とするより困難な問題も解決できます。 しかし、この修復プログラムでは、ユーザーフレンドリーなインターフェイスで基本的な手順を実行するだけなので、難しいことはありません。
上記で示した効率的な戦略により、iPad のタッチスクリーンが再び動作するようになることを願っています。 デバイスでさらに問題が発生した場合は、ためらわずにスキャンしてください。 FoneLab iOSシステムの回復 解決策のサイト。
FoneLabはiPhone / iPad / iPodをDFUモード、リカバリーモード、Appleロゴ、ヘッドフォンモードなどからデータを失わずに通常の状態に修正することを可能にします。
- 無効化されたiOSシステムの問題を修正します。
- データを損失することなく、無効なiOSデバイスからデータを抽出します。
- 安全で使いやすいです。
