iPad が利用できないと表示される [必ず発見すべき 3 つのテクニック]
 更新者 リサ・オウ / 28年2024月09日30:XNUMX
更新者 リサ・オウ / 28年2024月09日30:XNUMXこんにちは、みんな!今日の午後、私が寝る前に、10歳のいとこが私のiPadを借りました。その理由は、iPad の容量がなくなったので、お気に入りのモバイル ゲームをプレイするためです。目が覚めてiPadを探すと、サイドテーブルの上にありました。しかし、「iPad が利用できません」というエラーメッセージが表示され、アクセスも使用もできません。今は何をすればいいのか分かりません。この問題について手伝ってもらえますか?よろしくお願いします!
上記の問題は、iPad で複数の間違ったパスコードを入力した場合に発生します。これは、誰かがあなたのデバイスにアクセスしようとするのを防ぐために Apple によって作成された機能です。しかし、あなた、あなたの家族、親戚が誤って iPad をこの状態にしてしまったらどうしますか?ここに目があります!以下は、それを修正するための実証済みの 3 つのテクニックです。下にスクロールして見つけてください。
![iPad が利用できないと表示される [必ず発見すべき 3 つのテクニック]](https://www.fonelab.com/images/ios-system-recovery/ipad-unavailable/ipad-unavailable.jpg)

ガイド一覧
パート 1. バックアップを復元して iPad を利用できない問題を修正する方法
Apple デバイスまたはその他のデバイスは、クラウドベースのストレージを使用してバックアップできます。 iPhone の場合は、iTunes、Finder、または iCloud を使用することをお勧めします。その理由は、保存されたデータをバックアップするための Apple 互換ツールであるためです。良いのは、これらのバックアップを使用して iPad を復元できることです。
これらのバックアップを使用すると、iPad が利用できませんというエラー メッセージを取り除くことができます。このセクションでは、iTunes と Finder が iPad のバックアップを復元して問題を解決する方法を紹介します。以下の個別の手順を参照してください。進む。
FoneLabはiPhone / iPad / iPodをDFUモード、リカバリーモード、Appleロゴ、ヘッドフォンモードなどからデータを失わずに通常の状態に修正することを可能にします。
- 無効化されたiOSシステムの問題を修正します。
- データを損失することなく、無効なiOSデバイスからデータを抽出します。
- 安全で使いやすいです。
オプション 1. iTunes を使用する
iTunes は、コンピュータで使用できる究極の音楽ストリーミング プログラムです。上記以外にもさまざまな機能を提供するため、最も汎用性の高いツールの 1 つです。 iPad を数秒でバックアップすることもできます。その場合は、それを使用して iPad のバックアップを復元し、iPad が利用できない問題を解決できます。
ただし、iTunes にアクセスできるのは、Windows およびそれ以前の macOS バージョンのみです。それらのプロセスはほぼ同じです。唯一の違いは、Windows バージョンの iTunes では頻繁に遅延が発生することです。 Apple が Mac に提供する主要なオペレーティング システムである macOS オペレーティング システムでまだサポートされていないことが原因である可能性があります。しかし、それを防ぐには、iTunes を最新バージョンに更新するだけで済みます。使用方法については、以下の詳細な手順を参照してください。
ステップ 1このプロセスで使用する USB ケーブルと、修理する iPad を用意します。その後、USB ケーブルを iPad に差し込み、コンピュータに接続してください。後で、コンピュータで iTunes を起動してください。を選択してください iPadアイコン 左上のセクションにあります。その後、iPad 上に情報が表示されます。
ステップ 2を選択してください まとめ 左側のボタン。詳細は右側に表示されます。その後、選択してください iPadのを復元 ボタンをクリックしてプロセスを開始します。プロンプトが表示されたら、バックアップ暗号化パスワードを入力して続行してください。
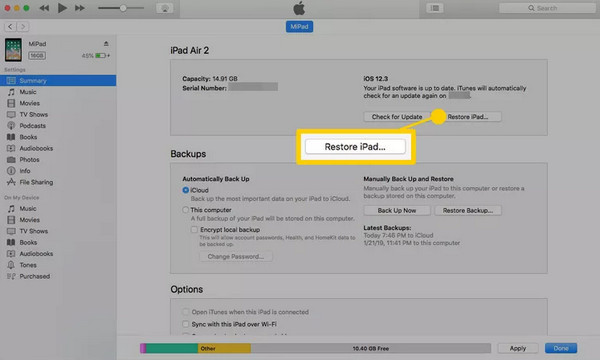
オプション 2. ファインダーを使用する
Finder は Mac の本拠地とみなされ、または分類されます。 Mac に保存されているファイル、プログラム、その他のデータを整理します。その後、アプリケーション、最近のフォルダー、その他のフォルダーなどの分類に保存されます。
Finder のもう 1 つの優れた点は、ファイルのバックアップや、iPad 上のデータを失った場合の復元にも使用できることです。その場合は、上記のプログラムを使用して、画面上の「iPad が利用できません」エラー メッセージを修正できます。
最新バージョンの macOS では、Finder が iTunes に置き換わりました。 iTunes とは異なり、Finder は Mac でのみ利用できます。最新の macOS バージョン専用であるため、Windows オペレーティング システムのバージョンはありません。 iPadのデータを復元し、上記の問題を解決するためにそれを使用しますか?以下の詳細な手順に従ってください。
ステップ 1開いてください ファインダー Mac でプログラムを実行し、互換性のある USB ケーブルを入手します。その後、ツールは復元する iPad を認識する必要があります。その後、左側でiPadの名前を選択してください。その後、iPad の重要な情報がメインインターフェースの右側に表示されます。を選択してください iPad の名前の下にある ボタンをクリックして、「ソフトウェア」セクションに移動します。その後、選択してください iPadのを復元
ステップ 2ツールは、実行に必要な確認ダイアログを表示します。その後、選択してください リストア 右下のボタン。その後、プログラムは、 iPadのデータをバックアップから復元する。 iPad を再起動する必要があり、画面に Apple ロゴのアイコンが表示されて、プロセスが完了したことを確認する必要があります。
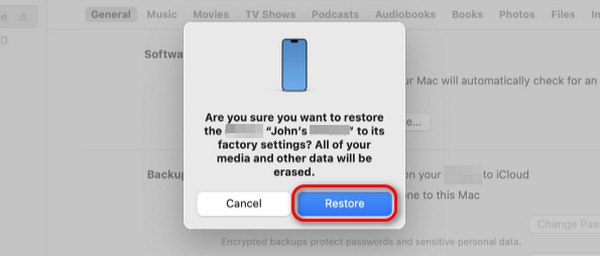
パート 2.「探す」を通じて iPad を利用できない問題を修正する方法
「探す」機能は、周囲にある Apple デバイスの紛失または置き忘れを追跡します。ツールのファミリー共有機能に友人や家族を追加して、その位置を追跡できます。しかし、この機能を使用して他の Apple デバイスにログインし、iPad を消去できることをご存知ですか? iPad の消去機能を使用して、iPad 上のすべてのデータを削除するのに役立ちます。その場合は、それを使用して iPad が利用できませんというエラー メッセージを修正できます。
FoneLabはiPhone / iPad / iPodをDFUモード、リカバリーモード、Appleロゴ、ヘッドフォンモードなどからデータを失わずに通常の状態に修正することを可能にします。
- 無効化されたiOSシステムの問題を修正します。
- データを損失することなく、無効なiOSデバイスからデータを抽出します。
- 安全で使いやすいです。
ただし、このプロセスは、パスワードを含む Apple ID アカウントを覚えているユーザーにのみ適用されます。さらに、Android スマートフォンには Find My アプリがないため、他の iPad や iPhone などの Apple デバイスでのみ実行できます。これは Apple デバイスのみに限定されます。この機能を使用して iPad を利用できないというエラー メッセージを修正しますか?以下の詳細な手順に従ってください。
ステップ 1手順に使用する別の iPad または iPhone を用意します。その後、「探す」アプリを開いて手続きを開始してください。アプリのログ インターフェイスにログインするように求められます。利用できない iPad で使用していた Apple ID アカウントとパスコードを入力します。
ステップ 2を選択してください すべてのデバイス メインインターフェイスの左下にあるボタン。後ほど、消去したいiPadを選択して手順を進めてください。その後、いくつかの機能と情報が画面に表示されます。その中から選んでください このデバイスを消去 or iPadを消去する ボタン。使用できない iPad を再起動する必要があり、Apple ロゴ画面が表示されます。
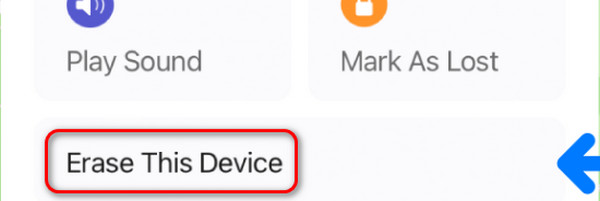
パート 3. iPad が利用できない問題を修正する方法
方法1. FoneLab iOSシステムリカバリ
また、 FoneLab iOSシステムの回復 iPad が利用できないというエラー メッセージを修正できます。これは、次の目的で構築されたサードパーティ ツールです。 iOSとiPadOSの誤動作を修正する。このソフトウェアの良い点は、前述のオペレーティング システムの最新バージョンをサポートしていることです。さらに、このソフトウェアはアドバンストモードとスタンダードモードを提供します。
FoneLabはiPhone / iPad / iPodをDFUモード、リカバリーモード、Appleロゴ、ヘッドフォンモードなどからデータを失わずに通常の状態に修正することを可能にします。
- 無効化されたiOSシステムの問題を修正します。
- データを損失することなく、無効なiOSデバイスからデータを抽出します。
- 安全で使いやすいです。
これら 2 つの修復モードは手順は同じですが、結果が異なります。標準モードでは iPad が修復され、保存されているデータは削除されません。対照的に、詳細モードでは、iPad を修復した後、すべてのデータが削除されます。このツールを使用して、利用できない iPad を修復しますか?その手順については、以下の詳細な手順を参照してください。 FoneLab iOSシステムの回復.
ステップ 1「無料ダウンロード」ボタンをクリックして、プロセスが終了するまでお待ちください。後で、ダウンロードしたファイルをクリックしてツールをセットアップし、その後起動します。その後、4 つの機能が画面に表示されます。を選択してください iOSシステム復旧 ボタンをクリックします。
ステップ 2ここで、可能であれば、今後の参考として、ソフトウェアでサポートされているすべてのシナリオを読んでください。その後、チェックを入れてください 開始 画面のメインインターフェイスの右下隅にあるボタン。後で、ツールの新しい画面が表示されます。
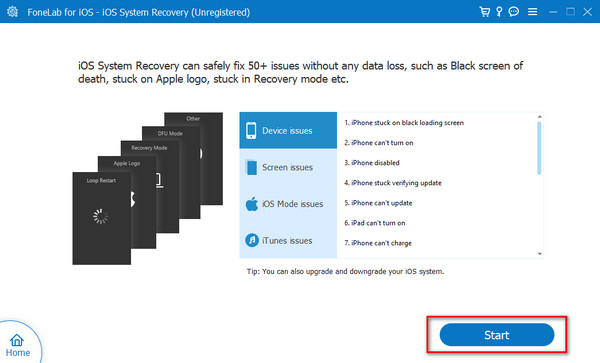
ステップ 3USB または Lightning ケーブルをつかんで iPad をコンピュータに接続してください。その後、ソフトウェア画面の左側に iPad の名前が表示されるはずです。その後、修復プロセスのために 2 つの修復モードから選択します。その後、選択してください 確認します ボタンをクリックします。
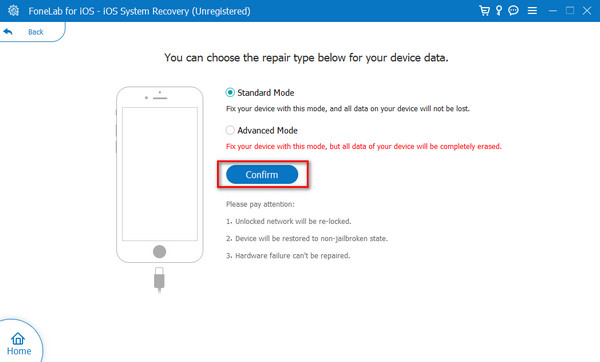
ステップ 4新しい画面が表示されます。ソフトウェアは次の手順を表示します。 iPadをリカバリモードにする。 iPad のモデルに応じて、最良の結果を得るためにそれに応じてに従ってください。後で選択してください 修理 or 最適化 ボタンをクリックして、画面上の iPad を使用できないエラー メッセージの修正を開始します。
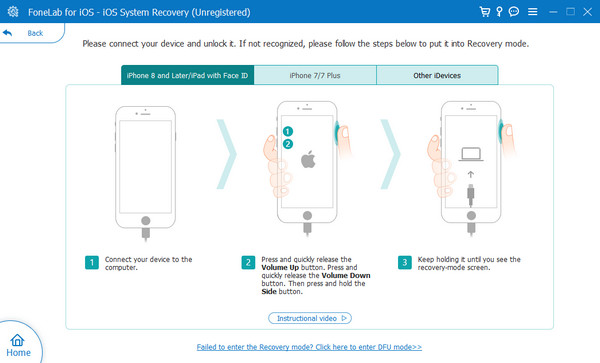
方法 2. FoneLab iOS ロック解除ツール
iPad がロックされているために依然として利用できない場合は、iOS Unlocker を見逃さずに iPad をこの状況から解放してください。 FoneLab iOS ロック解除ツール 簡単にあなたを助けることができる iPhoneのロックを解除, 互換性のある操作を行わない iPad および iPod touch。画面パスコード、Apple ID、MDM、制限などを削除する多くの機能があります。利用できない iPad のロックを解除する簡単な手順に進んでください。
FoneLabは、iPhone画面のロック解除、Apple IDまたはそのパスワードの削除、画面時間または制限パスコードの削除を秒単位で支援します。
- iPhone画面のロック解除に役立ちます。
- Apple IDまたはそのパスワードを削除します。
- スクリーンタイムまたは制限パスコードを秒単位で削除します。
ステップ 1FoneLab iOS Unlockerをコンピュータにダウンロードしてインストールします。次に、USB ケーブルを使用して iPad をコンピュータに接続します。
ステップ 2検出後、 パスコードをワイプ 他の機能から iPad にアクセスしてロックを解除できます。

ステップ 3クリック 開始 インターフェース上の ボタンをクリックすると、デバイス情報が表示されます。情報が正しければ、もう一度「開始」ボタンをクリックします。
ステップ 4iPad のファームウェアのダウンロードが開始されます。クリック アンロック 完了したらボタンをクリックします。

ステップ 5入力します 0000 iPad のロックを解除し続けるには、ボックスに入れてください。

FoneLabは、iPhone画面のロック解除、Apple IDまたはそのパスワードの削除、画面時間または制限パスコードの削除を秒単位で支援します。
- iPhone画面のロック解除に役立ちます。
- Apple IDまたはそのパスワードを削除します。
- スクリーンタイムまたは制限パスコードを秒単位で削除します。
パート4.iPadを利用できない問題を修正する方法に関するよくある質問
iPad の利用不可はいつまで続くのでしょうか?
前述のデバイスで何も実行しないと、画面上の「iPad が利用できません」というエラーが永続的に表示されます。この記事の 3 つのテクニックとその他の手順を実行した場合にのみ、画面上で削除されます。上記のエラー メッセージを削除したい場合は、できるだけ早く修正するだけで済みます。
使用できない iPad をバックアップできますか?
はい。 「iPad を利用できません」というエラー メッセージをバックアップできます。ただし、コンピューターが必要なので、iTunes または Finder のみを使用できます。さらに、上記のプログラムが iPad を認識する必要があります。これは、iPad のバックアップにすでにそれらを使用していることを意味します。そうしないと、利用できないときにバックアップできません。 USB ケーブルは iPad をコンピュータに接続するための方法です。その後、iTunes と Finder を起動してください。クリック まとめ or 左側のボタンをクリックして、 今すぐバックアップする ボタンをクリックしてプロセスを開始します。
Apple は私の iPad のロックを解除できますか?
はい。 Apple は、公式および正規のストアにアクセスすることで iPad のロックを解除できます。あるいは、Apple サポート チームの公式 Web サイト (https://support.apple.com/en-ph) にアクセスすることもできます。をクリックして、技術者の希望のスケジュールを作成できます。 アップル修理 ボタン。 その後、 修理を開始する 次の画面のボタンをクリックします。を選択してください iPadアイコン。を選択することをお勧めします。 更新、バックアップ、復元 ボタン。後は画面の指示に従って必要事項を入力して手続きを完了してください。
画面に表示される「iPad が使用できません」エラー メッセージは、上記のデバイスにパスコードが連続して間違って入力されたことが原因です。この投稿では、前述の問題を解決するために使用できる 3 つの主要なテクニックを紹介しました。その中で、次のように仮定します。 FoneLab iOSシステムの回復 or FoneLab iOS ロック解除ツール これまで経験したことのない最も迅速な手順です。このトピックに関して他にご質問はありますか?以下のコメント欄に残してください。ありがとう!
FoneLabはiPhone / iPad / iPodをDFUモード、リカバリーモード、Appleロゴ、ヘッドフォンモードなどからデータを失わずに通常の状態に修正することを可能にします。
- 無効化されたiOSシステムの問題を修正します。
- データを損失することなく、無効なiOSデバイスからデータを抽出します。
- 安全で使いやすいです。
