あなたのための最高のiPhoneバックアップエクストラクタ-2023新しいガイド
 更新者 ボーイウォン /29年2022月09日15:XNUMX
更新者 ボーイウォン /29年2022月09日15:XNUMXiPhoneのバックアップは、危険にさらされることが許されていないため、一部のユーザーにとって不可欠な日常業務のXNUMXつです。 したがって、必要なときにいつでもiPhoneデータを抽出できます。 ただし、iPhoneのバックアップに簡単にアクセスする方法についても同じ質問があります。
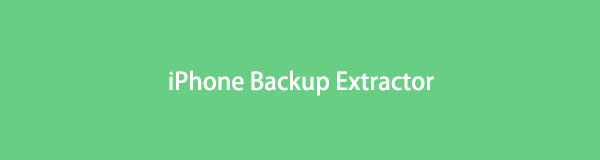
iPhoneユーザーがiPhoneのバックアップを復元したい場合、バックアップファイル全体からのみ復元できると考えているため、誤解があります。
心配しないでください。この投稿では、iPhone バックアップ エクストラクターについて知っておくべきことをすべて紹介します。
パート1。iPhoneバックアップエクストラクタは安全ですか?
市場には多くのiPhoneバックアップエクストラクタがあります。それらのいくつかはデータ開示を引き起こす可能性があるため、常に信頼できる製品を選択する必要があります。 ここにあなたがしなければならない5つの価値のある信頼と安全な選択があります。
1。 iCloud
2。 iTunes
3.ファインダー
4.FoneLabiPhoneデータリカバリ
5.FoneLabiPhoneデータ転送
ご覧のとおり、最初の3つの方法は、デバイス、コンピューター、およびiTunes/Finder間でiOSデータを管理するためにAppleの公式サイトが提供するAppleの方法です。
後部の2つのオプションは、コンピューターで試すべき推奨事項です。 使い方は簡単で、個人データやプライバシーを保存したり変更したりすることはありません。
FoneLab for iOSを使用すると、写真、連絡先、ビデオ、ファイル、WhatsApp、Kik、Snapchat、WeChatなどの失われた/削除されたiPhoneデータをiCloudまたはiTunesのバックアップまたはデバイスから復元できます。
- 写真、ビデオ、連絡先、WhatsApp、その他のデータを簡単に復元します。
- 回復前にデータをプレビューします。
- iPhone、iPad、iPod touchが利用可能です。
パート2。最高のiPhone抽出ソフトウェア
Appleの方法では、障害物なしにiPhoneデータをバックアップおよび復元できます。 見逃してはならない3つの機能があります。 ただし、iPhoneのデータは後で上書きされるため、その前にiPhoneをバックアップする必要があります。
オプション1。iCloud
ご存知のように、iCloudはiOSユーザーが正しいアカウントでデバイスと関連データを管理するのを支援するクラウドサービスです。 Apple IDをお持ちの場合は、他のユーザーと同じように5GBの無料ストレージがあります。 詳細な手順に従ってiPhoneのバックアップを抽出できることは間違いありません。
ステップ 1iPhoneを工場出荷時の状態にリセットする 設定 アプリ> > iPhoneを転送またはリセットする > すべてのコンテンツと設定を消去.
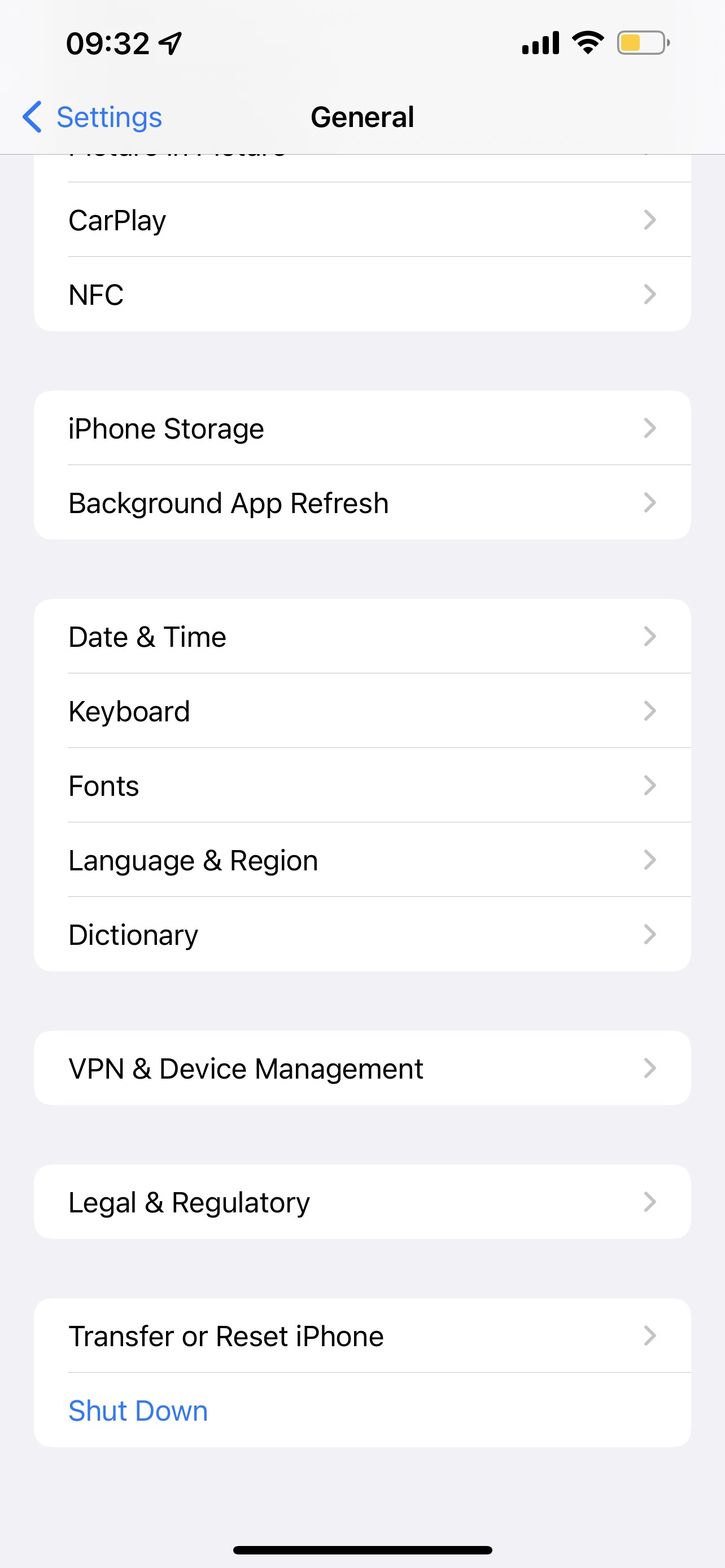
ステップ 2通常どおりiPhoneをセットアップします。 に アプリとデータ セクションでは、選択 iCloudバックアップから復元する.
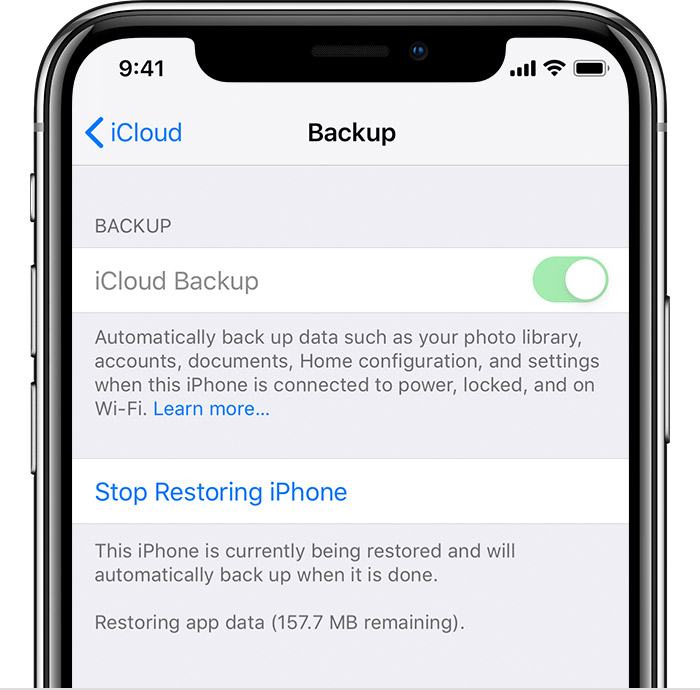
限られた無料ストレージでは満足できない場合は、代わりにiTunesを選択してください。
オプション2。iTunes
iTunesは、iPhoneデータを管理するためにWindowsおよびそれ以前のmacOSバージョンで利用できます。 同様に、以下のチュートリアルでiPhoneのバックアップを抽出するために使用できます。
ステップ 1コンピュータでiTunesを実行し、USBケーブルを介してiPhoneをコンピュータに接続します。 次にタップします 次を許可します。 ポップアップしたときにiPhoneの画面に表示されます。
ステップ 2デバイスアイコンをクリックしてから、 まとめ > iPhoneを復元します。.
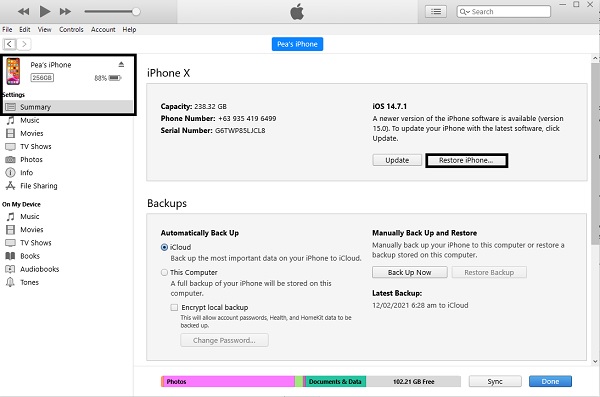
ステップ 3iPhoneを復元するかどうかの確認を求められます。 それをして、それが終わるまで待ちます。
カタリナ以降を使用している場合は、次のパートに進んでください。
オプション3.ファインダー
Finderは、iOSデバイスとMacの間でiPhoneデータを同期するために、それ以降のmacOSバージョンでiTunesに取って代わりました。
ステップ 1MacでFinderを開き、iPhoneをコンピュータに接続します。
ステップ 2左側のパネルからiPhoneを選択し、をクリックします バックアップのリストア.
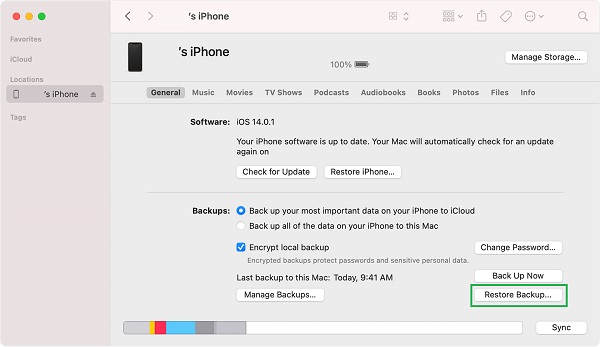
公式の方法とは別に、コンピューターでサードパーティのツールも試してみてください。 上記のAppleの方法とは異なり、iPhoneのデータを上書きせずに選択的に復元できます。
オプション4。FoneLabiPhoneデータ回復
FoneLab iPhoneのデータ復旧 は、クリックするだけでiPhoneのバックアップを抽出するための最良のオプションのXNUMXつです。 バックアップファイルがある場合は、 iPhoneのバックアップ写真を抽出する、連絡先、ビデオなど、それらから。 そうでない場合は、デバイスからiPhoneデータを直接復元することもできます。
FoneLab for iOSを使用すると、写真、連絡先、ビデオ、ファイル、WhatsApp、Kik、Snapchat、WeChatなどの失われた/削除されたiPhoneデータをiCloudまたはiTunesのバックアップまたはデバイスから復元できます。
- 写真、ビデオ、連絡先、WhatsApp、その他のデータを簡単に復元します。
- 回復前にデータをプレビューします。
- iPhone、iPad、iPod touchが利用可能です。
リカバリ前に必要なものかどうかを確認するのに役立つプレビュー機能があります。 また、iPhoneから紛失したアイテムを抽出したい場合にのみ、削除されたアイテムを表示する機能を有効にすることができます。
さらに、それに応じてWindowsまたはmacOSコンピューターにダウンロードしてインストールできます。 次に、それを使用してバックアップファイルからiPhoneデータを復元する方法の手順に従います。
モード1 iCloudバックアップファイルから回復する
ステップ 1iPhoneをコンピューターに接続し、iPhoneのデータ回復を実行します。 選ぶ iPhoneのデータ復旧 > iCloudバックアップファイルから復旧する.
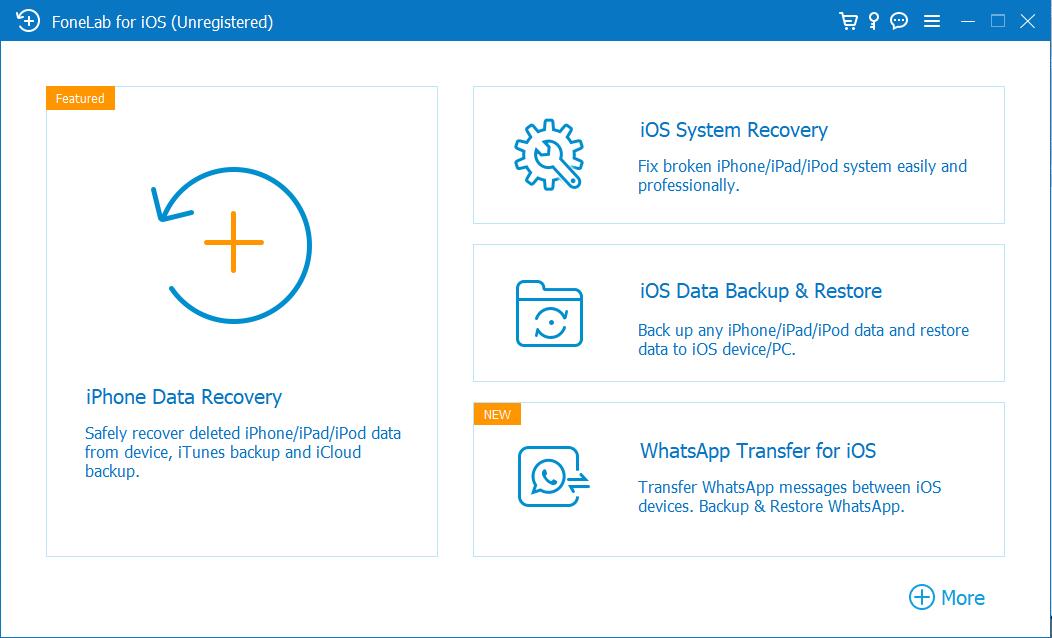
FoneLab for iOSを使用すると、写真、連絡先、ビデオ、ファイル、WhatsApp、Kik、Snapchat、WeChatなどの失われた/削除されたiPhoneデータをiCloudまたはiTunesのバックアップまたはデバイスから復元できます。
- 写真、ビデオ、連絡先、WhatsApp、その他のデータを簡単に復元します。
- 回復前にデータをプレビューします。
- iPhone、iPad、iPod touchが利用可能です。
ステップ 2ログインするには、iCloudアカウントとパスワードの入力を求められます。

ステップ 3バックアップファイルのXNUMXつを選択し、[ ダウンロード
ステップ 4バックアップファイルを表示し、復元するアイテムを選択して、[ 回復する
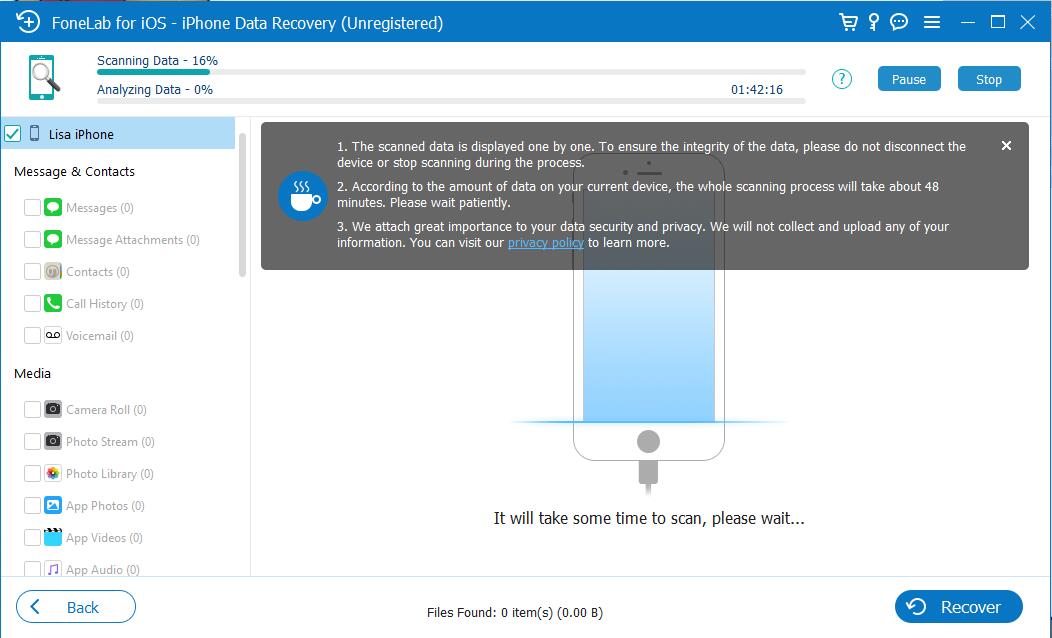
モード2 iTunesのバックアップファイルから回復する
ステップ 1iPhoneのデータ回復を選択> iTunesのバックアップファイルから復元する.
FoneLab for iOSを使用すると、写真、連絡先、ビデオ、ファイル、WhatsApp、Kik、Snapchat、WeChatなどの失われた/削除されたiPhoneデータをiCloudまたはiTunesのバックアップまたはデバイスから復元できます。
- 写真、ビデオ、連絡先、WhatsApp、その他のデータを簡単に復元します。
- 回復前にデータをプレビューします。
- iPhone、iPad、iPod touchが利用可能です。
ステップ 2バックアップファイルを選択して、 スキャンの開始.
ステップ 3必要なファイルをプレビューして確認し、をクリックします 回復する.
上記の方法でiPhoneのバックアップまたは削除されたデータを参照できます。iPhoneからのみ既存のデータを抽出する場合は、iPhoneのデータ転送を試すこともできます。
オプション5.FoneLabiPhoneデータ転送
iOS用FoneTrans は、コンピュータ、iOSデバイス、およびiTunes間で障害物なしにiOSデータを管理するのに役立つサードパーティツールです。 また、連絡先の追加や削除、着信音の作成、iTunesライブラリへのアクセスなどを行うための専門的で便利な方法です。iTunesからiPhoneバックアップを抽出する場合は、以下の手順に従ってください。
iOS用のFoneTransを使えば、iPhoneからコンピュータへデータを自由に転送できます。 iPhoneのテキストメッセージをコンピュータに転送できるだけでなく、写真、ビデオ、連絡先も簡単にPCに移動できます。
- 写真、ビデオ、連絡先、WhatsApp、その他のデータを簡単に転送します。
- 転送する前にデータをプレビューします。
- iPhone、iPad、iPod touchが利用可能です。
ステップ 1FoneTrans for iOSをコンピューターにダウンロードして、インストールします。 iPhoneをコンピュータに接続します。
ステップ 2検出後、をクリックします iTunesライブラリ 下のオプションから。
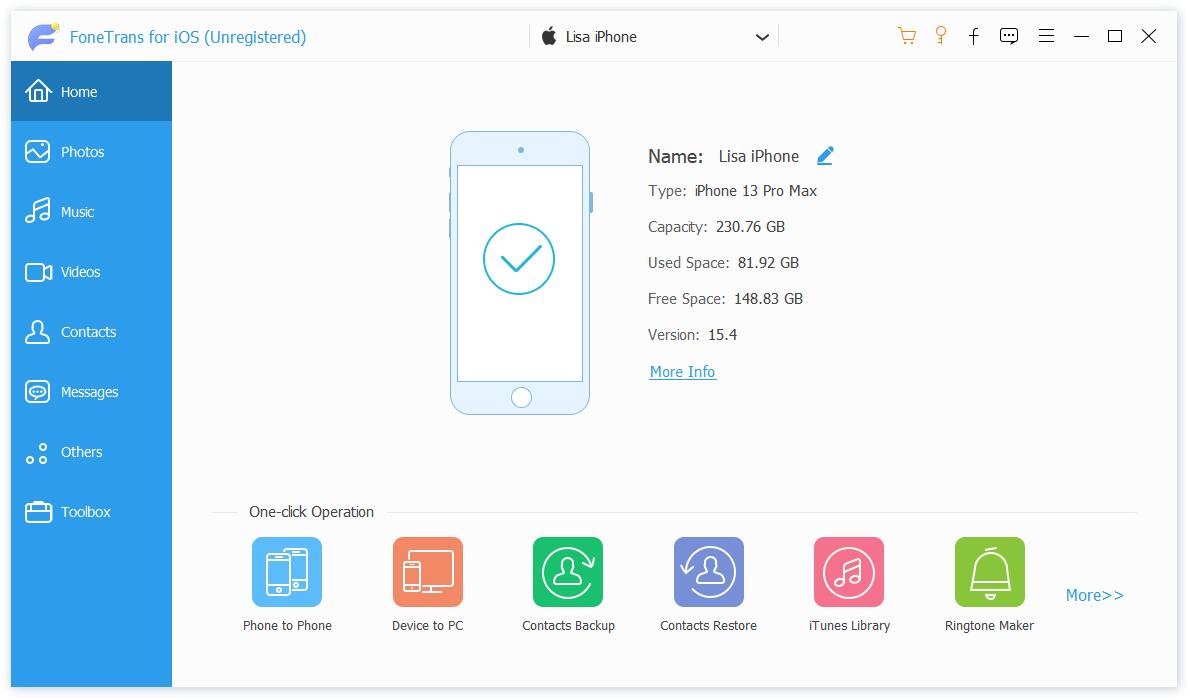
ステップ 3iPhoneのすべてのデータを同期したくない場合は、 iTunesライブラリを表示.
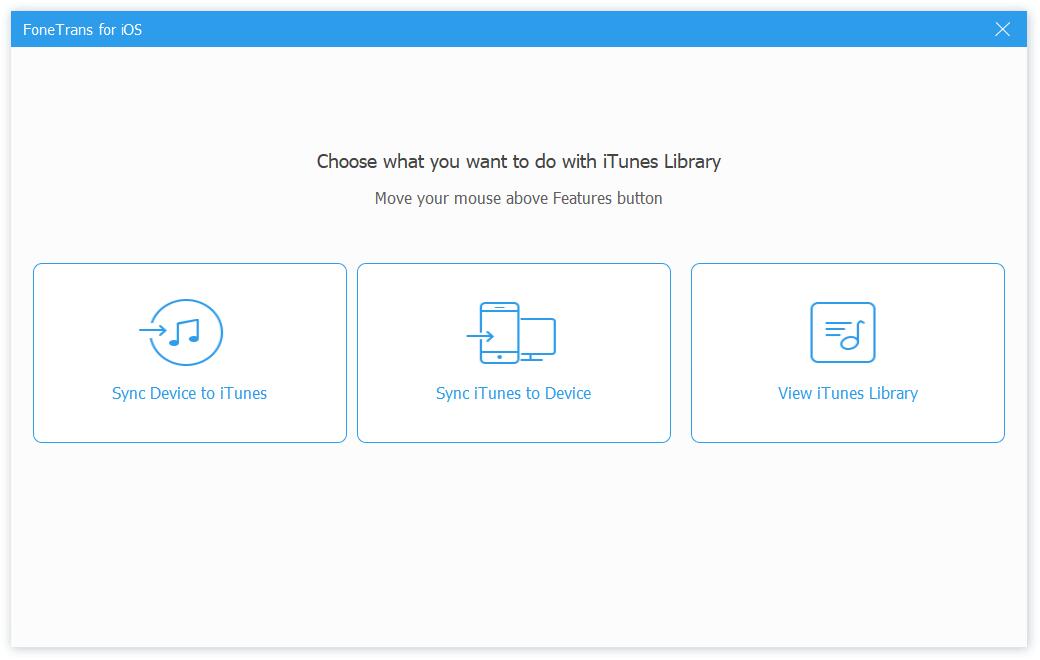
ステップ 4希望のアイテムを選択し、をクリックします export それに応じてデバイスまたはコンピュータにそれらを転送するためのアイコン。
![[iTunesライブラリを表示]をクリックします](https://www.fonelab.com/images/ios-transfer/fonetrans-for-ios-sync-view-itunes-library.jpg)
ご覧のとおり、iPhoneのデータ転送でiCloudバックアップファイルを管理することはできません。 必要に応じて、オプション4に移動して、このiPhoneデータエクストラクタの使用方法を学習してください。
iOS用のFoneTransを使えば、iPhoneからコンピュータへデータを自由に転送できます。 iPhoneのテキストメッセージをコンピュータに転送できるだけでなく、写真、ビデオ、連絡先も簡単にPCに移動できます。
- 写真、ビデオ、連絡先、WhatsApp、その他のデータを簡単に転送します。
- 転送する前にデータをプレビューします。
- iPhone、iPad、iPod touchが利用可能です。
パート3。iPhoneバックアップエクストラクタに関するFAQ
1. iTunesのバックアップにはどのくらい時間がかかりますか?
インターネット接続の状況やファイルサイズによって異なります。 また、手順中はiPhoneを切断しないでください。 したがって、iOSデータのバックアップと復元を試して、数分以内にiPhoneデータをバックアップすることをお勧めします。
2. iPhone Backup Extractorは無料ですか?
iCloud、iTunes、Finderなどの無料のオプションがいくつかあります。 そして、FoneLabiPhoneデータリカバリまたはを選択することをお勧めします iOS用FoneTrans それらの便利さと効率のために。
3. MacからiPhoneバックアップを抽出するにはどうすればよいですか?
MacではiPhoneデータリカバリとiPhoneデータ転送の両方を使用して、iTunesバックアップファイルからiPhoneデータを抽出できます。 iCloudバックアップからデータを復元したい場合は、フロントのものを選択してください。
以上が、最も効果的な方法とその詳細な手順を使用して iPhone のバックアップを抽出する方法です。 デモンストレーションの後、両方のことがわかるはずです。 FoneLab iPhoneのデータ復旧 & iOS用FoneTrans データを失うことなくiPhoneデータを抽出するのに役立ちます。 今すぐダウンロードしてお試しください!

