iPhoneのスクリーンミラーに対する専門的なアプローチ
 更新者 リサ・オウ / 26年2023月09日15:XNUMX
更新者 リサ・オウ / 26年2023月09日15:XNUMX今週末、映画を振り返るプロジェクトとして、グループの仲間たちと映画マラソンを計画しています。 ただし、映画は私の iPhone でのみストリーミングできます。 そこで、私たちのグループのリーダーは、私のデバイスをミラーリングして大きな画面にすることを提案しました。 問題は、それが何についてなのかまったくわからないことです。 iPhone をミラーリングするとはどういう意味ですか? iPhone で実行するのを手伝ってください。
iPhone ミラーリングでは、iPhone の画面を PC、Mac、テレビなどの別のデバイスに表示します。 多くの場合、デバイスのコンテンツを大きな画面で表示するために行われます。 たとえば、iPhone からコンピュータに映画をスクリーンミラーリングすると、より良く、より楽しく視聴できるようになります。 ゲーム中にこれを行うと、ゲームプレイをより明確に確認でき、生産的なプレイの可能性が高まります。 他のシナリオでは、画面ミラーリングは学習に役立ち、科目のレッスンをより明確に見ることができます。
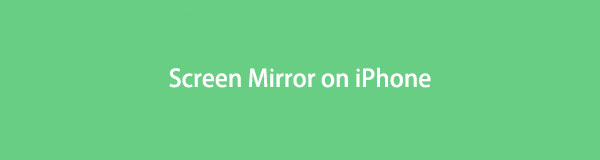
したがって、画面ミラーリングのプロセスを学習すると、より多くのメリットを享受できるようになります。 多くの人は、iPhone をミラーリングする XNUMX つの方法しか知りません。それは、Apple の組み込み機能です。 しかし、この記事では、iPhone の画面を PC、Mac、ブラウザにミラーリングするためのより専門的な方法を垣間見ることができます。 したがって、使いやすいと思われる戦略を選択し、その指示に従って別のデバイスで iPhone 画面を正常に表示できます。

ガイド一覧
パート 1. FoneLab Phone Mirror を使用して iPhone をコンピュータにミラーリングする
Windowsパソコンをお使いの方は、 FoneLab電話ミラー これは、iPhone 画面をミラーリングする最も効率的な方法の XNUMX つです。 オンラインで閲覧すると、iPhone をコンピュータにミラーリングするなど、接続方法が限られていることに気づくでしょう。 しかし、このプログラムを使用すると、デバイスが iPhone か Android かは関係ありません。 両方のデバイスをサポートしており、複数の接続方法も提供しています。 したがって、iPhone ミラーリング機能の互換性についてはほとんど心配する必要はありません。 実際、デバイスを FoneLab Phone Mirror にリンクすることは、おそらく画面ミラーリング プロセスの中で最も便利な方法の XNUMX つです。 さらに、次のようなボーナス機能にも満足していただけるでしょう。 画面を録画する、スクリーンショットの撮影など。

FoneLab Phone Mirror を使用すると、iPhone または Android をコンピュータに効率的にミラーリングできます。
- iPhone または Android の画面を PC にミラーリングできます。
- Wi-Fi、QR コード、PIN コード、または USB ケーブル接続を通じてデバイスを接続します。
- スクリーンショットを撮り、画面のアクティビティを簡単に記録します。
例として以下の簡単なプロセスを参照してください。 iPhoneをコンピュータにミラーリングする方法 FoneLab電話ミラー:
ステップ 1FoneLab Phone Mirror Webサイトに入り、 を押して、ミラーリングツールのインストーラーファイルを保存します。 無料ダウンロード。 これは Windows ロゴの付いたオレンジ色のボタンなので、ページの左側の領域にすぐに見つかります。 保存した後、ファイルを開き、インストールを開始するために必要なプロンプトを許可します。 このプロセスは XNUMX 分以内に完了し、プログラム ウィンドウの下にステータス バーが表示されるのがわかります。 その後、コンピュータ上で実行します。
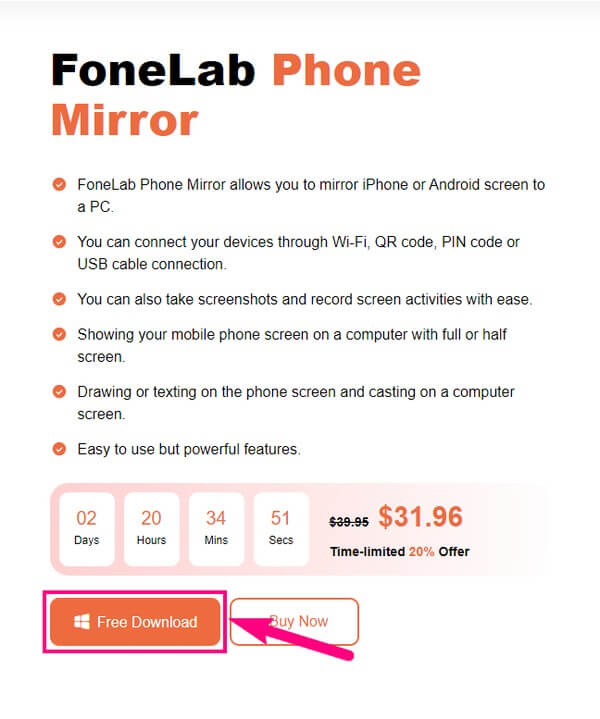
ステップ 2FoneLab Phone Mirror のメイン インターフェイスでは、デバイスの種類を選択するよう求められます。 を選択 Androidミラー Samsung、HUAWEI、OnePlus、Motorola、Xiaomi、Sony などの場合は、右側のボックスを選択します。ただし、この場合は iPhone を使用しているため、 iOSミラー 左側のボックス。 デバイスが iPad の場合も同様で、このプログラムは iPhone、iPad、その他のデバイスの無数のバージョンをサポートしていると信頼できます。
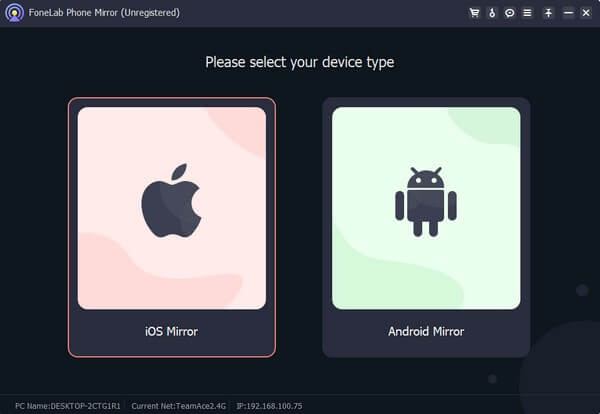
ステップ 3次のインターフェースは、iPhone を接続して画面ミラーリングを行う方法を示します。 まず、コンピュータと iPhone が同じ WLAN に関連付けられていることを確認してください。 次に、iPhone で画面を上または下からスワイプして、 コントロールセンター, ここに機能タイルが表示されます。 その中には、 スクリーンミラーリング タイルがあるので、タップすると利用可能なデバイスが表示されます。 そこから、 FoneLab電話ミラー タブには何も表示されないことに注意してください。
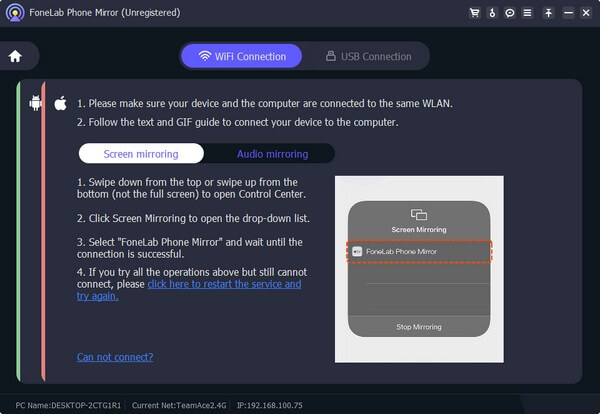
ステップ 4iPhone の画面がプログラムのインターフェイスに自動的に表示されるまで待ちます。 これで、画面ミラーリング プログラムが提供する機能を操作できるようになります。 たとえば、 記録 インターフェースの左下隅にあるアイコン。 録音オプションを調整したい場合は、 カムコーダー 画面中央の マークをクリックし、好みに応じて設定します。
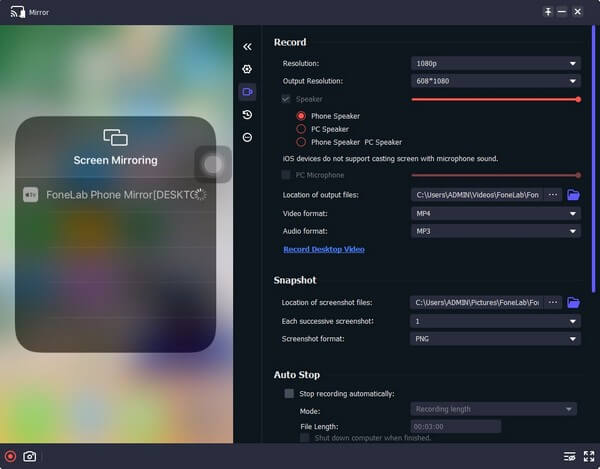

FoneLab Phone Mirror を使用すると、iPhone または Android をコンピュータに効率的にミラーリングできます。
- iPhone または Android の画面を PC にミラーリングできます。
- Wi-Fi、QR コード、PIN コード、または USB ケーブル接続を通じてデバイスを接続します。
- スクリーンショットを撮り、画面のアクティビティを簡単に記録します。
パート 2. AirPlay を通じて iPhone を Mac にミラーリングする
iPhone の公式画面ミラーリング技術は、Apple 製品に組み込まれている AirPlay 機能です。 したがって、iPhone、iPad、Mac、およびその他の互換性のあるデバイス上で利用できることが期待できます。 だからこそ、これは iPhone 画面を Mac にミラーリングするのに最適な方法です。 AirPlay を使用すると、映画、写真、ゲームプレイなどのデバイス コンテンツを Mac に表示し、より大きく鮮明な画面で見ることができます。 必要なのは、機能を有効にしてデバイスに設定することだけです。
AirPlay 経由で iPhone 画面から Mac にキャストするには、以下のわかりやすい手順に従ってください。
ステップ 1最後の方法と同様に、iPhone とコンピュータを同じ WLAN に関連付ける必要があります。 その後、 コントロールセンター 画面を上または下からスワイプします。 機能が表示されたら、 スクリーンミラーリング シンボル。
ステップ 2次の画面で、Mac の名前が表示されたらそれをタップします。 Mac 画面に次のメッセージが表示されます。 AirPlay コードをタップします。iPhone でこれをタップします。 その後、 をタップします OK, すると、iPhone の画面が自動的に Mac に表示されます。
![[OK]をタップします](https://www.fonelab.com/images/phone-mirror/iphone-mirror/airplay-screen-mirroring-code.jpg)

FoneLab Phone Mirror を使用すると、iPhone または Android をコンピュータに効率的にミラーリングできます。
- iPhone または Android の画面を PC にミラーリングできます。
- Wi-Fi、QR コード、PIN コード、または USB ケーブル接続を通じてデバイスを接続します。
- スクリーンショットを撮り、画面のアクティビティを簡単に記録します。
パート 3. オンラインツールを使用して iPhone をブラウザにミラーリングする
An オンラインミラーリング 多くの人が信頼しているツールは、Wondershare Online Screen Mirror です。以前の方法とは異なり、このオンライン ツールは iPhone をコンピュータに直接ミラーリングしません。 Chrome などのブラウザで使用され、デバイスをプログラムにワイヤレスでリンクできます。さらに、Wondershare オンライン スクリーン ミラーは完全に無料で、非常に使いやすいことが多くの人に好評です。ただし、インターネット接続が不安定な場合は中断される可能性があることも知っておく必要があります。
オンライン ツール Wondershare Online Screen Mirror を使用して iPhone からブラウザにキャストする方法を理解するには、以下のトラブルのないガイドラインに従ってください。
ステップ 1コンピュータのブラウザに移動し、Wondershare オンライン スクリーン ミラー サイトにアクセスします。 をクリックすると、 無料試用 ページの左下のタブをクリックすると、画面ミラーリングのメイン ページが表示されます。
ステップ 2次に、iPhoneにDr.Fone Linkアプリをインストールする必要があります。 番組ページに表示されているQRコードをスキャンします。 接続したら、表示されたオプションから「画面ミラーリング」を選択して、iPhone 画面をブラウザにミラーリングします。
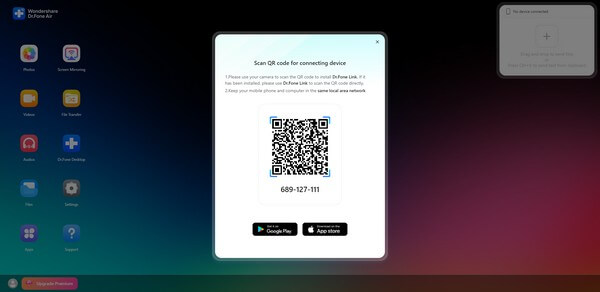

FoneLab Phone Mirror を使用すると、iPhone または Android をコンピュータに効率的にミラーリングできます。
- iPhone または Android の画面を PC にミラーリングできます。
- Wi-Fi、QR コード、PIN コード、または USB ケーブル接続を通じてデバイスを接続します。
- スクリーンショットを撮り、画面のアクティビティを簡単に記録します。
パート 4. iPhone 画面のミラーリングに関するよくある質問
1. iPhone をテレビにミラーリングするにはどうすればよいですか?
iPhone の画面をテレビにミラーリングするときは、まず AirPlay を使用するための互換性を考慮する必要があります。 次に、iPhone と TV を同じ WLAN にリンクする必要があります。 次に、この記事のパート 2 と同様の手順に従います。iPhone を TV にミラーリングする手順は、Mac に画面をミラーリングする手順と同じですが、リストから TV を選択します。 テレビが AirPlay をサポートしている限り、iPhone をミラーリングするのは難しくありません。
2. ケーブルを使用して iPhone の画面をミラーリングできますか?
はい、できます。 ただし、適切なケーブルまたはアダプターも必要です。これらは、iPhone を使用する通常の日常では使用されません。 また、Mac 上の QuickTime などの追加ツールや、次のようなサードパーティ ツールが必要になります。 FoneLab電話ミラー.
この記事で説明したミラーリング戦略は機能することが保証されているため、効率的な画面ミラーリング方法が必要な場合には、いつでも戻ってきてください。

FoneLab Phone Mirror を使用すると、iPhone または Android をコンピュータに効率的にミラーリングできます。
- iPhone または Android の画面を PC にミラーリングできます。
- Wi-Fi、QR コード、PIN コード、または USB ケーブル接続を通じてデバイスを接続します。
- スクリーンショットを撮り、画面のアクティビティを簡単に記録します。
