iPhoneがWi-Fiに接続できない【簡単な対処法】
 投稿者 リサ・オウ / 03年2024月09日00:XNUMX
投稿者 リサ・オウ / 03年2024月09日00:XNUMX 良い一日!今朝新しいiPhoneを受け取りました。ソーシャル メディアやその他のアカウントにログインして、簡単にアクセスできるようにするつもりです。私はナビゲートして、iPhone を Wi-Fi に接続しようとしました。しかし、画面上部にアイコンが表示されません。 Wi-Fi ネットワークへの接続に失敗したことを示しています。 iPhone が Wi-Fi に接続できません。なぜ?原因と修正方法を理解するのを手伝ってください。よろしくお願いします!
確かに、Wi-Fi に接続できない iPhone には既存の問題があります。重度の場合もあれば軽度の場合もあります。
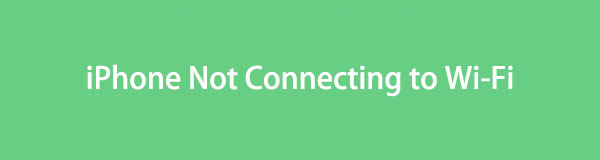
FoneLabはiPhone / iPad / iPodをDFUモード、リカバリーモード、Appleロゴ、ヘッドフォンモードなどからデータを失わずに通常の状態に修正することを可能にします。
- 無効化されたiOSシステムの問題を修正します。
- データを損失することなく、無効なiOSデバイスからデータを抽出します。
- 安全で使いやすいです。

ガイド一覧
パート 1. iPhone が Wi-Fi に接続できない理由
Wi-Fi ネットワークはルーター上で発生する可能性があるため、問題が発生している可能性があります。また、iPhone には Wi-Fi 接続を妨げる機能があります。機内モードを使用したり聞いたりしたことがありますか?これは、Wi-Fi ルーターからの信号をブロックする機能の 1 つです。さらに、Wi-Fi ネットワークにはパスコードがあるため、iPhone からアクセスできます。 iPhone で Wi-Fi が接続できない原因は、パスコードが間違っていることもあります。
さらに、iPhone で利用できる VPN もあります。これは、インターネット接続を暗号化するために構築されたデジタル接続です。登録すると、Wi-Fi が別のデバイスから切断される可能性があります。
パート2。iPhoneがWi-Fiに接続できない場合の対処法
Wi-Fi ネットワークに接続できない iPhone には、それぞれの問題に対して複数の解決策があります。ただし、使用できる最も簡単なトラブルシューティング方法をいくつか集めました。下にスクロールしてご覧ください。
FoneLabはiPhone / iPad / iPodをDFUモード、リカバリーモード、Appleロゴ、ヘッドフォンモードなどからデータを失わずに通常の状態に修正することを可能にします。
- 無効化されたiOSシステムの問題を修正します。
- データを損失することなく、無効なiOSデバイスからデータを抽出します。
- 安全で使いやすいです。
方法1. Wi-Fiルーターを再起動する
Wi-Fi 信号はルーターから送信されます。問題が発生している場合、iPhone がネットワークに接続できなくなる可能性があります。その場合は、顧客サービス担当者または技術者の支援を求めてください。また、Wi-Fi ルーターのトラブルシューティングを自分で行うこともできます。以下の詳細な手順に注意深く従うだけで済みます。お進みください。
ステップ 1iPhone を接続する Wi-Fi ネットワークのモデムを見つけます。その後、ルーターを電源コンセントから抜きます。 15秒ほどお待ちください。後でルーターを接続します。ルーターの電源ボタンをオンにする前に、少なくとも 1 ~ 2 分待ってください。
ステップ 2ルーターのすべてのパネル ライトが緑色に点灯することを確認します。次に、Wi-Fi ネットワークをテストして、現在機能しているかどうかを確認します。 iPhone にパスコードを正しく入力してみてください。それでも機能しない場合は、次の方法に進みます。

メソッド2。 ネットワーク設定をリセット
iPhoneでは複数の設定を行うことができます。場合によっては、設定時にエラーが発生することがあります。ネットワーク設定が間違っていると、Wi-Fi ネットワーク接続が妨げられる可能性があります。そうだとすれば、 iPhoneのネットワーク設定をリセットする 推奨されます。それをデフォルトのものに戻すことです。その方法については、以下の詳細な手順を真似してください。進む。
ステップ 1iPhone を開くと、次の場所に移動します。 ホーム 画面。を見つけてください。 設定 アイコンをクリックして、メインインターフェイスを下にスワイプします。を選択してください その後ボタンをクリックします。複数のオプションが画面に表示されます。後で、 iPhoneを転送またはリセットする 画面の下部に表示されます。
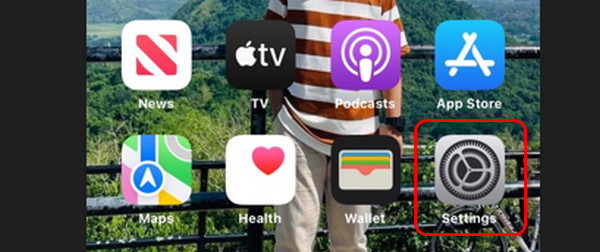
ステップ 2を選択してください リセット 次のインターフェースのボタンをクリックします。後で、新しいダイアログにオプションが表示されます。その中から選んでください ネットワーク設定をリセットする ボタン。 iPhone は数秒間ロードされます。後で、iPhone を Wi-Fi に接続してみます。問題がまだ存在する場合は、次の方法に進みます。
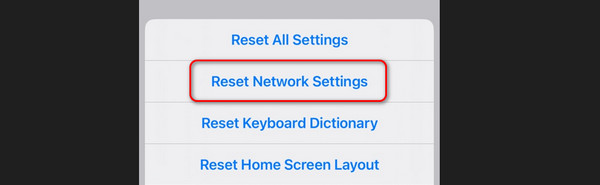
方法 3. FoneLab iOS System Recovery を使用する
トラブルシューティング方法は便利です。ただし、成功率は問題の重大度によって異なります。 100% 成功するプロセスが必要な場合は、次を使用します。 FoneLab iOSシステムの回復。これは、iPhone の 50 以上の誤動作を修正するために構築されたツールです。料金の問題も含まれますが、 ループ再開、iPhoneが無効になっているなど。
さらに、このツールには、標準モードと修復モードという 2 つの修復モードが使用できます。標準モードでは iPhone が修復され、データは XNUMX つも失われません。修復モードを使用すると、iPhone は修復されますが、データはすべて削除されます。
FoneLabはiPhone / iPad / iPodをDFUモード、リカバリーモード、Appleロゴ、ヘッドフォンモードなどからデータを失わずに通常の状態に修正することを可能にします。
- 無効化されたiOSシステムの問題を修正します。
- データを損失することなく、無効なiOSデバイスからデータを抽出します。
- 安全で使いやすいです。
もっと発見すべきことがあります FoneLab iOSシステムの回復。以下に用意した詳細な手順に従うだけで済みます。お進みください。
ステップ 1公式ウェブサイトでFoneLab iOS System Recoveryツールをダウンロードします。にチェックを入れます 無料ダウンロード それを行うためのボタンです。ダウンロード プロセスは数秒後に行われます。設定してから起動してください。ソフトウェアのインターフェースが表示されたら、 iOSシステム復旧 右のボタン。
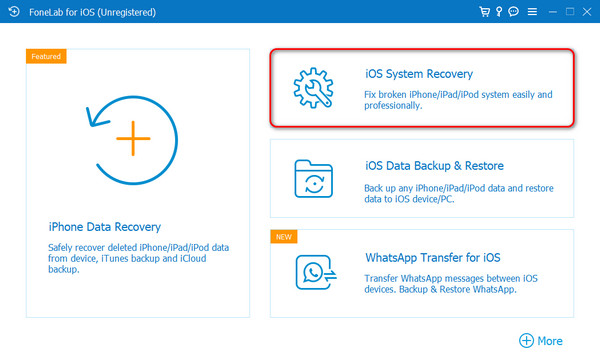
ステップ 2このソフトウェアは、サポートする 50 以上の問題を提示します。これには、デバイス、画面、iOS モード、iTunes の問題が含まれます。 iOS システムをアップグレードおよびダウングレードするために使用できるヒントも以下にあります。その後、選択してください 開始 ボタンをクリックして次のインターフェースに進みます。
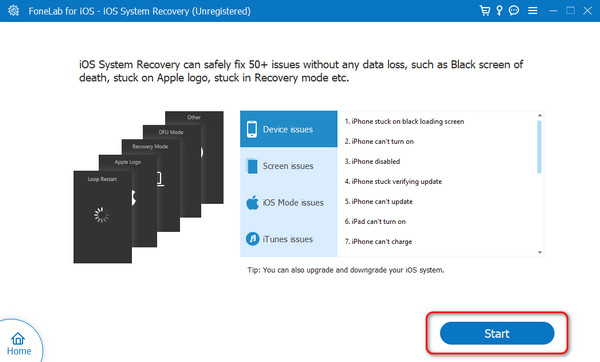
ステップ 3このツールは、iPhone をコンピュータに接続するように指示します。 USB ケーブルを使用して実行できる唯一のプロセスです。その後、使用する修復モードを 1 つ選択します。以下の指示をお読みください。その後、 確認します 下部のボタンをクリックして次のステップに進みます。
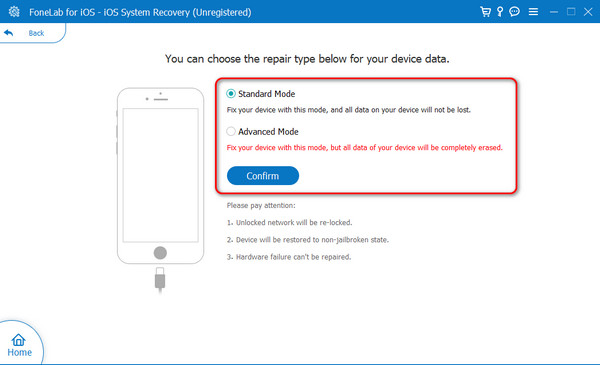
ステップ 4あなたのiPhoneを回復モードにする。ソフトウェアが提供する画面上の指示に従います。 iPhone のモデルに基づいてそれを真似してください。後で、新しい画面が表示されます。をクリックしてください 最適化 or 修理 ボタンを押して、Wi-Fi ネットワーク上の iPhone の問題の解決を開始します。
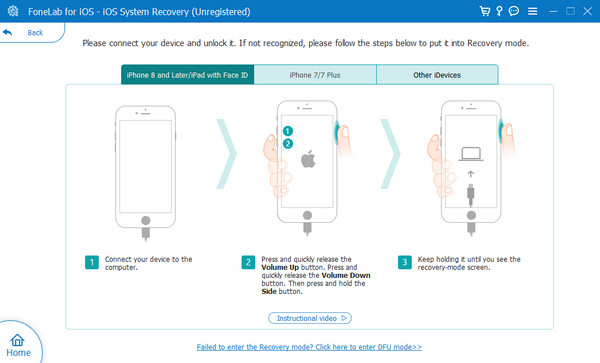
FoneLabはiPhone / iPad / iPodをDFUモード、リカバリーモード、Appleロゴ、ヘッドフォンモードなどからデータを失わずに通常の状態に修正することを可能にします。
- 無効化されたiOSシステムの問題を修正します。
- データを損失することなく、無効なiOSデバイスからデータを抽出します。
- 安全で使いやすいです。
パート 3. iPhone が Wi-Fi に接続できないことに関する FAQ
1. iPhone で Wi-Fi をオンにできないのはなぜですか?
iPhoneのネットワーク設定に問題がある可能性があります。そのためには、を選択してください 設定 ホーム画面のアイコン。その後、 オプションのボタンをクリックします。その後、新しいインターフェースが表示されます。下部にある iPhoneを転送またはリセットする ボタンをクリックして続行します。後で、 リセット ボタン。選択肢が表示されます。その中から、 ネットワーク設定をリセットする ボタン。後は画面上の指示に従ってください。
2. Wi-Fi は保存されているのに接続されないのはなぜですか?
Wi-Fiのパスワードが変更された場合に発生します。 iPhone はネットワークを認識しますが、セキュリティの問題により接続できません。 iPhone で Wi-Fi ネットワークにアクセスするには、引き続き正しいパスコードを入力する必要があります。
FoneLabはiPhone / iPad / iPodをDFUモード、リカバリーモード、Appleロゴ、ヘッドフォンモードなどからデータを失わずに通常の状態に修正することを可能にします。
- 無効化されたiOSシステムの問題を修正します。
- データを損失することなく、無効なiOSデバイスからデータを抽出します。
- 安全で使いやすいです。
それでおしまい! iPhone が Wi-Fi に接続できない原因とその解決方法をご理解いただけたでしょうか。最も簡単に実行できる方法を提供しました。また、トラブルシューティング方法が問題に適用できない場合もあります。確実な処理が必要な場合は、 FoneLab iOSシステムの回復。 それができる iPhoneの問題を解決する そして50以上!ツールをダウンロードして体験してください。他にご質問はありますか?以下のセクションでコメントしてください。ありがとう!
