2つの信頼できる方法でiPhoneをMacにミラーリングする
 更新者 リサ・オウ / 03年2023月09日15:XNUMX
更新者 リサ・オウ / 03年2023月09日15:XNUMX子供がお気に入りのアニメを大きな画面で見たいので、iPhone を Mac にミラーリングしたいと考えています。 問題は、それを行う方法がわからないということです。 私が子供たちと一緒に視聴し、充実した時間を過ごせるように、私の問題を解決してください。 よろしくお願いいたします。
iPhone を Mac にスクリーンミラーリングするにはどうすればよいですか? iPhone を Mac に画面ミラーリングするのは、思っているほど難しくありません。 私たちが用意した 2 つの方法を実行すると、この声明に同意したことになります。 下にスクロールしてご覧ください。
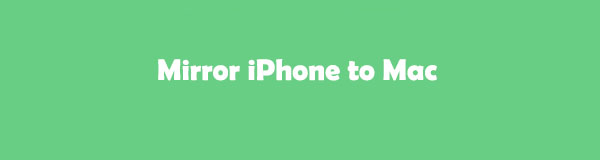

FoneLab Phone Mirror を使用すると、iPhone または Android をコンピュータに効率的にミラーリングできます。
- iPhone または Android の画面を PC にミラーリングできます。
- Wi-Fi、QR コード、PIN コード、または USB ケーブル接続を通じてデバイスを接続します。
- スクリーンショットを撮り、画面のアクティビティを簡単に記録します。

ガイド一覧
パート 1. AirPlay を使用して iPhone を Mac にミラーリングする方法
AirPlay を使用および操作して、Apple デバイスから他の互換性のあるデバイスにコンテンツをストリーミングまたは共有できます。 これには、Apple TV、Mac、または AirPlay 互換のスマート TV が含まれます。 また、この機能を使用して iPhone を Mac にキャストすることもできます。 AirPlayを使ってそれを処理する方法を知っていますか? 以下にお進みください。
ステップ 1右上隅にある コントロールセンター。 下にスワイプすると、iPhone のアクティブなタイルが表示されます。 をタップしてください AirPlayを メインインターフェイスの右上隅にあるボタン。 後で、表示されているすべてのアクティブなタイルの中のミラー アイコンをタップしてください。
ステップ 2接続インターフェイスが画面に表示されます。 を選択してください Mac の名前 2 つのデバイスが正常に接続されるまで待ちます。 後で、Mac モニターに iPhone の画面が表示されます。
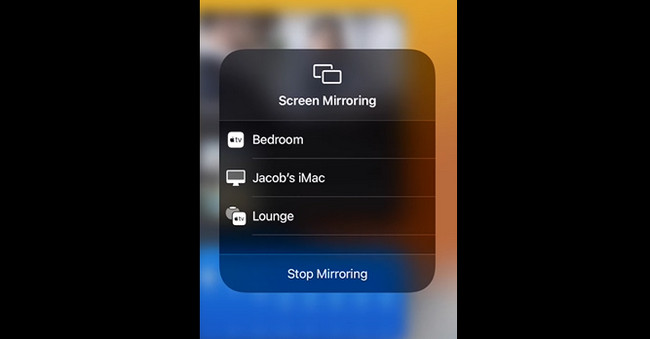
パート 2. QuickTime Player 経由で iPhone を Mac にミラーリングする方法
iPhone と Mac はどちらも Apple によって作成されているため、機能には互換性があります。 QuickTime Player についてよく聞いたことがある人は、これが Mac の組み込みメディア プレーヤーとして知られていることをご存知かもしれません。 このツールは、Mac でビデオや音楽を再生するだけではありません。 iPhone の画面を Mac モニターに表示するのにも役立ちます。 問題は、この組み込みツールを画面ミラーリングに使用する方法を知っていますか? そうでない場合は、これを発見して専門的に使用する機会です。 QuickTime Player を使用した以下の画面ミラーリングのチュートリアルに進みます。
ステップ 1Mac で QuickTime Player を起動します。 Mac の Spotlight を使用して、組み込みツールを見つけることができます。 をクリックするだけです。 を検索 右上隅のアイコン。 その後、「QuickTime Player」と入力してチェックを入れ、Mac 上で起動します。 Launchpad 経由でツールを起動することもできます。 組み込みツールを検索します。 入力すると結果が表示されます。 QuickTime プレーヤーをクリックするだけです。
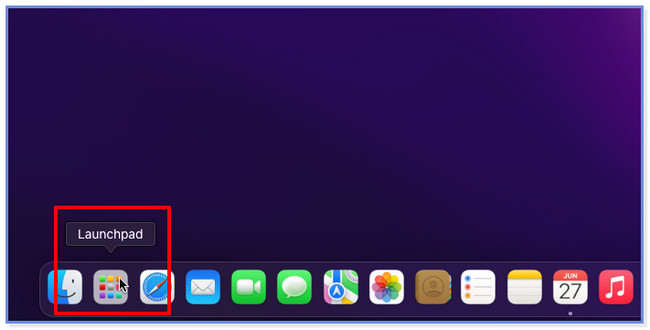
ステップ 2ツールがアクティブ化されている場合は、Mac の左上隅にある Apple アイコンの横に QuickTime Player が表示されます。 USB ケーブルを介して iPhone を Mac に接続します。 その後、 をクリックしてください。 File 上部にあるすべてのボタンのうちの ボタン。 新しいオプションがポップアップまたは画面に表示されます。 を選択してください 新しいムービー撮影 すべてのドロップダウン オプションの中の ボタンをクリックします。
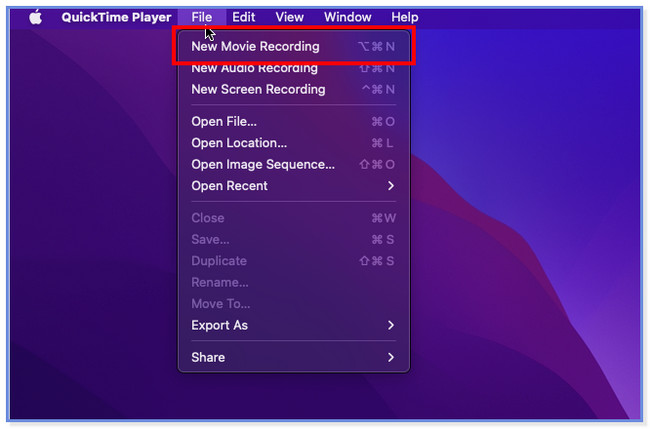
ステップ 3新しい小さなウィンドウが Mac のメイン インターフェイスに表示されます。 QuickTime 経由で Mac のカメラが表示されます。 その後、組み込みツールの右側にある下矢印ボタンをクリックしてください。 後で、 iPhoneの名前。 この操作を行うと、最終的に Mac モニターに iPhone の画面が表示されます。
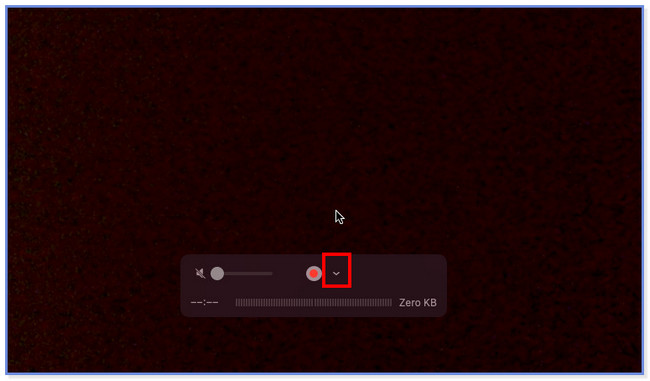
パート 3. ボーナスヒント - FoneLab 電話ミラー
この記事では、iPhone を PC にミラーリングしたい場合のボーナスヒントを提供します。 私たちは誇りを持ってあなたに紹介します FoneLab電話ミラー。 2 つのモードを介して iPhone を PC にキャストできます。 2 台のデバイスは USB 接続と Wi-Fi 接続で接続できます。 USB 接続を選択した場合、必要なのは USB ケーブルのみです。 ただし、Wi-Fi 接続を使用する場合は、2 つのデバイスを同じ Wi-Fi ネットワークに接続する必要があります。 また、次を使用する必要があります。 iPhone内蔵のミラーツール。 このミラー ツールについては、さらに多くのことがわかります。 何を求めている? 下にスクロールして、以下の詳細なチュートリアルを参照してください。

FoneLab Phone Mirror を使用すると、iPhone または Android をコンピュータに効率的にミラーリングできます。
- iPhone または Android の画面を PC にミラーリングできます。
- Wi-Fi、QR コード、PIN コード、または USB ケーブル接続を通じてデバイスを接続します。
- スクリーンショットを撮り、画面のアクティビティを簡単に記録します。
ステップ 1公式ページにアクセスして、ツールの「無料ダウンロード」ボタンをクリックします。 その後、ダウンロードプロセスが開始されます。 プロセスの時間間隔は、Wi-Fi またはその他のインターネット接続の速度に応じて異なります。 その後、下部にあるダウンロードしたファイルをクリックして、すぐにセットアップしてください。 クリック インストールを開始する ボタンまたはアイコンを押すと、数秒後に PC がソフトウェアを起動します。
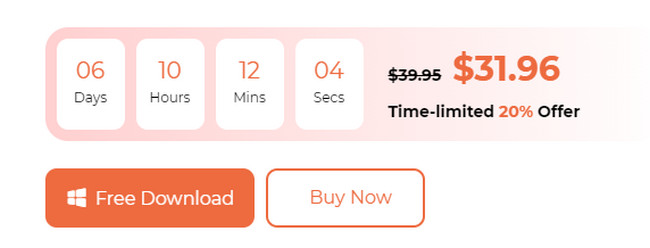
ステップ 2最初に表示されるインターフェイスは、ソフトウェアでサポートされているオペレーティング システムです。 使用する適切な機能は、 iOSミラー あなたがそうするから iPhoneをコンピュータにミラーリングする。 ボタンをクリックして続行してください。
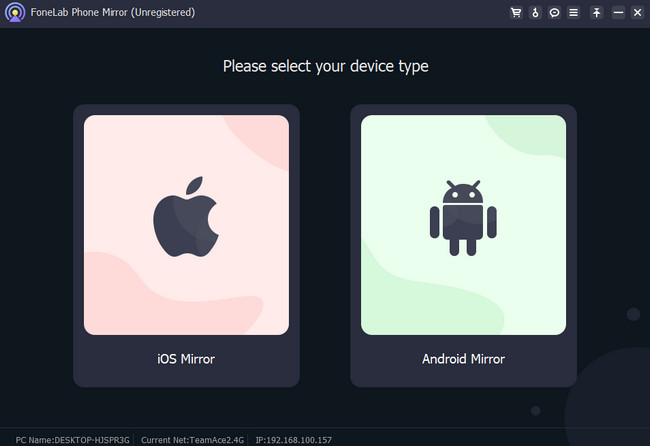
ステップ 3このツールにより、指示インターフェイスが表示されます。 iPhoneとPCを同じWi-Fiネットワークに接続してください。 その後、USB 接続と Wi-Fi 接続のどちらかを選択できます。 USB接続が簡単なので、ここではWi-Fi接続を紹介します。 結局のところ、必要なのはUSBケーブルだけです。 後で、ツールの左側にある「スクリーンミラーリング」ボタンをクリックします。
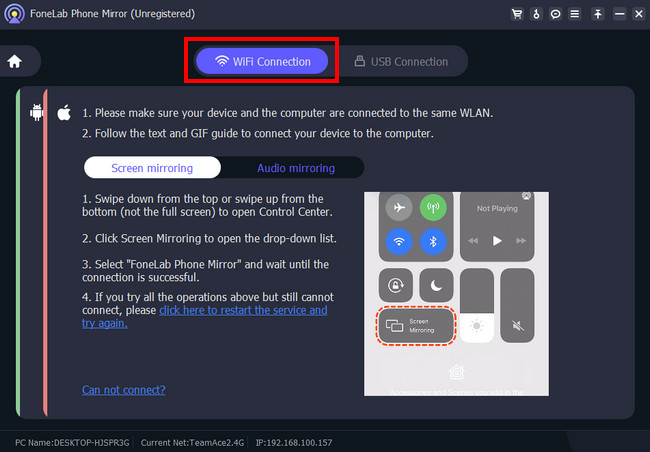
ステップ 4iPhone の右上隅にあるコントロール センター セクションを下にスワイプしてください。 後で、アクティブなタイルが表示されます。 スクリーンミラーアイコンをタップしてください。 近くのデバイスを検索する電話が表示されます。 その中から選んでください FoneLab電話ミラー。 その後、iPhone の画面が Mac の画面に表示されます。 iPhone の画面サイズを拡大したい場合は、下部にある拡大または全画面アイコンをクリックしてください。
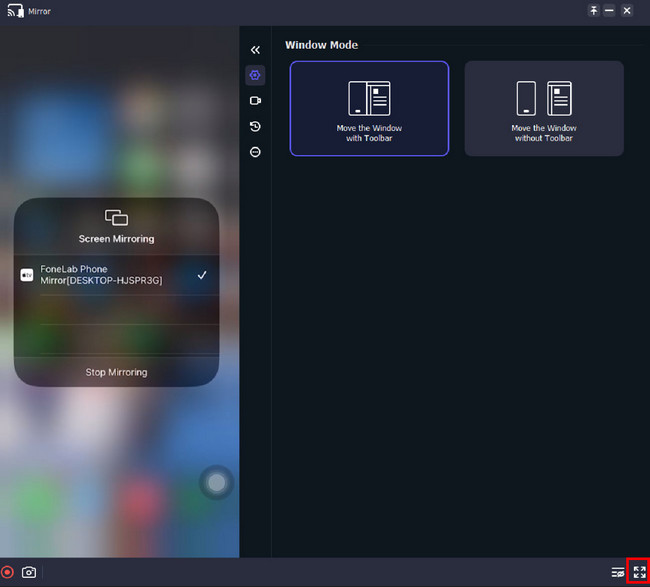
パート 4. iPhone を Mac にミラーリングする方法に関するよくある質問
1. Mac で AirPlay を有効にするにはどうすればよいですか?
Mac で Apple メニューを選択してください。 その後、 をクリックしてください。 システム設定 ボタンを押して、 サイドバーのボタン。 を見つけます。 AirDrop & ハンドオフ ボタン。 表示されたらクリックしてオンにします。 AirPlayレシーバー アイコン。 後で、他のデバイスに対する表示を選択してカスタマイズします。 必要なパスワードをオンにし、必要な情報を入力します。 クリック OK 後でボタン。
2. AirPlay なしで iPhone をミラーリングできますか?
絶対そうです。 Airplay なしでも iPhone をミラーリングできます。 iOS と互換性のあるサードパーティのアプリまたはツールのみを使用する必要があります。 たとえば、iPhone を PC にミラーリングしたい場合は、次のように使用できます。 FoneLab電話ミラー。 PC と同じ WLAN に接続するか、USB 経由で iPhone を接続するだけで済みます。
iPhone から Mac へのスクリーンミラーリングはとても簡単です。 また、iPhone のミラーリングがうまくスムーズに行われたことを願っています。

FoneLab Phone Mirror を使用すると、iPhone または Android をコンピュータに効率的にミラーリングできます。
- iPhone または Android の画面を PC にミラーリングできます。
- Wi-Fi、QR コード、PIN コード、または USB ケーブル接続を通じてデバイスを接続します。
- スクリーンショットを撮り、画面のアクティビティを簡単に記録します。
