複数の写真を iMessages からコンピューターに保存する - 手間のかからない方法
 更新者 ボーイウォン / 29年2022月09日20:XNUMX
更新者 ボーイウォン / 29年2022月09日20:XNUMXApple ID を持つ Apple デバイスは、インターネットを使用して iMessages を介して Apple ユーザーにメッセージを送信できます。 この便利な方法を使用して、手間をかけずにチャットしたりファイルを共有したりできることは間違いありません。 写真、ビデオ、オーディオ、PDF など、これらのファイルをさらに編集したり、その他の目的でコンピューターに保存する方法について質問がある人もいます。
この投稿では、iMessageからコンピューターに写真を簡単かつ安全に保存するための詳細な手順を紹介します。


ガイド一覧
パート 1. FoneTrans for iOS を使用して iMessages からコンピュータに複数の写真を保存する
Apple の方法以外にも、必要なことを簡単に行うのに役立つ多くのサードパーティ製ツールが市場に出回っています。 ここ、 iOS用FoneTrans 見逃してはならない最初の推奨事項です。
これは、デバイスとコンピューター間で iOS データを転送するための、コンピューター上のプロフェッショナル ツールです。 あなたは単にそれを使用することができます 写真を転送する、連絡先、メッセージ、WhatsApp、ビデオ、オーディオ、メールなど。さらに、WindowsまたはMacにインストールして、必要なものを移動できます。
iOS用のFoneTransを使えば、iPhoneからコンピュータへデータを自由に転送できます。 iPhoneのテキストメッセージをコンピュータに転送できるだけでなく、写真、ビデオ、連絡先も簡単にPCに移動できます。
- 写真、ビデオ、連絡先、WhatsApp、その他のデータを簡単に転送します。
- 転送する前にデータをプレビューします。
- iPhone、iPad、iPod touchが利用可能です。
これは、iMessages からコンピューターに写真を保存する方法のデモンストレーションです。
ステップ 1プログラムをコンピュータにダウンロードしてインストールし、実行します。 その後、iPhoneをコンピュータに接続します。
ステップ 2選択する 写真 左側のパネルから、利用可能なすべての写真を見ることができます。

ステップ 3iMessages から適切なアイテムを確認し、クリックします。 PCにエクスポート アイコン。 それらを保存するローカル フォルダーを選択します。
そして、それはiPhoneからのテキストメッセージから写真を保存する方法への答えです。
パート 2. FoneLab for iOS を使用して iMessages からコンピュータに写真を保存する
コンピューターで試すべきもうXNUMXつのFoneLabツールは iOS用FoneLab、削除または失われたデータを復元できる専門的なツールです。 また、デバイスをスキャンして、既存または削除されたデータを表示します。データを自由に確認して、コンピューターのフォルダーに移動できます。
FoneLab for iOSを使用すると、写真、連絡先、ビデオ、ファイル、WhatsApp、Kik、Snapchat、WeChatなどの失われた/削除されたiPhoneデータをiCloudまたはiTunesのバックアップまたはデバイスから復元できます。
- 写真、ビデオ、連絡先、WhatsApp、その他のデータを簡単に復元します。
- 回復前にデータをプレビューします。
- iPhone、iPad、iPod touchが利用可能です。
ステップ 1 ダウンロード ボタンをクリックし、画面の指示に従ってプログラムをインストールします。 その後起動し、iPhoneをコンピュータに接続します。
ステップ 2選択 iPhoneのデータ復旧 > iOSデバイスから復旧する > スキャンの開始
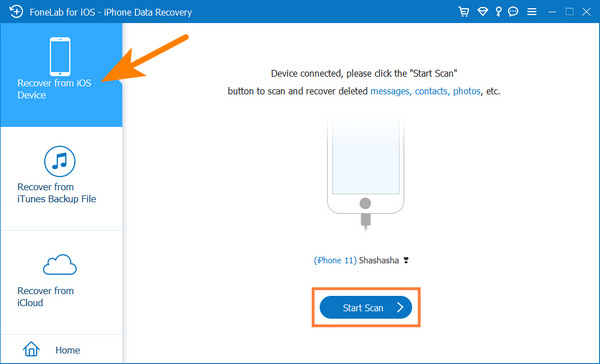
ステップ 3スキャンした後、あなたは結果を見ることができます。 クリック 写真 コンピューターに転送するすべての項目をチェックします。
ステップ 4 回復する
転送する前にデータをプレビューできます。iPhoneでテキストメッセージのすべての写真を表示する方法を知りたい場合にも選択できます。
FoneLab for iOSを使用すると、写真、連絡先、ビデオ、ファイル、WhatsApp、Kik、Snapchat、WeChatなどの失われた/削除されたiPhoneデータをiCloudまたはiTunesのバックアップまたはデバイスから復元できます。
- 写真、ビデオ、連絡先、WhatsApp、その他のデータを簡単に復元します。
- 回復前にデータをプレビューします。
- iPhone、iPad、iPod touchが利用可能です。
パート 3. iCloud 経由で iMessages からコンピュータに写真を保存する
クラウド サービスの使用を好むユーザーは、Apple デバイスのデフォルト機能である iCloud を選択できます。 iMessages からコンピュータに写真を保存するには、3 つの選択肢があります。 まず、[設定] > [写真] > [iCloud 写真] で写真を iCloud に同期する機能を有効にする必要があります。 その後、写真は自動的に iCloud にアップロードされ、デバイス間でアクセスできるようになります。
オプション 1. iCloud for Windows 経由で iMessages からコンピュータに写真を保存する
名前が示すように、iCloud for Windows は、他のユーザーではなく、Windows コンピュータのユーザー向けに設計されています。 パソコンにダウンロードしてデータを管理できます。 したがって、写真、メール、連絡先、カレンダー、ブックマークなどのデータにアクセスできます。同様に、iMessage の写真をコンピュータに保存するためにも使用できます。
ステップ 1コンピューターにiCloudforWindowsをダウンロードし、iCloudアカウントにログインします。
ステップ 2ツールを開き、 写真 > オプション > iCloudの写真 > 申し込む.
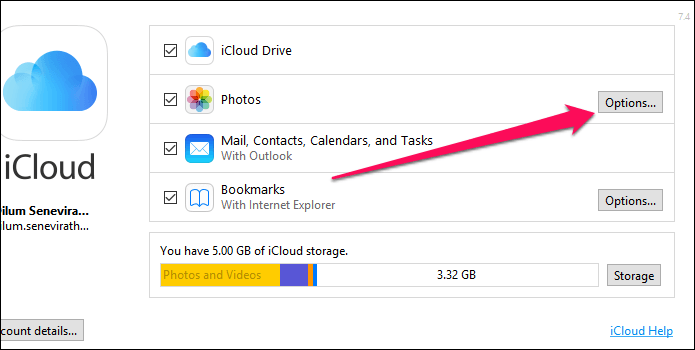
ステップ 3PC で iCloud Photos フォルダを見つけ、iMessages から写真を表示します。
オプション 2. iMessages の写真を Mac の写真アプリに同期する
Mac ユーザーは、iCloud から自動的に同期できるため、他のデバイスから写真にアクセスするために追加のツールは必要ありません。 試してみるべき推奨方法を次に示します。
ステップ 1Macで写真アプリを開き、選択します 写真 > 環境設定 > iCloud > iCloudの写真.
ステップ 2のオプションを確認してください オリジナルをこのMacにダウンロードする、クリック 申し込む.
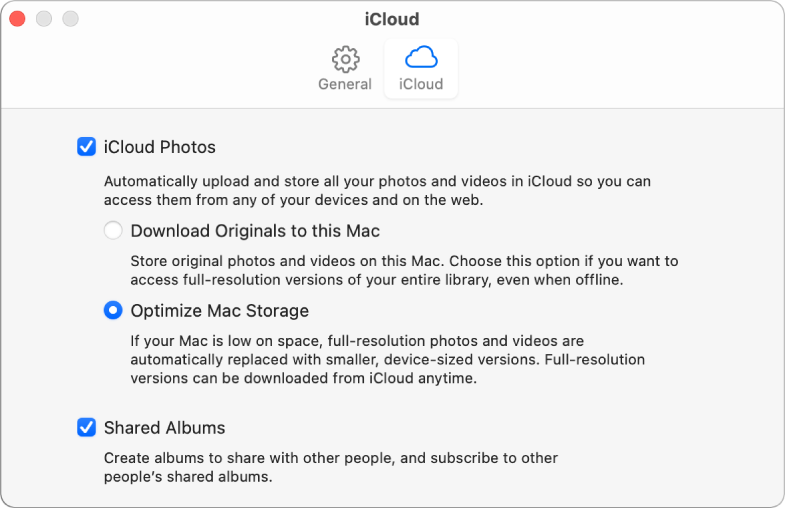
オプション 3. iOS 用 FoneLab を使用して iMessages の写真をコンピュータに転送する
iOS用FoneLab には、iCloud バックアップ ファイルから写真やその他のデータを復元するのに役立つ別の機能があります。 ログイン後にiCloudバックアップをダウンロードでき、データを自由にプレビュー、選択、復元できます。
FoneLab for iOSを使用すると、写真、連絡先、ビデオ、ファイル、WhatsApp、Kik、Snapchat、WeChatなどの失われた/削除されたiPhoneデータをiCloudまたはiTunesのバックアップまたはデバイスから復元できます。
- 写真、ビデオ、連絡先、WhatsApp、その他のデータを簡単に復元します。
- 回復前にデータをプレビューします。
- iPhone、iPad、iPod touchが利用可能です。
ステップ 1メインインターフェイスで、を選択します。 iPhoneのデータ復旧 > iCloud Backupから復旧する.
ステップ 2iCloudアカウントにログインして選択します 写真.
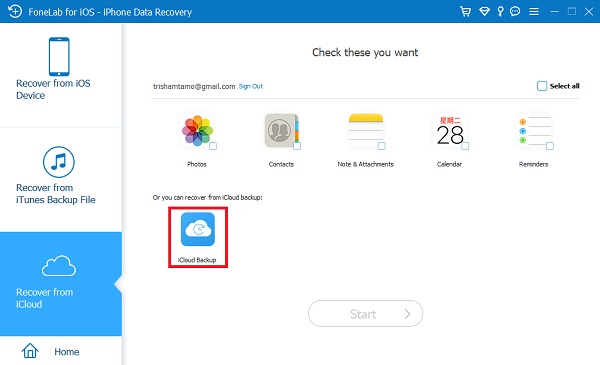
ステップ 3写真をダウンロードしてチェックし、 回復する
パート 4. iTunes/Finder で iMessages からコンピュータに写真を保存する
iPhoneのデータはiTunesでバックアップできるので、いつでもiTunesからデータを復元できます。 ユーザーは、iTunes が置き換えられた最新バージョンに macOS を更新しますが、引き続き Finder を使用してデータのバックアップと復元を行うことができます。
ただし、iTunes も Finder もコンピュータでバックアップ データを表示できないことをご存知かもしれません。 しかし、あなたは試すことができます iOS用FoneLab データを表示して、iTunes バックアップからコンピュータ フォルダに移動します。
FoneLab for iOSを使用すると、写真、連絡先、ビデオ、ファイル、WhatsApp、Kik、Snapchat、WeChatなどの失われた/削除されたiPhoneデータをiCloudまたはiTunesのバックアップまたはデバイスから復元できます。
- 写真、ビデオ、連絡先、WhatsApp、その他のデータを簡単に復元します。
- 回復前にデータをプレビューします。
- iPhone、iPad、iPod touchが利用可能です。
ステップ 1ラン FoneLab iPhoneのデータ復旧 > iTunesのバックアップファイルから復旧する.
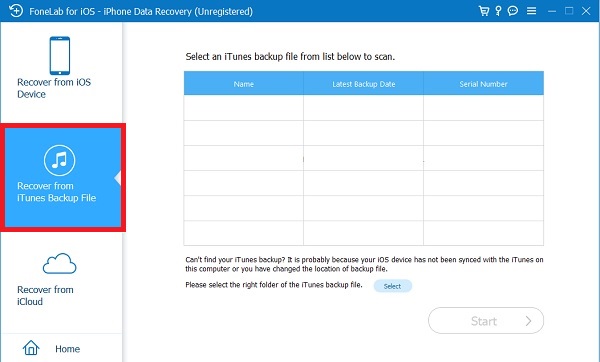
ステップ 2バックアップファイルを選択し、をクリックします 開始
ステップ 3選択 写真 をクリックして、コンピューターに転送するアイテムをチェックします。
ステップ 4 回復する 最後にボタン。
パート 5. iMessages からコンピュータへの写真の保存に関する FAQ
テキストメッセージでiPhoneから写真を送信する方法は?
Open メッセージ アプリを開き、会話を選択します。 をタップします。 カメラ アイコンをクリックして画像を選択します。 その後に発送してください。
Androidでテキストメッセージからすべての写真を保存する方法は?
Android フォンでメッセージ アプリを開き、リストから会話をタップします。 必要な画像をタップして、ストレージに保存します。
iPhoneのメッセージからすべての写真を保存する方法は?
テキストメッセージから写真を保存する方法を知りたい場合は、開くことができます メッセージ アプリで、保存したいメッセージをタップして選択します シェアする ボタン。 写真を保存する場所を選択できます。
iMessagesの写真をカメラロールに自動的に保存する方法は?
人々はまた、iPhoneのテキストメッセージから写真を自動的に保存する方法を尋ねます. 設定 アプリ。 メッセージを見つけて、あなたと共有をタップします。
iMessage の写真がダウンロードされないのはなぜですか?
iMessage からの画像のダウンロードに失敗したなど、問題が発生する理由はたくさんあります。 インターネット接続が悪い、ストレージが不足している、ファイル、キャッシュ、データが破損しているなど。
iMessageからコンピュータに写真を転送するために知っておく必要があるのはこれだけです。 すべてのオプションは実証済みで簡単です。それに応じてXNUMXつを選択するだけです。 iOS用FoneLab & iOS用FoneTrans 転送する前にプレビューできるため、最も推奨される方法です。 今すぐダウンロードして試してみませんか。
