QuickTime で動画をクロップできますか? この完全なガイドを読む
 更新者 リサ・オウ / 15年2022月16日30:XNUMX
更新者 リサ・オウ / 15年2022月16日30:XNUMX特定の理由であなたの活動の記憶を保つために時々撮影することは確かに良いことです。 短編映画やエンターテインメントビデオを作ることは、一部の人々が行っているXNUMXつの既知の余暇です。 多くの人々は、特定の目的のためにさまざまな種類のビデオを作成することに情熱を持っています。 とはいえ、人々が撮影するクリップからは常に鈍い瞬間があり、ビデオの一部が退屈になります。 その上で、ビデオクリップから興味のない部分を取り除くのに役立つツールが必要になります。 そうすることで、トリミングしたパーツを自分の好みに最も合うものに置き換えることができます。
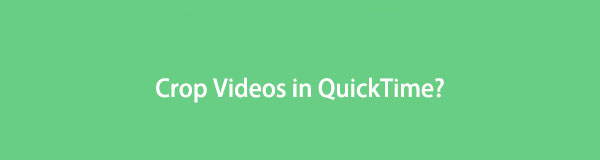

ガイド一覧
パート1。QuickTimeはビデオを切り抜くことができますか?
QuickTime Playerでビデオをトリミングすることは、ビデオをトリミングするだけなので、残念ながら実行するオプションではありません。 あなたのビデオトリミング活動であなたを満足させる機能を持っているソフトウェアは、あなたがこの投稿を続けるにつれてあなたの手に渡ります。 私たちは今、あなたがあなたのニーズを見ることができる2つのトップクロッピングソフトウェアをあなたに与えることになっています。
Video Converter Ultimateは、MPG / MPEGを高速かつ高出力の画像/音声品質でMP4に変換できる最高のビデオおよびオーディオ変換ソフトウェアです。
- MPG、MP4、MOV、AVI、FLV、MP3などのビデオ/オーディオを変換します。
- 1080p / 720p HDおよび4K UHDビデオ変換をサポートします。
- トリム、クロップ、回転、エフェクト、強化、3Dなどの強力な編集機能。
パート2。iMovieでビデオを切り抜く方法
iMovieを使用すると、トリミングして ビデオを編集する さらにコンピュータを使用します。 このソフトウェアは、編集のニーズに対応するための基本的な手順を提供します。 QuickTime Playerの代替アプリケーションであるiMovieでビデオをトリミングする方法を知るには、以下のガイドを続けてください。
iMovieを使用してビデオをトリミングする方法の手順
ステップ 1MacでQuickTimeを起動します。 インターフェイスで、をクリックします プロジェクト 左上のタブ。 その後、選択します 新規作成、その後、選択し 映画 新しいプロジェクトを行うために。
ステップ 2インポートにチェックマークを付ける メディア Macから編集する必要のあるビデオを選択します。 ビデオを見つけたら、をクリックします 選択されたインポート.
ステップ 3選択する 作物 ビデオプレビューウィンドウの上のツールバーセクションにあるアイコン。 そこで、トリミングウィンドウのエッジを希望どおりに調整できます。
ステップ 4編集が完了したら、チェックマークを付けます サークル ビデオに変更を適用するためのチェックマークが付いています。 最後に、をクリックします シェアする ボタンを押して、ビデオを保存したい場所に保存します。
あなたの編集の好みにより適しているかもしれないより良いツールを見つけたいですか? この投稿を読み続けて、より多くのトリミングソフトウェアを見つけてください。
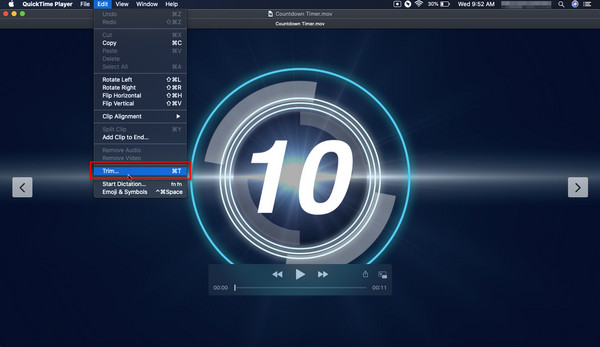
残念ながら、QuickTimeでビデオをトリミングすることはできません。 iMovieとは別に、以下に図解および説明されているビデオをトリミングするための別のソリューションを考え出したので、準備をしてください。
パート3.ビデオをトリミングする代わりにQuickTimeを使用する-FonelabVideoConverter Ultimate
特定の目的のためにさまざまな種類のビデオを撮影することは、あなたに幸せを与えることは確実です。 そうは言っても、思い出させる何かのビデオをいつでも持つことができます。 とにかく、あなたがあなたのビデオから鈍い瞬間を取り除きたい時が来ることは確実です。 私たちはあなたが探しているものを提供するためにここにいるので、不安にならないでください。 その上、トリミングしたり、外部字幕を追加したり、 ビデオを強化する FoneLabビデオコンバータUltimate あなたがあなたからこの投稿を探索し続けるとき、私たちはあなたに提示します トリミングのニーズ.
このツールは、MP4、MOV、MKV、MP3、AAC、AC3、およびその他のメディア形式間でビデオを変換するのにも役立ちます。 それはまたあなたがすることを可能にします 動画を結合 とオーディオファイルと持っています 一括変換 あなたのファイルのために。 これにより、編集が必要なビデオファイルを変換または編集する際のプロセスが高速になります。 以下のソフトウェアはWindowsとMacの両方のデバイスで動作するため、コンピュータの種類を考慮する必要はありません。
Video Converter Ultimateは、MPG / MPEGを高速かつ高出力の画像/音声品質でMP4に変換できる最高のビデオおよびオーディオ変換ソフトウェアです。
- MPG、MP4、MOV、AVI、FLV、MP3などのビデオ/オーディオを変換します。
- 1080p / 720p HDおよび4K UHDビデオ変換をサポートします。
- トリム、クロップ、回転、エフェクト、強化、3Dなどの強力な編集機能。
ビデオをクロップする代わりにQuickTimeを使用する方法の詳細なガイド- FoneLabビデオコンバータUltimate
ステップ 1Fonelab Video Converter UltimateをダウンロードしてPCにインストールするには、ソフトウェアのWebサイトにアクセスしてください。 ツールのWebサイトにアクセスしたら、 無料ダウンロード ダウンロードを開始します。 その後、ダウンロードが完了したら、ソフトウェアをインストールするための手順を実行し、それに従います。
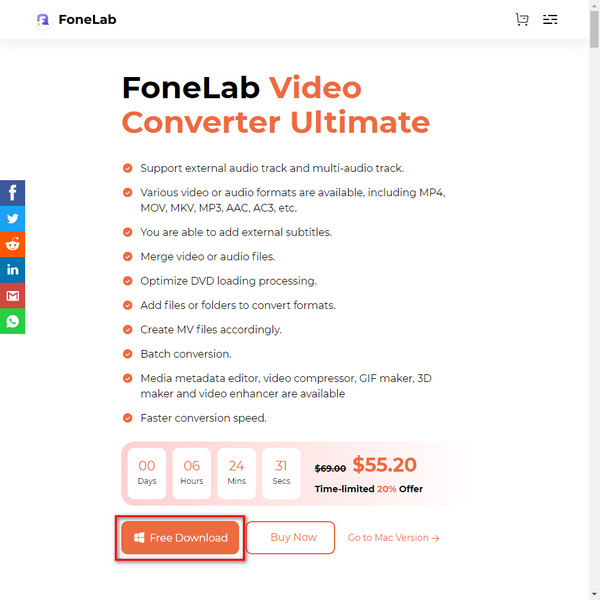
ステップ 2ダウンロードしてインストールした後、ソフトウェアを起動します。 ファイルを選択して見つけるための主なオプションは、をクリックしてインターフェイス上にあります ファイルの追加。 そうすると、デバイスのローカルドライブウィンドウがインターフェイスに表示されます。 クリック Open 切り抜きたいファイルを見つけた後。 XNUMX番目のオプションは、ファイルがコンピューターからのものである場合は常に、ファイルをインターフェイスの中央に直接ドラッグすることです。
![[ファイルの追加]をクリックします](https://www.fonelab.com/images/video-converter-ultimate/mac-fonelab-video-converter-ultimate-add-file.jpg)
ステップ 3動画の下で、 編集 スターワンドアイコンの付いたボタンをクリックして、ファイルを編集するためのウィンドウを開きます。 クリックすると、編集およびプレビューウィンドウが表示されます。 編集。 そこで、ビデオをトリミングするためにウィンドウの端を調整するか、必要に応じて移動します。 プレビューウィンドウで、ビデオから切り抜いた部分を確認できます。 編集が完了したら、チェックマークを付けます OK.
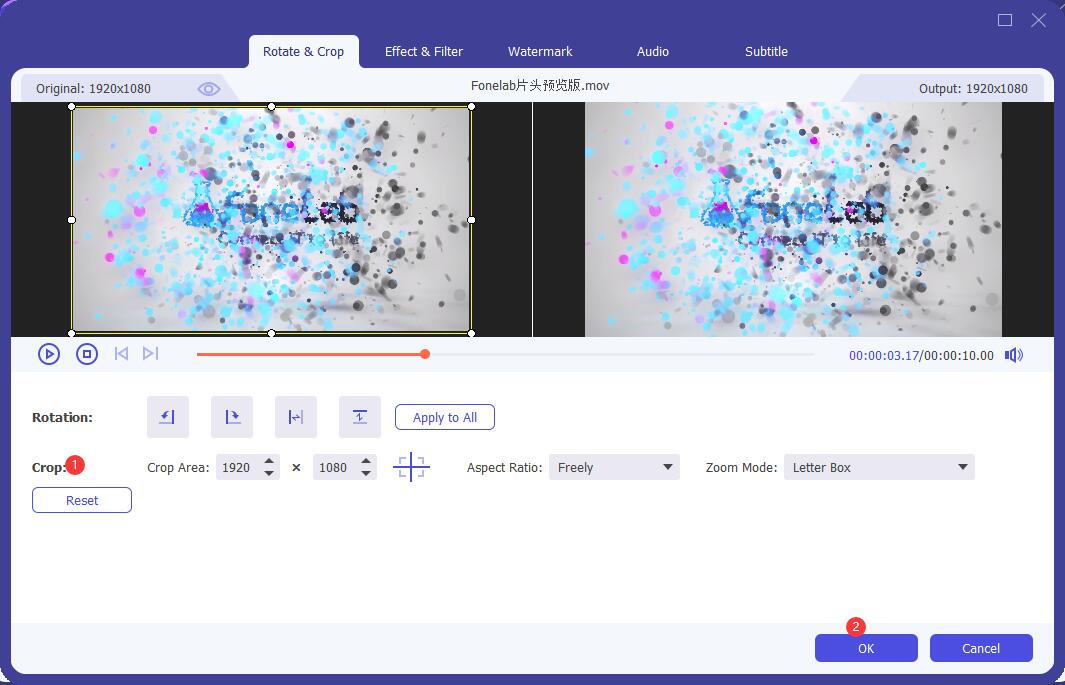
ステップ 4インターフェイスの下の[保存先:]の横にあるファイルディレクトリの出力を保存する場所を選択します。 その後、をクリックします すべて変換 保存を開始します。 ファイルウィンドウが表示され、出力が表示されます。
![[すべて変換]をクリックします](https://www.fonelab.com/images/video-converter-ultimate/mac-fonelab-video-converter-ultimate-save-to-convert-all.jpg)
QuickTime Playerでビデオをトリミングする方法を考えていますが、より良い代替手段を探していますか? FoneLabビデオコンバータUltimate トリミングや編集のニーズに最適なツールかもしれません。 QuickTimeおよびiMovieツールの代わりにこのソフトウェアを使用できます。 QuickTimeビデオをトリミングするかどうかはあなた次第です。
Video Converter Ultimateは、MPG / MPEGを高速かつ高出力の画像/音声品質でMP4に変換できる最高のビデオおよびオーディオ変換ソフトウェアです。
- MPG、MP4、MOV、AVI、FLV、MP3などのビデオ/オーディオを変換します。
- 1080p / 720p HDおよび4K UHDビデオ変換をサポートします。
- トリム、クロップ、回転、エフェクト、強化、3Dなどの強力な編集機能。
パート4。QuickTimeクロップビデオに関するFAQ
1. QuickTimeを使用してビデオをトリミングできますか?
QuickTime Playerを使用すると、ビデオをトリミングできます。 QuickTime Playerでビデオをトリミングする方法を知っているだけでなく、ソフトウェアを使用してビデオをトリミングする方法を学ぶことができます。
ステップ 1編集するムービーを開き、MacでQuickTimePlayerを起動します。 その後、選択します 編集 追加のツールを拡張して選択するには トリム.
ステップ 2編集に必要な位置でスライダーまたはトリムハンドルを調整します。
ステップ 3完了したら、チェックマークを付けます トリム 終わる。 クリック シェアする アイコンを使用して、ファイルを好きな場所に配置または保存します。
2. QuickTime Playerを使用して、ビデオのサイズをどのように変更しますか?
QuickTime Playerは、ビデオのトリミングをサポートしています。 それでも、ソフトウェアにはビデオのトリミングおよびサイズ変更ツールは含まれていません。 上記の理由で、ビデオのサイズを縮小する必要がある場合は、探している編集機能を備えた代替ソフトウェアを見つける必要があります。 別の方法として言えば、編集要件を満たすためにFonelab VideoConverterUltimateを使用することをお勧めします。
3. QuickTime Playerを使用しなくても、ビデオのファイルサイズを確認するにはどうすればよいですか?
ファイルを見つけて開きます。 ファイルにカーソルを置き、Windows PCを使用している場合は、ファイルを右クリックします。 Ctrlキーを押しながらクリックしてMacを選択します。 その後、[プロパティ]を選択し、[詳細]タブをクリックします。 タブに、その特定のファイルに関する情報が表示されます。
まとめ
あなたはここにたどり着きました! 上記のツールを読んで知った後、ビデオをトリミングする方法についての知識が得られました。 提供された手順に従ってツールの機能を理解したら、編集のニーズに最も適したソフトウェアを自分で決定できます。 実際、どのようなツールを見つけたいとしても、Fonelab Video Converter Ultimate を使用することで、探しているソリューションが確実に得られることを保証します。
Video Converter Ultimateは、MPG / MPEGを高速かつ高出力の画像/音声品質でMP4に変換できる最高のビデオおよびオーディオ変換ソフトウェアです。
- MPG、MP4、MOV、AVI、FLV、MP3などのビデオ/オーディオを変換します。
- 1080p / 720p HDおよび4K UHDビデオ変換をサポートします。
- トリム、クロップ、回転、エフェクト、強化、3Dなどの強力な編集機能。
