iPad の効率的なガイド すべての設定を便利にリセットする
 更新者 リサ・オウ / 07年2024月16日30:XNUMX
更新者 リサ・オウ / 07年2024月16日30:XNUMXiPad ですべての設定をリセットすると何が行われますか?デバイスの機能を調べていたときに突然誤動作が発生したため、何かを微調整して障害が発生したのだと思います。 iOS デバイスに少し詳しい兄は、すべての設定をリセットするべきだと言いましたが、まず、それが有効であることを確認したいと思います。もしそうなら、どうすれば正しくリセットできますか?お役に立てれば幸いです。
ユーザーが iPad のすべての設定をリセットする理由はさまざまですが、主にトラブルシューティングが目的です。たとえば、上記のシナリオのように、設定で何かを誤って微調整したことが原因で動作がおかしくなったとします。一方、iPad でソフトウェアの不具合が発生したり、パフォーマンスを改善したいと考えている場合があります。いずれにせよ、すべての設定をリセットすると問題が解決する可能性があります。
一方、iPad の「すべての設定をリセット」オプションを使用すると、デバイスがデフォルトに戻ります。コンテンツやその他のデータには影響しません。すべてのシステム設定をデバイスの工場出荷時のデフォルトに復元するだけです。ただし、iPad でリセットプロセスを正常に実行するには、以下に用意されている方法を参照してください。役立つガイドラインもありますので、先に進んでください。
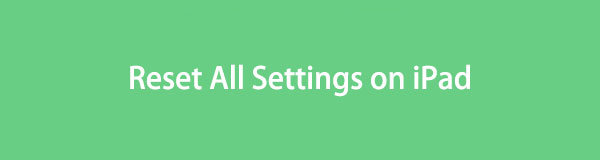

ガイド一覧
パート 1. iPad 設定アプリのすべての設定をリセットする
設定アプリを使用すると、iPad やその他のデバイスの機能、サービスなどを管理できます。したがって、前述したように、意図せずに何かを調整すると、デバイスに誤動作が発生する可能性があります。でも心配しないでください。 [設定] では、[すべての設定をリセット] オプションを処理して、行ったすべての変更や微調整を削除することもできます。このようにして、iPad の故障の原因となった可能性のある問題は解消されます。さらに、この方法はすべての iPad 設定をリセットするためのデフォルトで最も簡単な手順です。
以下の簡単な操作を真似して、設定アプリで iPad を手動でリセットする方法をマスターしてください。
ステップ 1訪問 設定 iPad 上のアプリを選択し、 セクション。画面を下にスクロールすると、 iPadを転送またはリセットする オプションは一番下になります。それで、それをタップして先に進みます。
ステップ 2次に、 リセット 次の画面の最下部にあるオプションを選択すると、リセットメニューが表示されます。そこから、 すべての設定をリセットします タブにデバイスのパスワードを入力し、リセットを確認してプロセスを終了します。
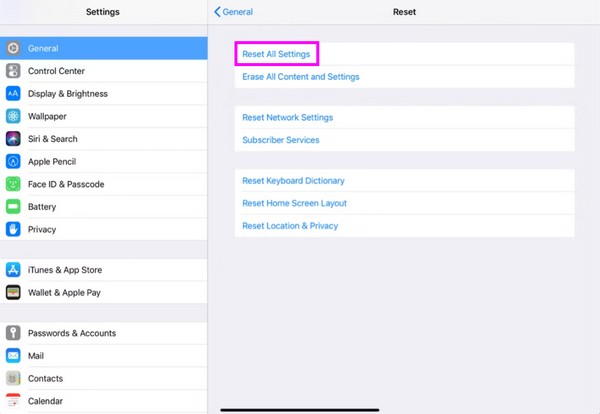
問題を解決するためにすべての設定をリセットする予定だったが、上記のプロセスを実行しても問題が解決しなかった場合、問題は思っているほど単純ではない可能性があります。その場合は、以下の方法の方が適している可能性があります。結局のところ、iPad のすべての設定もリセットされます。
パート 2. FoneLab iOS システムリカバリを使用して iPad のすべての設定をリセットする
FoneLab iOSシステムの回復 は、iPad のすべての設定をリセットできる万能プログラムです。これは、システムやデータの回復など、複数のことを実行できる多用途ツールです。したがって、デバイスの問題を修正してリセットできるため、プロセスがより便利で有益になります。さらに、設定をリセットしてiPadの問題を修復するだけではありません。
FoneLabはiPhone / iPad / iPodをDFUモード、リカバリーモード、Appleロゴ、ヘッドフォンモードなどからデータを失わずに通常の状態に修正することを可能にします。
- 無効化されたiOSシステムの問題を修正します。
- データを損失することなく、無効なiOSデバイスからデータを抽出します。
- 安全で使いやすいです。
FoneLab iOS System Recoveryには、データのバックアップ、復元機能などもあります。標準修復モードを選択すると、すべての設定を含めて iPad が自動的にリセットされます。また、プログラム インターフェイス上で手順をナビゲートできるため、さらに有利です。したがって、iPad が故障していても問題があっても関係ありません。 iPad とその設定は、ほんの数分以内にリセットされます。
iPad のモデルとして以下の安全なガイドラインを受け入れ、次のコマンドを使用してすべての設定をリセットします。 FoneLab iOSシステムの回復:
ステップ 1コンピュータのブラウザにアクセスして、FoneLab iOS システムリカバリのメインページに入ります。そうすればわかります 無料ダウンロード 左側の部分にあるので、それをクリックしてプログラム ファイルを保護します。これを使用してインストールを処理すると、数分以内に動作することが期待できます。ステータス バーの表示が完了したら、[開始] オプションを選択してコンピューター上でツールを実行します。
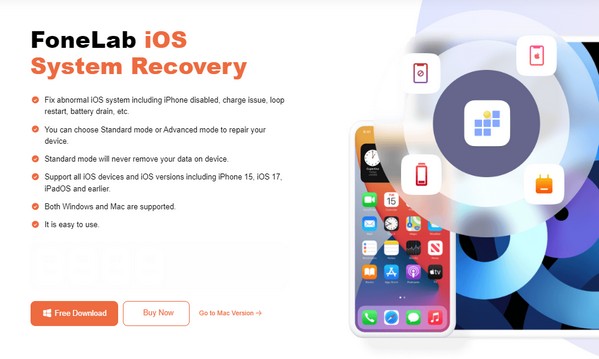
ステップ 2主要な機能は、プログラムの主要なインターフェイスに表示されます。クリック iOSシステム復旧 ボックスにチェックを入れます 開始 次の画面のタブをクリックします。こうすると、修理の種類が画面に表示され、修理の種類を選択できます。 スタンダード 設定を含むデバイスをリセットするためのモード。次に、クリックします 確認します.
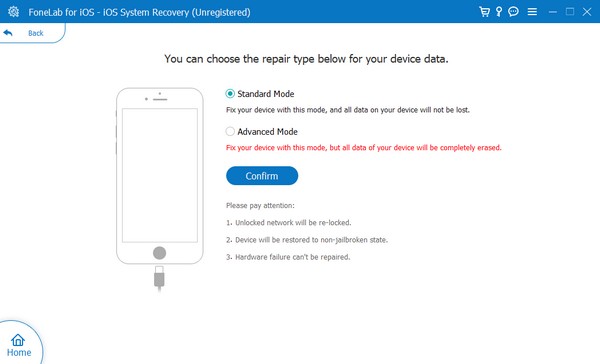
ステップ 3iPadとパソコンの接続はライトニングケーブルで行うので、ツールがデバイスを認識できるようにライトニングケーブルを接続します。それから、 iPadリカバリモードに入る 画面上の指示に従って操作すると、ファームウェア パッケージがダウンロードされ、考えられる問題が修正され、iPad がリセットされます。
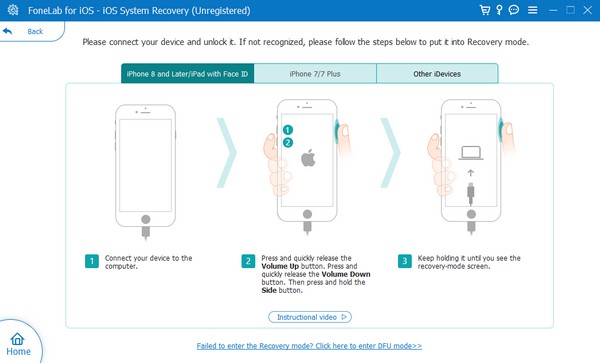
FoneLabはiPhone / iPad / iPodをDFUモード、リカバリーモード、Appleロゴ、ヘッドフォンモードなどからデータを失わずに通常の状態に修正することを可能にします。
- 無効化されたiOSシステムの問題を修正します。
- データを損失することなく、無効なiOSデバイスからデータを抽出します。
- 安全で使いやすいです。
パート 3. iTunes または Finder を通じて iPad のすべての設定をリセットする
iTunes と Finder は、Apple が製品ユーザー向けに開発したプログラムです。これらは主にデバイスのコンテンツを管理するために使用されますが、リセット、復元、トラブルシューティングなどを行う場合にも効果的です。コンピューターに適切なプログラムをナビゲートするだけで、必要なオプションがすべて表示されます。お使いのコンピューターで新しい macOS バージョンが実行されている場合、Finder はそのアプリで自動的に利用可能になります。一方、Windows または古い macOS を実行している場合は、iTunes が適切で互換性のあるプログラムです。
iTunes または Finder を通じて iPad を手動でリセットするには、以下の簡単な手順に従ってください。
ステップ 1デスクトップで iTunes または Finder プログラムを起動し、ライトニング ケーブルの端を iPad とコンピュータに接続します。プログラムが iPad を検出すると、インターフェースの上部にデバイスのシンボルが表示されるので、それをクリックします。
ステップ 2iPad アプリ、音楽、映画、テレビ番組、その他のオプションが表示されます。したがって、 まとめ タブとヒット iPadのを復元 右側の をクリックして、デバイスを設定とともにリセットします。その間、決定を確認し、プロンプトが表示されたらパスワードを入力します。
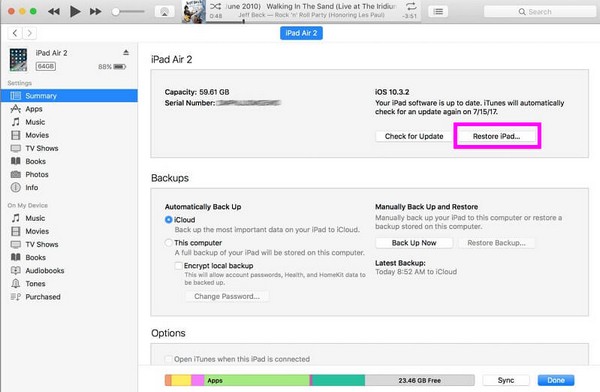
重要な注意事項: この部分と前の部分により、設定だけでなく iPad 上のすべてが消去されることに注意してください。残念ながら、iPad のすべての設定をリセットできる利用可能なオプションはこれらのみであり、唯一の公式オプションは最初の部分にあります。しかし、それでも問題が解決しない場合は、パート 2 または 3 の方法を実行するしかありません。
FoneLabはiPhone / iPad / iPodをDFUモード、リカバリーモード、Appleロゴ、ヘッドフォンモードなどからデータを失わずに通常の状態に修正することを可能にします。
- 無効化されたiOSシステムの問題を修正します。
- データを損失することなく、無効なiOSデバイスからデータを抽出します。
- 安全で使いやすいです。
パート 4. iPad のすべての設定をリセットするに関するよくある質問
iPadのリセットとすべてのコンテンツの消去の違いは何ですか?
明確にするために、iPad のリセットとすべてのコンテンツの消去は同じ分類ではありません。代わりに、[すべてのコンテンツを消去] が [リセット] オプションの選択肢の 1 つです。クリックすると リセット iPad では、「すべての設定をリセット」、「ネットワーク設定をリセット」、「すべてのコンテンツと設定を消去」などが表示されます。一方、選択した場合は、 すべてのコンテンツを消去, iPad 上のすべてが削除されます。
リセットプロセスが開始されたらキャンセルできますか?
残念ながら、それはできません。リセットが開始されると、それ以上停止することはできません。したがって、iPad でリセットするときは、決定を確実に行ってください。
すべての設定をリセットする用途の 1 つは、デバイスの問題を解決することです。したがって、公式の方法または信頼できるツールを使用してください。 FoneLab iOSシステムの回復, リセット手順の前、最中、後に iPad またはその他のデバイスが安全であることを確認することが重要です。
FoneLabはiPhone / iPad / iPodをDFUモード、リカバリーモード、Appleロゴ、ヘッドフォンモードなどからデータを失わずに通常の状態に修正することを可能にします。
- 無効化されたiOSシステムの問題を修正します。
- データを損失することなく、無効なiOSデバイスからデータを抽出します。
- 安全で使いやすいです。
