iPhoneの電話アルバムからQRコードを効果的にスキャンする方法
 投稿者 リサ・オウ / 18年2024月09日00:XNUMX
投稿者 リサ・オウ / 18年2024月09日00:XNUMX こんにちは、みんな!私の親友が、私に言いたくないことについての QR コードの画像を私に送ってきました。彼女はそれは私にとって驚くべきことだと言っています。しかし、QRコードの読み取り方がわかりません。 iPhoneでQRコードに初めて遭遇しました。フォトアルバムからiPhoneのQRコードをスキャンする方法を教えていただけますか?よろしくお願いします!
手続きが早い!自分の iPhone または他の人の iPhone を使用できます。それがどのように機能するのか知りたいですか?下にスクロールして、この投稿を数分間読んでください。進む。


ガイド一覧
FoneLabはiPhone / iPad / iPodをDFUモード、リカバリーモード、Appleロゴ、ヘッドフォンモードなどからデータを失わずに通常の状態に修正することを可能にします。
- 無効化されたiOSシステムの問題を修正します。
- データを損失することなく、無効なiOSデバイスからデータを抽出します。
- 安全で使いやすいです。
パート 1. iPhone のフォトアルバムから QR コードをスキャンする方法
iPhone でフォトアルバムから QR コードをスキャンするには 2 つの方法があります。別の iPhone または iPhone の内蔵スキャナを使用できます。この手法の良い点は、動作するためにサードパーティのツールが必要ないことです。下にスクロールしてご覧ください。進む。
オプション 1. 内蔵フォト アルバム スキャナー
iPhone には、QR コードのスキャンに使用できるフォト スキャナが内蔵されています。このツールのプロセスは QR コードに自動的に表示されるため、簡単です。 iPhone で何もカスタマイズする必要はありません。この機能を初めて知りましたか?使用方法については、以下の詳細かつ簡単な手順を参照してください。進む。
ステップ 1iPhoneのフォトアルバムを開いてください。その後、最近キャプチャまたは保存したセクションを使用して、スキャンする QR コードを見つけます。後はタップしてください。写真が表示され、QR コードの右下隅に小さなアイコンが表示されます。タップしたままにしてください。
ステップ 2ドロップダウン オプションが画面に表示されます。を選択してください Safariで開く ボタン。その後、iPhone から QR コードが生成される Web サイトに移動します。 QR コードの内容に応じて、Safari または Chrome が起動します。
ただし、QR コードを保存すると、小さなスキャナー アイコンが表示されない場合があります。それを解決する簡単な方法があります! QRコードのスクリーンショットを撮るだけで済みます。これを行うには、iPhone の音量を上げるボタンと電源ボタンを押してすぐに放します。その後、上部で実行したのと同じ手順を実行します。
オプション 2. 他人の iPhone を使用する
iPhone で QR コードをスキャンする別の方法は次のとおりです。誰かの iPhone から QR コードをスキャンする必要がある場合は、この方法を参考にしてください。カメラアプリを使用するだけです。撮影したQRコードを自動で読み取る機能を搭載しています。直接開くことはできませんが、QR コードが生成されるリンクが表示されます。
カメラ アプリを使用して QR コードをスキャンする方法を学びたいですか?私たちがあなたのために用意した詳細な手順を真似してください。進む。
ステップ 1iPhoneのホーム画面で、 カメラ タップしてアプリを起動します。その後、スキャンしたいiPhoneのQRコードを読み取ります。 QRコードを合わせてください カメラブラケット 画面上。
ステップ 2QRコードが生成されるリンクが下部に表示されます。タップしてQRコードの内容にアクセスしてください。
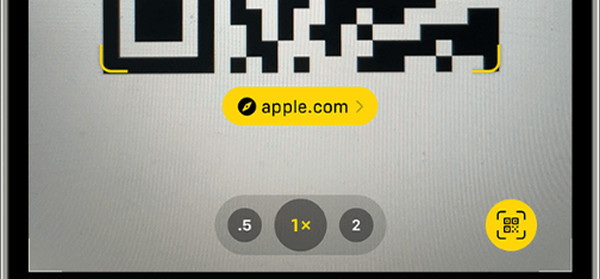
FoneLabはiPhone / iPad / iPodをDFUモード、リカバリーモード、Appleロゴ、ヘッドフォンモードなどからデータを失わずに通常の状態に修正することを可能にします。
- 無効化されたiOSシステムの問題を修正します。
- データを損失することなく、無効なiOSデバイスからデータを抽出します。
- 安全で使いやすいです。
パート2。フォトアルバムiPhoneからQRコードをスキャンできない問題を修正する方法
プロセスにおけるエラーは避けられません。 iPhone の内蔵スキャナーが動作しない場合はどうしますか?以下の方法を参照してください。進む。
メソッド1。
まず、あなたは iOS iPhoneをアップグレードする デバイスでこの機能を利用できるようにオペレーティング システムのバージョンが十分に更新されていることを確認します。
Open 設定。 選択する ボタン。 を選択 ソフトウェアのアップデート 上部のボタン。後で、 ダウンロードとインストール
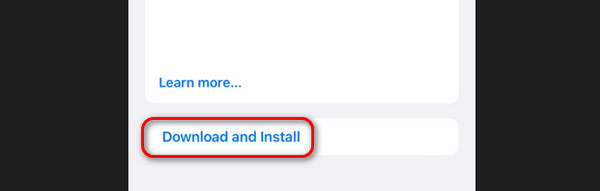
メソッド2。
それでも動作しない場合は、試してみることができます iPhoneを再起動する iPhone の小さな問題を解決します。
| Models | プロセス |
| X、11、13、12 以降 | 音量ボタンまたはサイドボタンを押し続けます。電源オフ サイドをスライドして iPhone の電源をオフにします。サイドボタンを長押ししてiPhoneの電源を入れます。 |
| 8、6、7、または SE (第 2 世代または第 3 世代) | サイドボタンを押し続けます。電源オフ サイドをスライドして iPhone の電源をオフにします。サイドボタンを長押ししてiPhoneの電源を入れます。 |
| SE第1世代5以前 | トップボタンを押し続けます。電源オフ サイドをスライドして iPhone の電源をオフにします。トップボタンを長押ししてiPhoneの電源を入れます。 |
メソッド3。
の用法 FoneLab iOSシステムの回復 がおすすめ。 iPhone 50以降の故障を解決できます。このツールの良い点は、プロセス中に 2 つの修復モードを使用できることです。以下で区別してみましょう。
FoneLabはiPhone / iPad / iPodをDFUモード、リカバリーモード、Appleロゴ、ヘッドフォンモードなどからデータを失わずに通常の状態に修正することを可能にします。
- 無効化されたiOSシステムの問題を修正します。
- データを損失することなく、無効なiOSデバイスからデータを抽出します。
- 安全で使いやすいです。
- 標準モード - このモードでは、データを削除したり削除したりせずに iPhone の問題を修復します。
- 詳細モード - このモードは iPhone の問題を解決します。ただし、iPhone 上のデータは削除されます。ただし、必要に応じてデータをバックアップできます。
ここで、このツールが iPhone の QR コード スキャナーをどのように修正するかを知る時が来ました。最良の結果を得るには、以下の詳細な手順を真似してください。進む。
ステップ 1ソフトウェアの Web サイトにアクセスしてください。その後、 無料ダウンロード ボタン。インターネット接続の強度や安定性に応じて、ダウンロード プロセスには数秒程度しかかかりません。後で、コンピューター上でツールをセットアップして起動します。 4つの特徴をご紹介します。を選択してください iOSシステム復旧
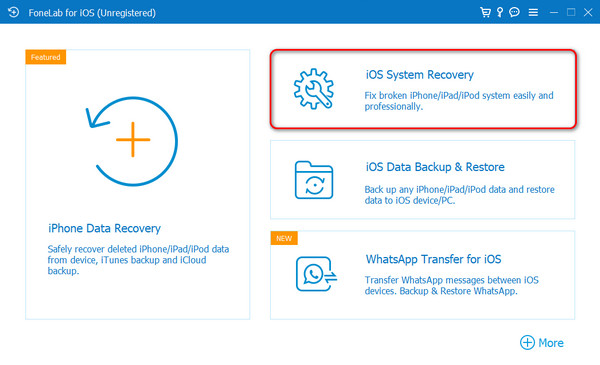
ステップ 2ソフトウェアがサポートする不具合が画面に表示されます。にチェックを入れてください 開始 メインインターフェイスの右下隅にあるセクション。その後、新しい画面が表示されます。
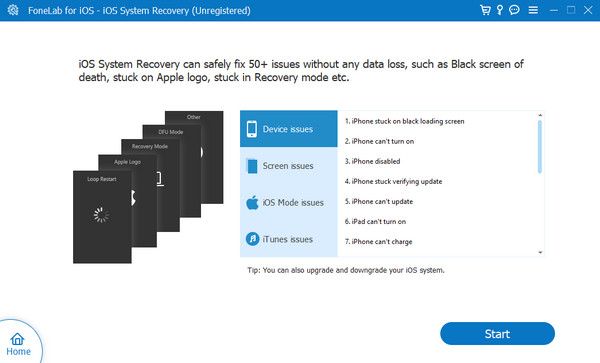
ステップ 32 つの修復モードの選択が表示されます。標準モードと詳細モードのどちらかを選択してください。その後、チェックを入れます 確認します ボタンをクリックして次のインターフェースに進みます。
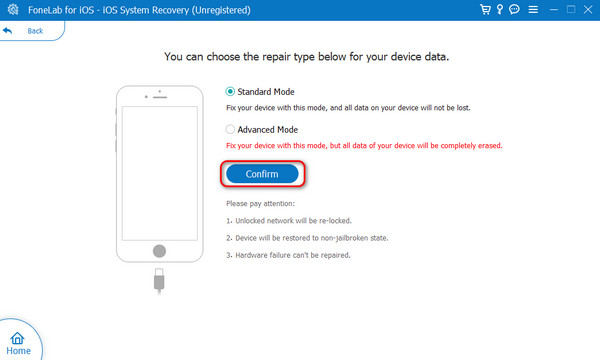
ステップ 4正常に動作する USB ケーブルを入手します。その後は、画面上の指示に従って操作してください。 iPhoneをリカバリーモードにする。 iPhoneのモデルによって異なります。後で、 最適化 or 修理 ボタンを押してiPhoneの故障の修復を開始します。
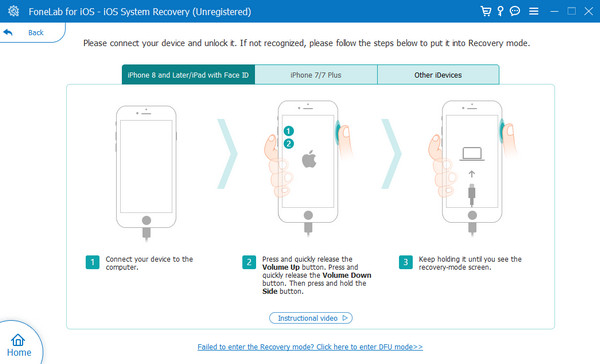
FoneLabはiPhone / iPad / iPodをDFUモード、リカバリーモード、Appleロゴ、ヘッドフォンモードなどからデータを失わずに通常の状態に修正することを可能にします。
- 無効化されたiOSシステムの問題を修正します。
- データを損失することなく、無効なiOSデバイスからデータを抽出します。
- 安全で使いやすいです。
パート 3. フォトアルバム iPhone からの QR コードのスキャンに関するよくある質問
iPhone のカメラが QR を認識しないのはなぜですか?
まずカメラのレンズをチェックする必要があります。ほこりやその他の破片があると、カメラで撮影できる品質が低下する可能性があります。カメラのレンズが汚れていると、QR コードがぼやけてスキャンされる可能性があります。この場合、カメラはコードを簡単には認識できません。さらに、照明も QR コードに影響を及ぼし、カメラ アプリが QR コードを認識できなくなる可能性があります。
iPhone で QR コードを生成できますか?
はい! iPhone では QR コードを生成できます。 iPhone で Chrome Web ブラウザを使用するだけで済みます。を開いてください クロム iPhone 上のアプリを使用して、前述のアクションを実行します。その後、QRコードを作成したいWebページにアクセスしてください。後で、 シェアする iPhone画面の右上隅にあるボタン。ドロップダウン オプションが画面に表示されます。を選択してください QRコードを作成する ボタン。新しいインターフェースが表示されます。下部の「共有」セクションを選択し、希望の宛先に送信します。
結論として、iPhone のフォト アルバムから QR コードをスキャンするには、サードパーティのツールをダウンロードする必要はありません。自分の iPhone または他の人の電話を使用できます。エラーは避けられません。 iPhone で写真をスキャンできない場合は、次の使用を検討してください。 FoneLab iOSシステムの回復。 50以上のiPhoneの故障をスムーズに解決できます。他にご質問はありますか?以下のコメント欄に残してください。ありがとう!
FoneLabはiPhone / iPad / iPodをDFUモード、リカバリーモード、Appleロゴ、ヘッドフォンモードなどからデータを失わずに通常の状態に修正することを可能にします。
- 無効化されたiOSシステムの問題を修正します。
- データを損失することなく、無効なiOSデバイスからデータを抽出します。
- 安全で使いやすいです。
