注目すべき方法を使用して写真をコンピュータから iPhone に転送する
 投稿者 ボーイウォン / 16年2023月09日00:XNUMX
投稿者 ボーイウォン / 16年2023月09日00:XNUMX 写真をコンピュータからiPhoneに転送する必要がありますか? さまざまな方法を使用して写真を共有すると、いくつかの利点が得られます。 たとえば、ソーシャル メディア アカウントで友人や家族に写真を送信したい場合、iPhone に写真を保存しておくとはるかに簡単です。 コンピュータが開くまで待つ必要も、コンピュータのフォルダ内のファイルを参照する必要もありません。 iPhone に写真がある場合は、コンピュータで長い処理を行わなくても、ソーシャル メディア アプリを使用して直接送信できます。
もう XNUMX つの利点は、iPhone で写真にアクセスしやすくなることです。 いつでもどこでも iPhone を開くことができるため、閲覧がより簡単になります。 この記事では、現在最も機能的な転送ツールについての最新情報をお知らせします。 組み込みの機能からサードパーティのプログラムまで、以下の部分では、デバイスに関係なく確実に機能するさまざまな方法を提供します。 コンピューターから iPhone への写真の転送を開始するための詳細な手順を以下に示します。


ガイド一覧
パート 1. FoneTrans for iOS を使用して写真をコンピュータから iPhone に転送する
最も信頼できる転送プログラムの XNUMX つを提供します。 iOS用FoneTrans を可能にするサードパーティのツールです。 データを移動する 都合よく。 写真、メッセージ、ビデオ、音楽ファイル、連絡先、ドキュメントなど、ほぼすべての種類のデータをこの方法で転送できます。 また、このプログラムは転送の前後にデータを削除しないため、ファイルについて心配する必要はありません。 写真やその他のデータは安全に保護されるため、データ損失が発生することはありません。 さらに、コンピュータのストレージを多く占有する他のプログラムとは異なり、FoneTrans for iOS は実行にわずかなスペースしか必要としません。
iOS用のFoneTransを使えば、iPhoneからコンピュータへデータを自由に転送できます。 iPhoneのテキストメッセージをコンピュータに転送できるだけでなく、写真、ビデオ、連絡先も簡単にPCに移動できます。
- 写真、ビデオ、連絡先、WhatsApp、その他のデータを簡単に転送します。
- 転送する前にデータをプレビューします。
- iPhone、iPad、iPod touchが利用可能です。
以下は、FoneTrans for iOS を使用してコンピュータから iPhone に写真を転送する例示的な手順です。
ステップ 1FoneTrans for iOS インストーラー ファイルのコピーを取得します。 無料ダウンロード ツールの公式ページのタブ。 ボタンには Windows ロゴが含まれていますが、macOS ユーザーの場合は、 Mac版へ まずは Apple ロゴの付いたものをご覧ください。 ファイルを保存して開いたら、インストール用にデバイスに変更を加えてから、コンピュータ上で実行します。
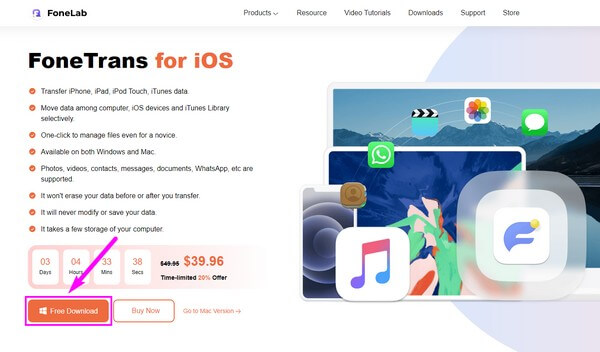
ステップ 2転送プログラムのメインインターフェイスでは、iPhone をライトニングコードでコンピュータにリンクする必要があります。 インターフェース上の説明に従って、デバイスを正しく取り付けてください。 その後、上部のドロップダウン バーを使用して、転送プロセスの送信元または送信者としてコンピュータを設定します。
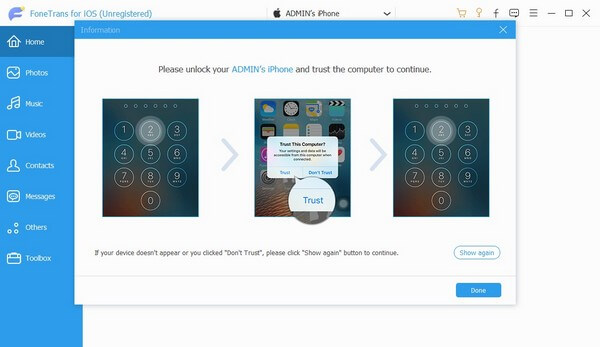
ステップ 3設定したら、 写真 インターフェイスの左側のリストにあるオプション。 iPhone に保存されている写真のフォルダーが次の列で表示されます。 転送する写真が保存されているフォルダーを選択します。 画面に表示されたら、必要なものを個別にクリックするか、 すべてチェック ボックス。
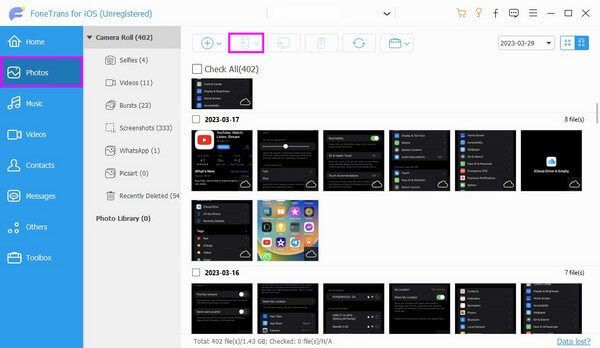
ステップ 4最後に、上部の電話アイコンのボタンを押します。 接続されているデバイスのリストが表示されたら iPhone を選択し、コンピュータの写真を iPhone に転送します。
パート 2. iTunes を使用して写真をコンピュータから iPhone に転送する
Mac と Windows のどちらを使用しても、iTunes を効果的に使用できます 写真をiPhoneに転送します。 ただし、このプログラムは現在、Windows とそれ以前の macOS バージョンでのみ利用可能です。 また、最新の macOS バージョンを実行している場合は、手順がほぼすべて同じである Finder を使用することもできます。
iTunes を使用して写真をコンピュータから iPhone に転送するには、以下の簡単なガイドラインに従ってください。
ステップ 1最新バージョンの iTunes がコンピュータにインストールされていることを確認し、起動します。 転送プロセスを開始するには、ケーブルを使用して iPhone を接続します。 次に、 デバイス アイコンが iTunes インターフェースに表示されたら、
ステップ 2次に、 写真 セクションをチェックし、 Syncの写真 画面上部のオプション。 その下の、目的の写真の場所を選択します。 写真をコピーする場所: タブには何も表示されないことに注意してください。
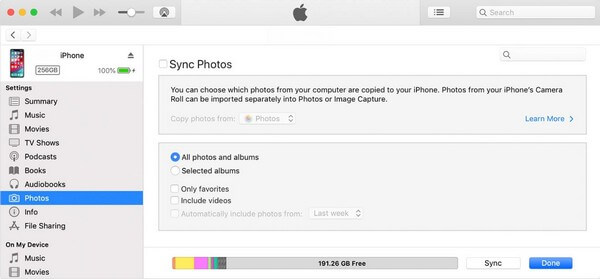
ステップ 3次のセクションで、すべての写真とアルバムを転送するか、選択した写真とアルバムを転送するかを選択します。 その後、ヒットします 同期 右下にある をクリックして、選択した画像を iPhone にコピーします。
iOS用のFoneTransを使えば、iPhoneからコンピュータへデータを自由に転送できます。 iPhoneのテキストメッセージをコンピュータに転送できるだけでなく、写真、ビデオ、連絡先も簡単にPCに移動できます。
- 写真、ビデオ、連絡先、WhatsApp、その他のデータを簡単に転送します。
- 転送する前にデータをプレビューします。
- iPhone、iPad、iPod touchが利用可能です。
パート 3. AirDrop を使用して写真をコンピュータから iPhone に転送する
デバイスの組み込み機能を使用して転送したい場合は、AirDrop を試してください。 この方法は、iPhone や Mac などの Apple デバイスで利用できます。 ただし、Apple 以外のデバイスを使用している場合は、この記事の他のテクニックに進むことをお勧めします。
AirDrop を使用して Mac から iPhone に写真を転送するには、以下の簡単な手順に従ってください。
ステップ 1iPhone と Mac で Wi-Fi、Bluetooth、AirDrop を有効にします。 に移動します。 AirDrop セクションを開き、写真が保存されている別のフォルダーを開きます。
ステップ 2Mac は近くにあるアクティブなデバイスをスキャンします。 iPhone が検出されたら、フォルダー内の画像を選択します。 その後、それらをAirDrop画面上のiPhoneのアイコンにドラッグします。 写真はすぐに iPhone と共有されます。
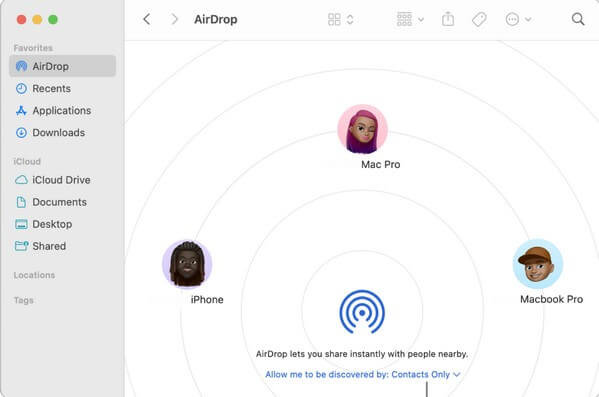
パート 4. 電子メール経由で写真をコンピュータから iPhone に転送する
同時に、電子メール経由でファイルを転送することもできます。 コンピュータのウェブ上で Gmail アカウントを使用すると、iPhone のメール アプリに写真を簡単に送信できます。 ただし、メール送信時の添付ファイルのサイズは 25 MB に制限されています。 したがって、送信する画像が複数ある場合は、複数の電子メールを送信する必要がある場合があります。
電子メールを介してコンピュータから iPhone に写真を転送するには、以下の簡単な手順を覚えておいてください。
ステップ 1ウェブを開いて、Gmail アカウントに直接移動します。 クリック 構成する, 次に、iPhone のメール アプリにログインしているメール アカウントを入力します。
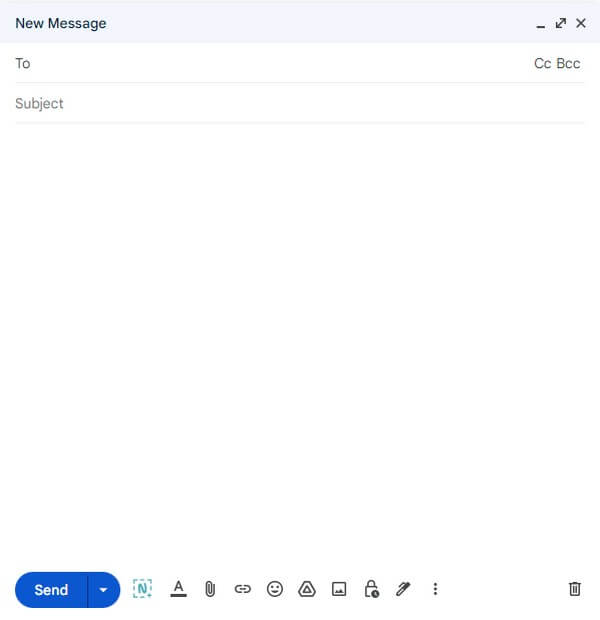
ステップ 2下部にあるクリップアイコンをクリックし、ファイルフォルダーが表示されたら、送信したい写真を選択します。 次に、クリックします 送信 それらをあなたのiPhoneに転送します。
ステップ 3写真が正常に配信されるまで待ちます。 次に、iPhone でメール アプリを実行し、受信した写真付きのメールを確認します。
iOS用のFoneTransを使えば、iPhoneからコンピュータへデータを自由に転送できます。 iPhoneのテキストメッセージをコンピュータに転送できるだけでなく、写真、ビデオ、連絡先も簡単にPCに移動できます。
- 写真、ビデオ、連絡先、WhatsApp、その他のデータを簡単に転送します。
- 転送する前にデータをプレビューします。
- iPhone、iPad、iPod touchが利用可能です。
パート 5. コンピュータから iPhone への写真の転送に関する FAQ
1. USB 写真を iPhone に転送することは可能ですか?
はい、そうです。 iPhone とコンピュータに USB ケーブルを接続すると、Mac または Windows を使用して写真を転送できます。 実際、上記の方法の中には、ファイルを移動するために USB コードが必要なものもあります。 写真の転送に USB ケーブルを利用したい場合は、特に推奨されているものを試してください。 iOS用FoneTrans プログラム。
2. コンピュータから iPhone に写真を転送できないのはなぜですか?
いくつかの要因により、PC から iPhone に写真を転送できない場合があります。 おそらく、iPhone のストレージが不足しているため、いくつかのファイルを消去する必要があります。 スペースを解放する 携帯電話を転送します。 または、iOS システムで問題が発生している可能性があります。 デバイスが最新の iOS バージョンを実行していない場合、いくつかの問題が発生する可能性があります。
iPhone からコンピュータに写真を転送するための最も注目すべき方法は以上です。 デバイスに関するその他の懸念事項や問題に関する解決策は、 iOS用FoneTrans ウェブページ。 いつでも訪問してください。
iOS用のFoneTransを使えば、iPhoneからコンピュータへデータを自由に転送できます。 iPhoneのテキストメッセージをコンピュータに転送できるだけでなく、写真、ビデオ、連絡先も簡単にPCに移動できます。
- 写真、ビデオ、連絡先、WhatsApp、その他のデータを簡単に転送します。
- 転送する前にデータをプレビューします。
- iPhone、iPad、iPod touchが利用可能です。
