iTunesなしでiPhoneからコンピュータにボイスメモを転送する方法
 投稿者 ボーイウォン / 09年2021月09日00:XNUMX
投稿者 ボーイウォン / 09年2021月09日00:XNUMX バックアップを保持し、空き容量を増やすために、自分のiPhoneからノートパソコンにすべてのボイスメモを永久的に転送する必要があります。 私のラップトップ上のiTunesは私のiPadと同期しているので、私が私のiPhoneと同期させるためにiTunesを使うと、それは私のすべてのiPhoneデータを消去するだろう。 データを失うことなくボイスメモを外すための他の方法はありますか? どうもありがとう!
ボイスメモは非常に便利な機能で、iOS ユーザーは、アイデアをすばやくボイスメモに記録したり、何かを証明するための会話をしたり、同僚に送りたいインタビューをしたり、大切な音楽コンサートを行ったりすることができます。多く。 何かを記録した後、メモを失いたくないし、iOS デバイスに保存してスペースを占有したくないことは確かです。 そのため、ボイスメモを iPhone からコンピュータに転送する方法を考える必要があります。 iTunesを介してボイスメモをコンピューターに同期する際に問題がある場合は、iTunesを使用せずにiPhoneのボイスメモをコンピューターに転送する方法に関するこのガイドが役立ちます.
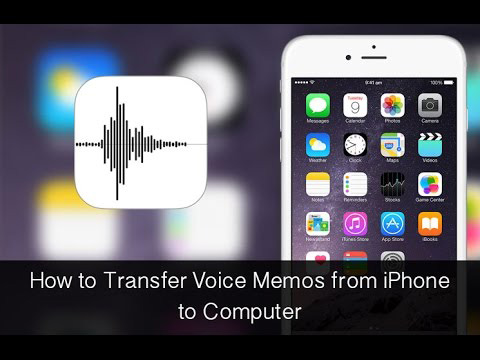

ガイド一覧
方法1:電子メールでiPhoneからボイスメモを取得する方法
ステップ 1あなたをタップする ボイスメモ あなたのiPhone上のアプリは、あなたはすべてのあなたのメモファイルが表示されます。 必要なものを選択してください。
ステップ 2をタップ シェアする ボタンをクリックすると、選択可能なオプションのリストが表示されます。 選択する Mail.
ステップ 3メモを送信したいEメールアドレスを入力してをタップします 送信.
ステップ 4コンピュータからメールにアクセスすると、ファイルをダウンロードできます。
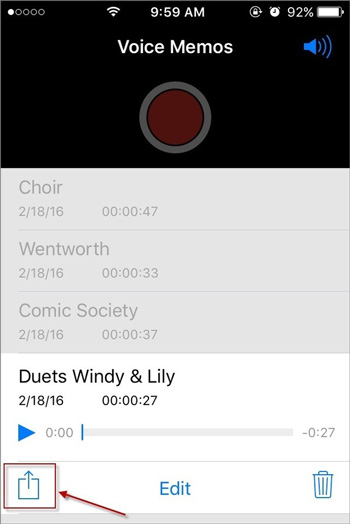
方法2:Dropboxを使用して音声メモを転送する方法
ステップ 1あなたをタップする ボイスメモ あなたのiPhone上のアプリとあなたが転送したいファイルを選択してください。
ステップ 2選択 ドロップボックス オプションのリストから選択します。
ステップ 3デフォルトのフォルダとは異なるフォルダに保存したい場合は、をタップします。 別のフォルダを選択 次にタップします Save.
ステップ 4あなたのコンピュータで、開いている ドロップボックス そしてあなたは今それを転送することができます。
方法3:すべてのボイスメモをiPhoneからFoneLab経由でコンピュータに転送する
FoneLab iPhoneのデータ復旧 あなたが現在のデータを抽出したり、あなたのiOSデバイス上で失われたデータを回復することを可能にするiOSデータ抽出プログラムです。
ステップ 1まずは、それに応じて以下のリンクを使用してコンピューターにソフトウェアをダウンロードしてインストールします。 ソフトウェアは、完了すると自動的に起動します。 次に、USBケーブルでiPhoneをコンピューターに接続します。
iOS用のFoneTransを使えば、iPhoneからコンピュータへデータを自由に転送できます。 iPhoneのテキストメッセージをコンピュータに転送できるだけでなく、写真、ビデオ、連絡先も簡単にPCに移動できます。
- 写真、ビデオ、連絡先、WhatsApp、その他のデータを簡単に転送します。
- 転送する前にデータをプレビューします。
- iPhone、iPad、iPod touchが利用可能です。
ステップ 2ソフトウェアがデバイスを検出した後、3つの回復モードを選択できます。 選ぶ iOSデバイスから復旧する をクリックし スキャンの開始.
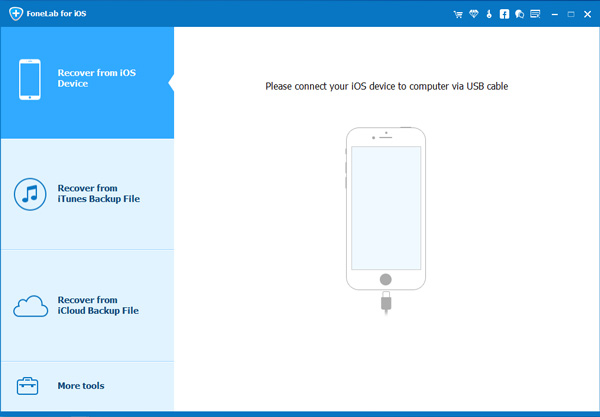
ステップ 3 スキャン結果はカテゴリに表示されます。前にチェックボックスをオンにします 音声メモ 内容を詳細にプレビューします。 すべての項目または必要なものを選択してクリック 回復する iPhoneからあなたのコンピュータに音声メモをエクスポートする。
仕事は終わった! FoneLabのiPhoneのデータ復旧を使用すると、することができます リセットせずにiCloudバックアップから復元するまた、。 その機能の1つは、iCloudまたはiTunesのバックアップから選択的にデータを回復し、現在のものをそのままにしておくことです。
