2 つの効率的な手順で Android を Mac にミラーリングする
 更新者 リサ・オウ / 27年2023月09日15:XNUMX
更新者 リサ・オウ / 27年2023月09日15:XNUMXAndroid を Mac にミラーリングする方法を考えたことはありますか? 考えてみると、同じオペレーティング システムを使用していないため、実行するのは難しいと思われるかもしれません。 また、すべての Android スマートフォンに画面ミラーリング機能が組み込まれているわけではありません。 演奏するのは簡単なことだと私が言ったらどうしますか?
ちゃんと読んでますね! この投稿全体を参照するだけで簡単にプロセスを完了できます。 Android を Mac にミラーリングする方法として、実証済みの 2 つの方法を用意しています。 準備はできたか? さらに詳しい情報については、下にスクロールしてください。
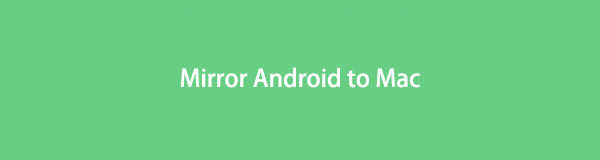

FoneLab Phone Mirror を使用すると、iPhone または Android をコンピュータに効率的にミラーリングできます。
- iPhone または Android の画面を PC にミラーリングできます。
- Wi-Fi、QR コード、PIN コード、または USB ケーブル接続を通じてデバイスを接続します。
- スクリーンショットを撮り、画面のアクティビティを簡単に記録します。

ガイド一覧
パート 1. Android を Mac にミラーリングする方法
Android を Mac にミラーリングするには複数の方法があります。 ただし、それを実行するための 2 つの主要な方法を共有します。 準備はできたか? 下にスクロールしてください。
オプション 1. オンラインで Android を Mac にミラーリングする方法
Android を Mac にミラーリングしますか?まず最初に使用すべきはオンラインツールです。まあ、たくさんの オンラインミラー ツールはインターネット上に存在します。しかし、Wondershare Dr.Fone を検討することもできます。ただし、このツールでは、USB ケーブルを使用して Android スマートフォンを接続することはできません。このオンライン ツールはワイヤレスでのみ使用できます。
とにかくこのツールの接続作業は難しいです。 強力な Wi-Fi 接続ができているにもかかわらず、切断され続けます。 そうなると、時間を無駄にしすぎてしまいます。 でも心配しないでください。 このオンライン ツールをすぐに使用する方法を説明します。 以下に進みます。
ステップ 1選択に応じて、Mac の Web ブラウザを使用して公式 Web サイトを検索します。 drfone.wondershare.com Web サイトに入力するだけです。 その後、Web ページが読み込まれるので、待つ必要があります。 オンライン ツールの完全な説明が表示されます。 クリック 無料でお試しください 中央のボタンを押して次の画面に進みます。
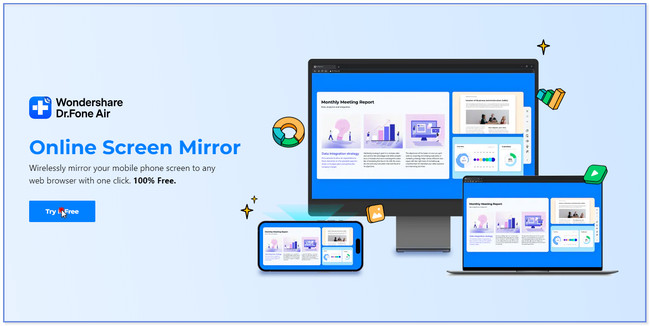
ステップ 2Dr.Fone Link アプリを携帯電話にダウンロードしてください。 その後、それを設定し、アプリの要件へのアクセスを許可します。 その後、メインインターフェイスのアプリのボックスにQRコード番号を入力します。 その後、 接続の開始 ボタン。 をクリックしてください 次を許可します。 Mac の ボタンを押して、アプリがコンピュータにアクセスできるようにします。 確認できる時間は 60 秒だけです。 その後、Mac 画面に Android スマートフォンが表示されます。
注: プロセスを高速化するために、右側のマイナス アイコンをタップして Mac 上で QR コードをスキャンすることもできます。
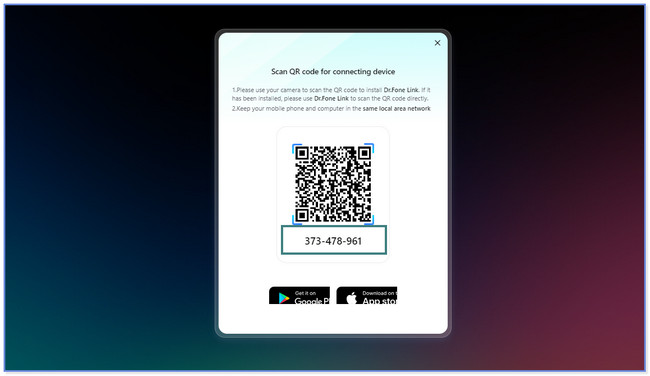
オプション 2. サードパーティ製アプリを介して Android を Mac にミラーリングする方法
Android を Mac にミラーリングするサードパーティ アプリが見つかりませんか? 画面ミラーリングと共有アプリを検討してください。 限定された機能を試すための 7 日間の試用版が提供されています。 すべてのツールにアクセスしたい場合は、アプリをアップグレードできます。 ただし、このツールはプロセス中にメールアドレスが必要です。 資格情報を忘れた場合、または電子メール アカウントをお持ちでない場合は、このアプリを試すことはできません。
さらに、このアプリはどこからともなくハングしたり遅れたりします。 その場合は、再起動する必要があります。 このアプリがどのように機能するか知りたいですか? 下にスクロールしてチュートリアルに従ってください。
ステップ 1Android スマートフォンに画面ミラーリングと共有をダウンロードしてください。 これを行うには、Google Play ストアを使用できます。 をタップしてアプリを起動します Open アイコンまたはボタンをクリックし、Mac で www.screenmirrorapp.com Web サイトを検索します。 QR コードが画面にポップアップ表示されます。
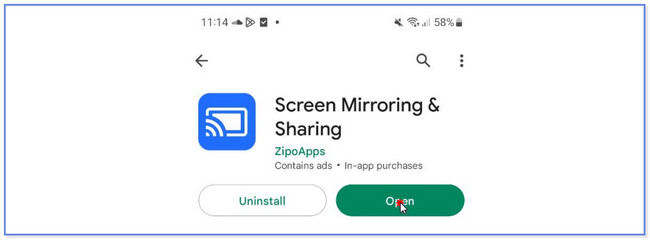
ステップ 2アプリの右上にあるミラーアイコンをタップします。 その後、Mac で検索したアプリ Web サイトの QR コードまたは番号をスキャンします。 をタップします。 スマートフォンで、すぐに開始 Android スマートフォンのボタンを押すと、その後アプリが読み込まれます。 後で Mac 上に Android スマートフォンが表示されます。
パート 2. ボーナスヒント: FoneLab Phone Mirror を介して Android を PC にミラーリングする方法
Android スマートフォンを次の方法で PC にミラーリングできます。 FoneLab電話ミラー。 このツールを使用すると、デバイスをワイヤレスまたは USB ケーブル経由で接続できます。 さらに、スクリーンショットを撮ったり、 画面のアクティビティを記録する 携帯電話をコンピュータにミラーリングしている間。

FoneLab Phone Mirror を使用すると、iPhone または Android をコンピュータに効率的にミラーリングできます。
- iPhone または Android の画面を PC にミラーリングできます。
- Wi-Fi、QR コード、PIN コード、または USB ケーブル接続を通じてデバイスを接続します。
- スクリーンショットを撮り、画面のアクティビティを簡単に記録します。
さらに、画面にテキストや描画を追加することもできます。 この機能は、特にチュートリアル用に画面を録画する場合に役立ちます。 強調したい内容にマークを付けることができます。
とにかく使い方を知りたいですか? FoneLab電話ミラー? 以下の手順に従って行動してください。
ステップ 1クリックしてください 無料ダウンロード ボタンまたはアイコンを使用して、FoneLab Phone Mirror をコンピュータにダウンロードします。 また、ツールの完全な説明も表示されます。 どのように機能するか、その特徴を知りたい場合は、ページ全体をお読みください。 その後、コンピュータにセットアップして、 インストールを開始する その後ボタンをクリックします。 その後、PC はすぐにソフトウェアを起動します。
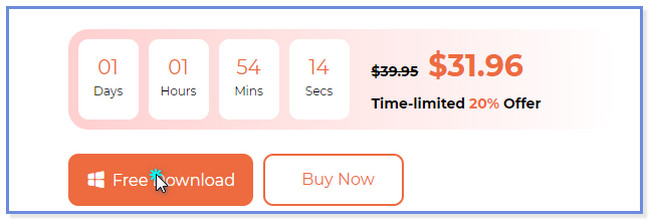
ステップ 2このツールがサポートする 2 つの電話オペレーティング システムが表示されます。 Android スマートフォンを使用しているので、 Androidミラー メインインターフェイスの右側にあるボタン。 後で、ツールの接続インターフェイスが表示されます。
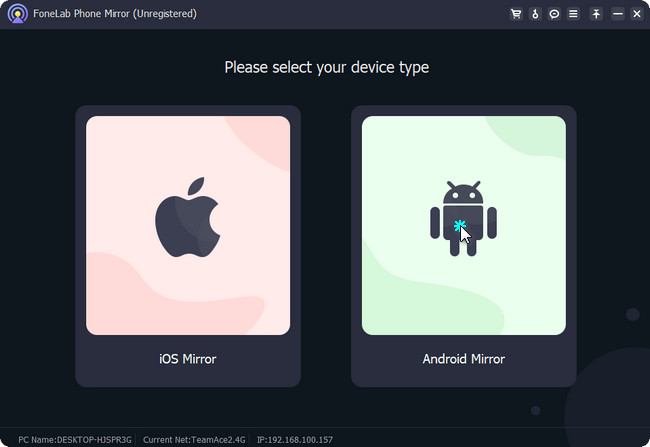
ステップ 3ダウンロードしてください FoneLab電話ミラー Android スマートフォン上のアプリ。 Android スマートフォンをワイヤレスで、または USB ケーブルを介してコンピュータに接続または参加させることができます。 USB ケーブルを使用する場合は、 USB接続 上部のボタン。 一方、 Wi-Fi接続 携帯電話をワイヤレスで接続したい場合。 このオプションでは、Android スマートフォンをコンピュータに接続するための 3 つの選択肢があります。 [検出]、[PIN コード]、または [QR コード] セクションをクリックできます。 後は画面の指示に従ってください。
注: 接続エラーが発生した場合は、 接続できません 下部にあるボタン。 このツールはプロセスを支援し、支援します。
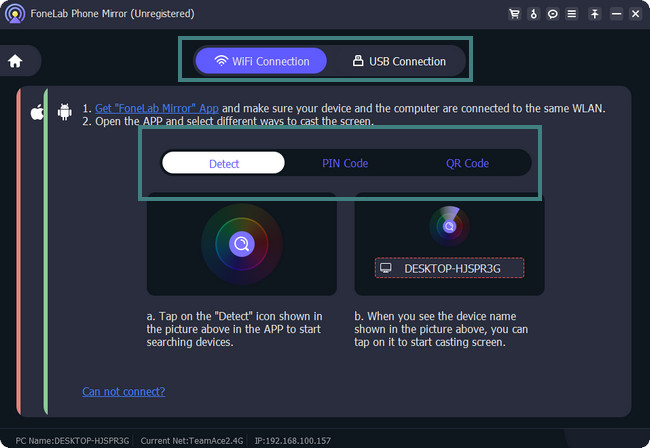
ステップ 4Android スマートフォンを PC に接続すると、パソコン上にスマートフォンの画面が表示されます。 下部にあるツールを使用して、画面のスクリーンショットや録画を行うことができます。 ソフトウェアのウィンドウ モードに移動して、携帯電話の画面のサイズを PC に合わせてカスタマイズします。 携帯電話をコンピュータにミラーリングした後、携帯電話の接続を解除し、アプリまたはソフトウェアを閉じてセッションを終了してください。
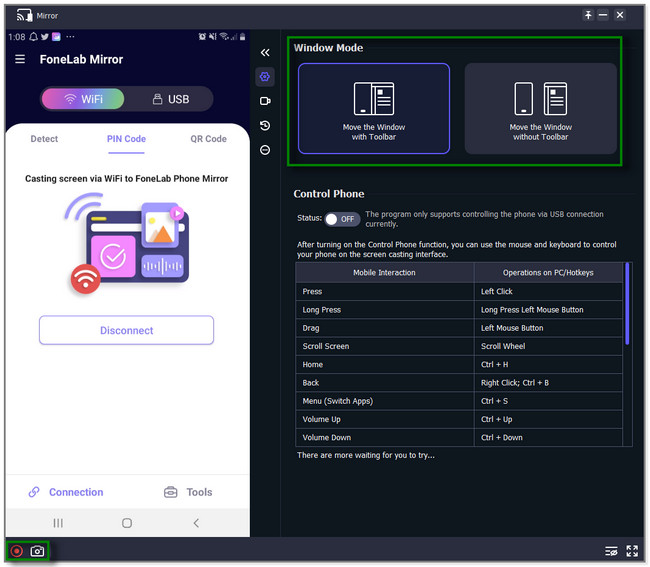

FoneLab Phone Mirror を使用すると、iPhone または Android をコンピュータに効率的にミラーリングできます。
- iPhone または Android の画面を PC にミラーリングできます。
- Wi-Fi、QR コード、PIN コード、または USB ケーブル接続を通じてデバイスを接続します。
- スクリーンショットを撮り、画面のアクティビティを簡単に記録します。
パート 3. Android を Mac にミラーリングする方法に関するよくある質問
1. 画面ミラーリングは Bluetooth 経由ですか?
いいえ、Bluetooth は画面ミラーリング用に設計されていません。 USB ケーブルまたは同じ Wi-Fi ネットワークのみを使用できます。 正直なところ、携帯電話で Bluetooth がオンになっている場合、画面ミラーリング プロセスが妨げられる可能性があります。 その場合、デバイスがブロックされたり、デバイスを別のデバイスにミラーリングできなくなったりする可能性があります。
2. Wi-Fi なしで Android スマートフォンの画面を Mac にミラーリングできますか?
はい。 Wi-Fi がなくても Mac を Android スマートフォンにミラーリングできます。 USB 接続をサポートするサードパーティ製ソフトウェアのみを使用する必要があります。
Android スマートフォンを Mac にミラーリングする方法は以上です。 あなたの懸念に関する 2 つの方法と XNUMX つのボーナス ヒントがお役に立てば幸いです。

FoneLab Phone Mirror を使用すると、iPhone または Android をコンピュータに効率的にミラーリングできます。
- iPhone または Android の画面を PC にミラーリングできます。
- Wi-Fi、QR コード、PIN コード、または USB ケーブル接続を通じてデバイスを接続します。
- スクリーンショットを撮り、画面のアクティビティを簡単に記録します。
