包括的なガイドラインを使用して新しい iPhone をアクティベートする
 更新者 リサ・オウ / 15年2024月16日30:XNUMX
更新者 リサ・オウ / 15年2024月16日30:XNUMX新しい iPhone を正しくアクティベートするにはどうすればよいですか?新しいものを購入したのですが、設定を間違えるのではないかと心配です。私の古いiPhoneでも同じことが起こったので、同じ間違いは犯したくないです。適切な手順を実行するために使用できるガイドラインを知っている人はいますか?ご協力をよろしくお願いいたします。よろしくお願いします!
新しい iPhone のセットアップまたはアクティベーションは、セットアップ手順を理解していれば、多くの人が行うことができる簡単なプロセスです。ただし、特に初めての場合は、注意して適切なガイドを使用して設定することもできます。こうすることで、手順が長くなる可能性のある複雑な問題に遭遇することはありません。また、iPhone のアクティベーションがより速く、よりスムーズになります。
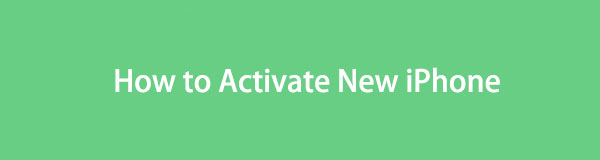
したがって、新しい iPhone を開いてアクティベートするときに、以下の情報をスキャンしてください。各部分には、デバイスを正しくセットアップするために必要な情報と指示が含まれています。その後、古いデバイスから新しい iPhone にデータを転送するのに役立つボーナス ツールを紹介します。これは、後の目的にも有利です。今すぐそれらを明らかにしてください。
iOS用のFoneTransを使えば、iPhoneからコンピュータへデータを自由に転送できます。 iPhoneのテキストメッセージをコンピュータに転送できるだけでなく、写真、ビデオ、連絡先も簡単にPCに移動できます。
- 写真、ビデオ、連絡先、WhatsApp、その他のデータを簡単に転送します。
- 転送する前にデータをプレビューします。
- iPhone、iPad、iPod touchが利用可能です。

ガイド一覧
パート 1. 新しい iPhone をアクティベートする方法
ご存知かもしれませんが iOS アシスタントのセットアップ バックアップ ファイルの有無にかかわらず、iPhone のセットアップとアクティベーションを迅速に行うことができます。詳細の確認に進みます。
新しい iPhone の電源を入れます
新しい iPhone やその他のデバイスを購入するとき、デバイスの電源を入れるのが最初の操作です。一方、オフにする手順はデバイスのモデルに応じて異なりますが、iPhone の起動時は異なることを知っておく必要があります。 iPhone の電源を入れるには、モデルや iOS のバージョンに関係なく、ボタンを 5 つだけ必要とし、XNUMX 秒以内に行うことができます。
以下のトラブルフリーのガイドに従って、新しい iPhone の電源を入れてください。
ステップ 1単に長押しします 出力としても知られている 睡眠/目覚め 新しい iPhone の画面に Apple ロゴが表示されるまで、キーを押し続けます。注意してください。 出力 ボタンはデバイスの上部または側面にあるので、見つけるのは難しくありません。
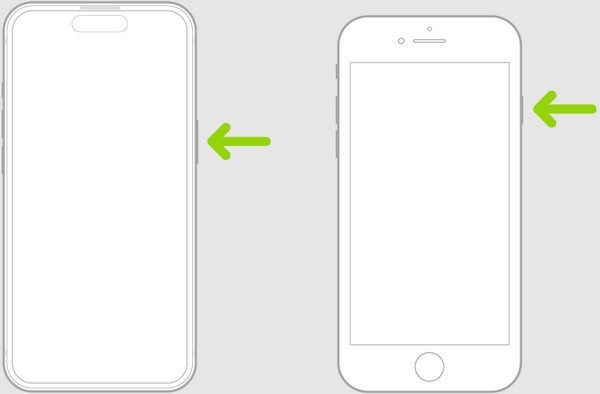
ステップ 2iPhone は約 5 秒後に起動します。したがって、新しい iPhone の初期画面が表示されるまで待ちます。 「」が表示されます。こんにちは」というメッセージが表示され、画面を上にスワイプして開くように求められます。したがって、画面上の指示に従って続行してください。
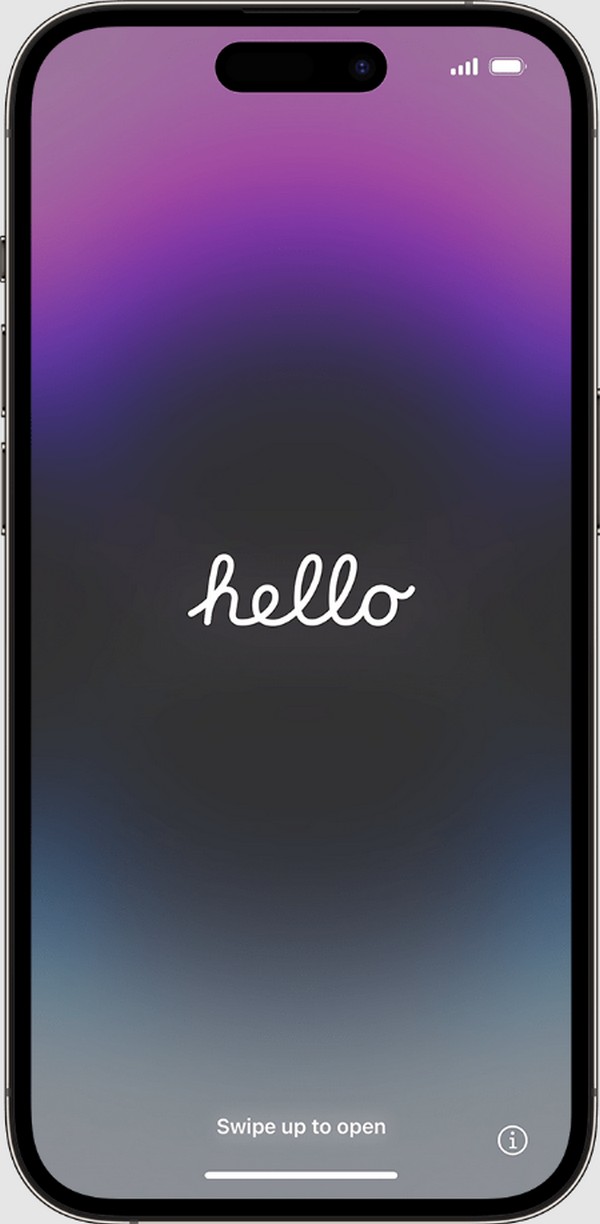
iOS用のFoneTransを使えば、iPhoneからコンピュータへデータを自由に転送できます。 iPhoneのテキストメッセージをコンピュータに転送できるだけでなく、写真、ビデオ、連絡先も簡単にPCに移動できます。
- 写真、ビデオ、連絡先、WhatsApp、その他のデータを簡単に転送します。
- 転送する前にデータをプレビューします。
- iPhone、iPad、iPod touchが利用可能です。
外観を選択してください
新しい iPhone が起動したら、最初に設定する必要があるオプションは外観です。画面にはテキストとアイコンのサイズの選択が表示され、各オプションをタップすると中央にプレビューが表示されます。したがって、iPhone 上のテキストとアイコンが全体的にどのように表示されるかは、好みまたは最も快適な場所に基づいて選択してください。
以下のユーザー向けの指示に従って、新しい iPhone の外観を選択してください。
ステップ 1前述したように、プレビュー表示は画面の中央にあります。したがって、その下のスライダーは、デフォルト、中、または大のディスプレイを選択するために使用するものになります。
ステップ 2選択したら、 Continue その下のボタン。このようにして、次に説明するセットアップ オプションを含む次のステップに進むことができます。
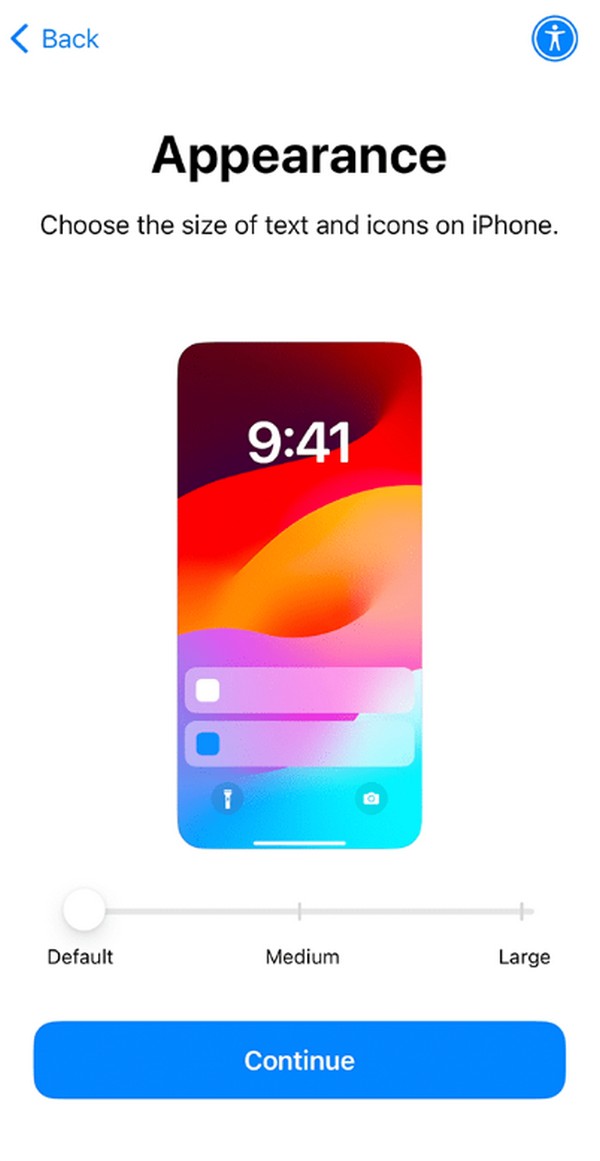
新しい iPhone をセットアップする
一方、新しい iPhone をアクティベートする前に、デバイスではクイック スタートを使用したり、手動でセットアップしたりできるようになります。クイック スタートを使用すると、別の iOS デバイスを介して iPhone を自動的にセットアップできます。その後、情報、設定、環境設定が新しい iPhone にコピーされます。一方、手動で設定して新しい設定を更新することもできます。また、使用しなくなった一部の設定やデータのコピーを防止します。
以下の簡単な手順に従って、新しい iPhone をセットアップしてください。
新しい iPhone のクイックスタート: 古いデバイスが接続されていることを確認してください 無線LAN と Bluetooth 機能がオンになっています。次に、新しい iPhone の近くに置き、検出されるようにします。新しいデバイスをセットアップするように求める画面が表示されたら、指示に従ってください。
新しい iPhone を手動でセットアップする: 新しい iPhone を手動でセットアップすることを選択した場合、または別のデバイスをお持ちでない場合は、単に 別のデバイスを使用せずにセットアップする タブをクリックします。
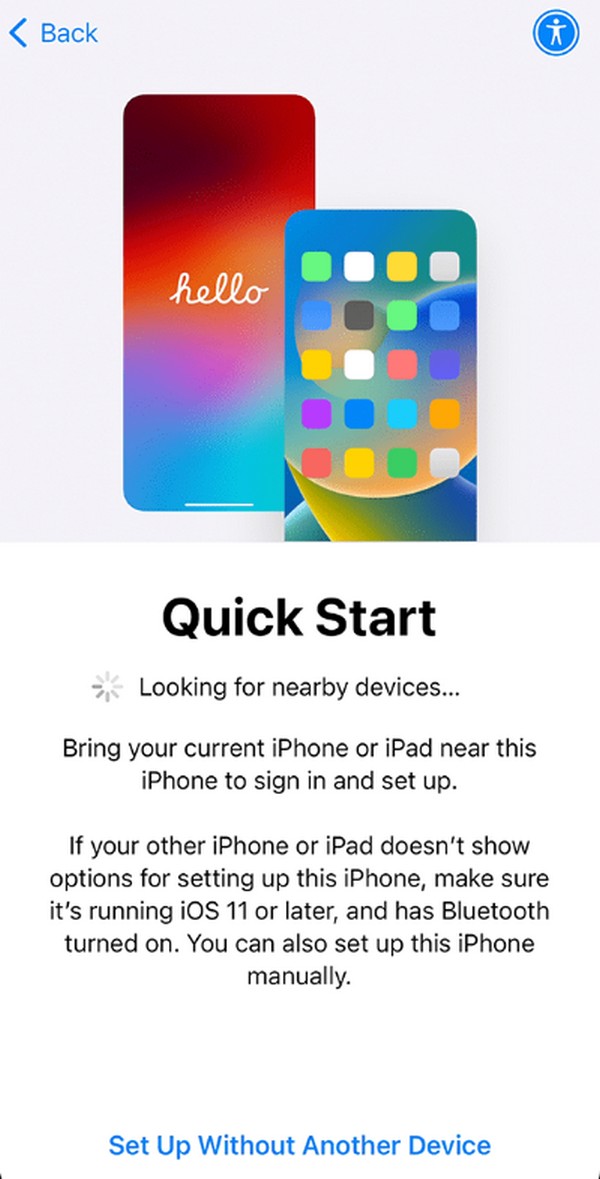
新しい iPhone をアクティベートする
その後、WiFi や携帯電話ネットワークなどの必要な機能を操作して、新しい iPhone をアクティベートします。特に WiFi ネットワークが利用できない場合は、携帯電話ネットワーク用の SIM カードを挿入する必要がある場合もあります。
新しい iPhone をアクティベートする方法をマスターするには、以下の簡単なプロセスに固執してください。
ステップ 1利用可能な WiFi ネットワークが画面に表示されたら、接続したいネットワークを選択し、指定されたフィールドにそのパスワードを入力します。
ステップ 2一方、選択する セルラー接続を使用 代わりに携帯電話のデータを使用したい場合。ただし、これを選択するには SIM カードが挿入されていることを確認してください。
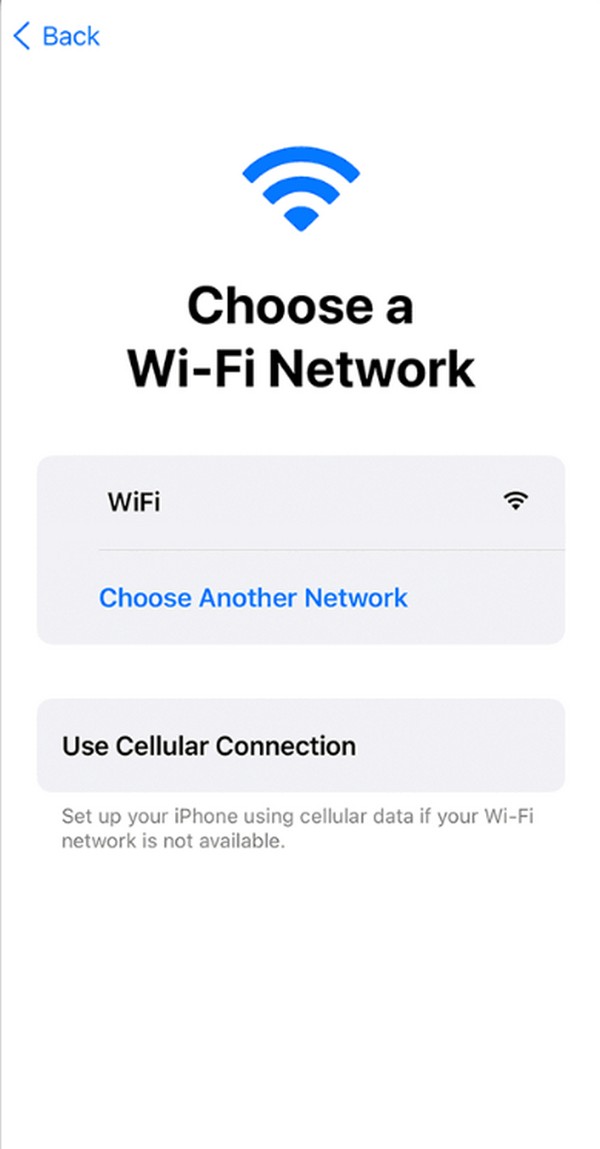
アクティブ化すると、お子様用に新しい iPhone をセットアップし、ファミリー共有、ペアレンタルコントロール、その他の機能をお子様向けにカスタマイズできるようになります。ただし、iPhone が個人使用の場合は、 自分のためにセットアップ 画面上。
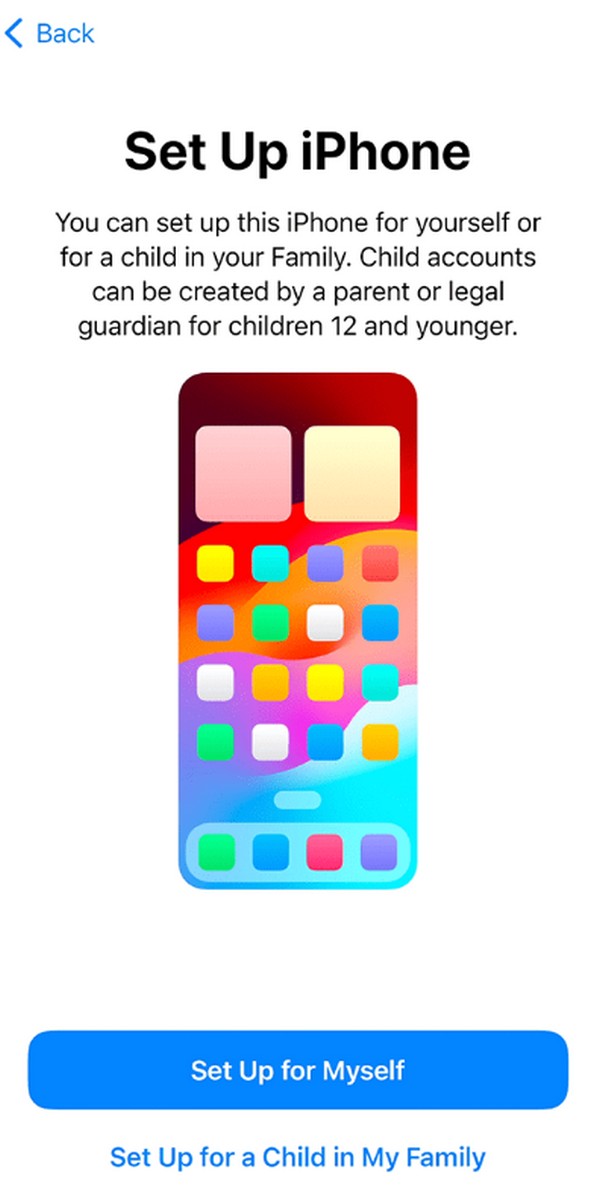
iOS用のFoneTransを使えば、iPhoneからコンピュータへデータを自由に転送できます。 iPhoneのテキストメッセージをコンピュータに転送できるだけでなく、写真、ビデオ、連絡先も簡単にPCに移動できます。
- 写真、ビデオ、連絡先、WhatsApp、その他のデータを簡単に転送します。
- 転送する前にデータをプレビューします。
- iPhone、iPad、iPod touchが利用可能です。
ロックとパスコードを設定する
次に、Touch ID または Face ID を設定し、パスコードを作成します。 iPhone のモデルに応じて、デバイスは顔認識または指紋を使用してセットアップを支援します。また、後でデータ保護を強化するために、設定するパスコードは 6 桁の数字にする必要があります。
新しい iPhone にロックとパスコードを設定するには、以下の便利なガイドラインを使用してください。
ステップ 1Face ID または Touch ID を追加するように求められたら、 をタップします Continue。次に、カメラの前で顔を登録するか、電源ボタンに指紋を登録します (どちらか利用可能な方)。
ステップ 2次に、希望する6桁のパスコードを画面に入力します。 パスコードを作成する 画面。後でこれらを使用して、iPhone とその機能に安全かつ便利にアクセスできます。
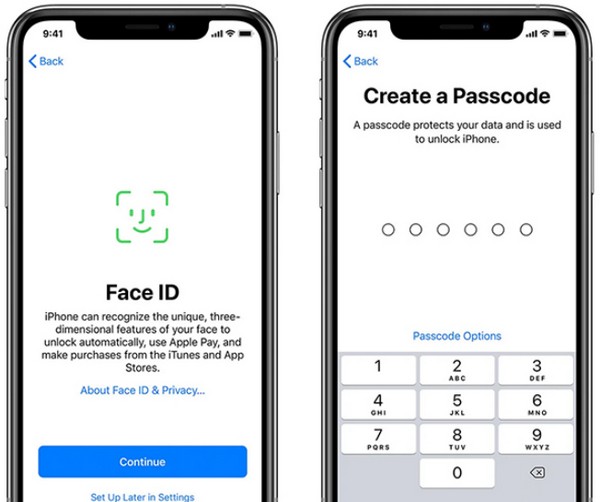
その後、次の画面で次のことを選択できます。 iCloud バックアップからデータを転送する、iPhone、Mac、PC、または Android。選択項目から転送または復元したいバックアップまたはデバイスをタップします。その後、表示される指定の指示に従ってください。ただし、スキップしたい場合は、 何も転送しないでください 代わりにタブをクリックします。結局のところ、この投稿では、利便性とスムーズなパフォーマンスを提供する転送プログラムを後で紹介します。
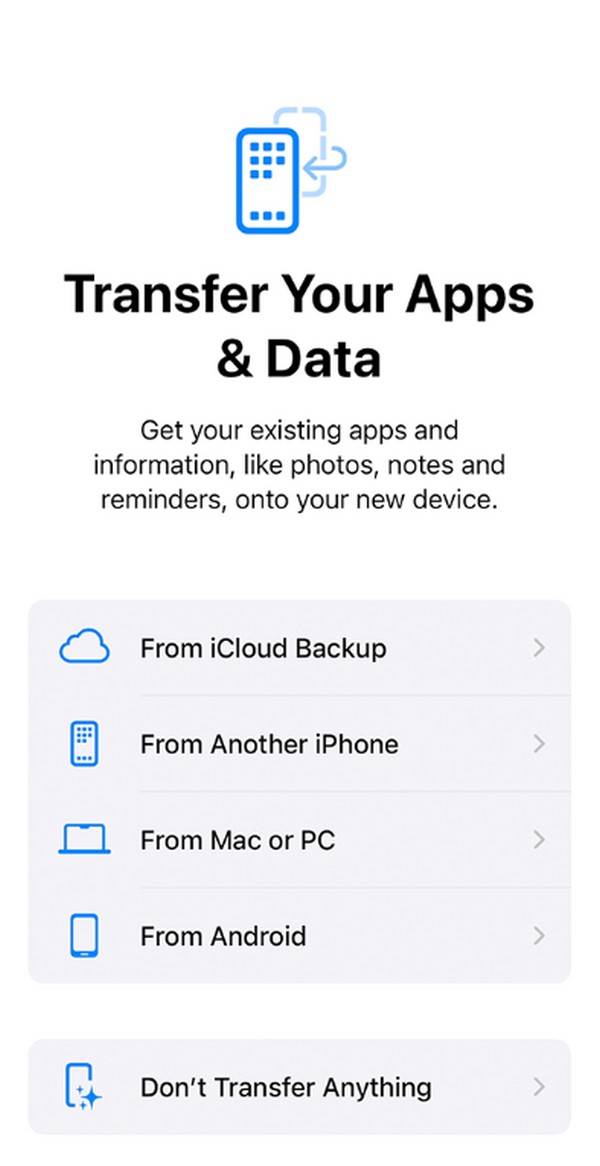
Apple ID でサインイン
注: すでにクイックスタートまたは iCloud バックアップを使用してデータを復元している場合は、この部分をスキップしてください。
次の部分では、Apple ID を使用してサインインする必要があります。 iCloud、App StoreなどのAppleのサービスを利用できます。でも心配しないでください。 Apple ID をまだ持っていない場合は、後で設定したり、新しい Apple ID を作成したりできるため、この部分はオプションです。
以下の安全な手順に従って、Apple ID でサインインしてください。
ステップ 1をタップ メール or 電話番号 フィールドに、表示されているように、Apple ID に関連付けられている電子メールまたは番号を入力します。その後、ヒットします Continue 一番下のエリアでパスワードを入力してサインインします。
ステップ 2その間に、選択 パスワードを忘れた、またはApple IDをお持ちでない場合 他のサインイン オプションを選択する場合は、テキスト フィールドの下にある
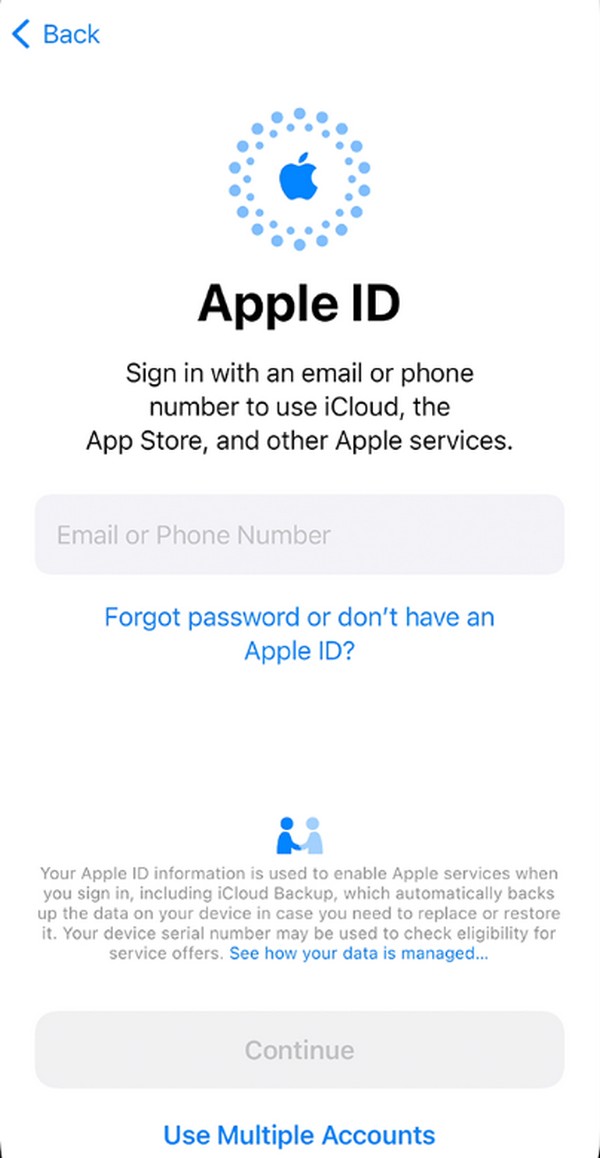
すべての設定が完了すると、新しい iPhone が正式に起動し、ホーム画面が表示されます。ただし、古いデバイスから何も転送していない場合は、データがありません。その場合は、以下の手順に進んでデータ転送を開始してください。
パート 2. FoneTrans for iOS 経由で新しい iPhone にデータを転送する
新しい iPhone をアクティベートした後、古いデバイスのデータが必要な場合はどうすればよいですか?データ移行に関しては、 iOS用FoneTrans は依存すべきプログラムの 1 つです。直接コピーしたり、 古いiOSデバイスから新しいiPhoneにデータを移動します インターフェイスを操作することによって。デバイスのモデルに関係なく、iPhone コンテンツ、iPad、iPod Touch、iTunes ライブラリをサポートします。また、このプログラムは多数のデータ型を転送でき、ほぼすべてのファイル形式をサポートします。ドキュメント、連絡先、写真、ビデオ、メッセージ、WhatsApp などをコピーできます。
iOS用のFoneTransを使えば、iPhoneからコンピュータへデータを自由に転送できます。 iPhoneのテキストメッセージをコンピュータに転送できるだけでなく、写真、ビデオ、連絡先も簡単にPCに移動できます。
- 写真、ビデオ、連絡先、WhatsApp、その他のデータを簡単に転送します。
- 転送する前にデータをプレビューします。
- iPhone、iPad、iPod touchが利用可能です。
さらに、FoneTrans for iOSには、他の転送方法やツールでは提供できないさまざまな利点があります。連絡先のバックアップと復元機能が含まれています。 着メロメーカー, HEICコンバーター。したがって、コンピュータに大きなスペースを必要とせずに、これらすべての便利な機能を 1 つのプログラムで楽しむことができます。また、このツールはデータを保存したり変更したりしないため、データを安全に保護し、情報漏洩の心配はありません。
新しい iPhone をアクティベートした後、データを転送するためのモデルとして、以下の適切な手順を理解してください。 iOS用FoneTrans:
ステップ 1iOS 用 FoneTrans を入手するには、そのボタンをクリックしてください 無料ダウンロード 公式ページのボタンから。インストーラーがコンピューター上に配置されるので、フォルダー内のインストーラーにアクセスしてプログラムのインストールを開始します。処理中、下部のバーにステータスが表示されるので、いっぱいになるまで待ちます。次に、プロンプトが表示されたら「開始」オプションを押し、転送ツールを起動して実行します。
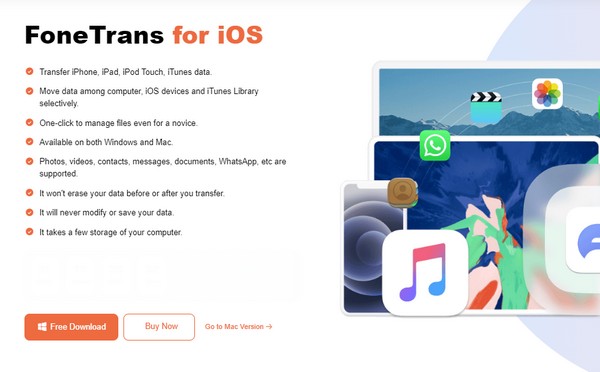
ステップ 2起動したら、新旧の iPhone をライトニング ケーブルでコンピュータに接続し、プログラムにリンクする必要があります。次に、選択します 信頼 画面上にデバイスのタイプ、容量、使用スペースなどの情報が表示されます。左の列で転送するデータの種類を選択して続行します。
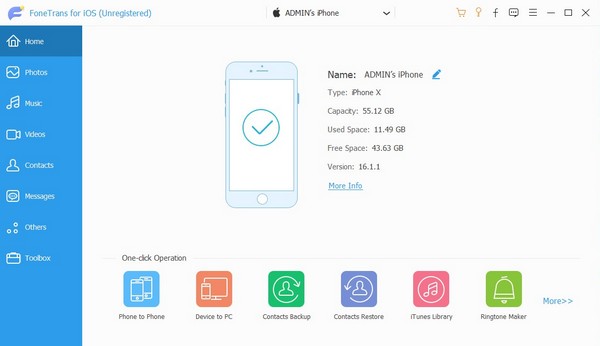
ステップ 32 番目の列にフォルダーが表示されたら、必要なデータが保存されているフォルダーを選択して、インターフェースに表示します。その後、転送する予定のすべてのファイルのチェックボックスをクリックして選択します。次に、 携帯電話のシンボル 上のボタンのいずれかを押して、新しい iPhone をクリックします。選択したデータが転送されます。
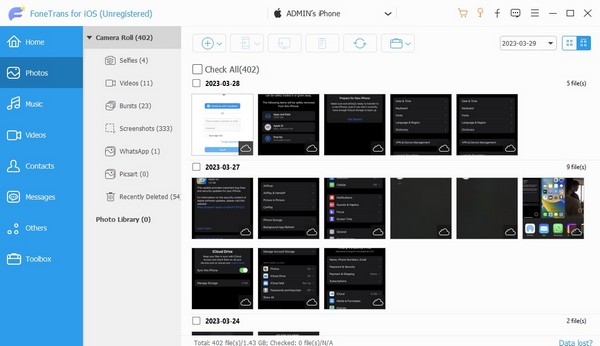
iOS用のFoneTransを使えば、iPhoneからコンピュータへデータを自由に転送できます。 iPhoneのテキストメッセージをコンピュータに転送できるだけでなく、写真、ビデオ、連絡先も簡単にPCに移動できます。
- 写真、ビデオ、連絡先、WhatsApp、その他のデータを簡単に転送します。
- 転送する前にデータをプレビューします。
- iPhone、iPad、iPod touchが利用可能です。
パート 3. 新しい iPhone のアクティベーション方法に関するよくある質問
新しい iPhone を自分でアクティベートできますか?
はい、できます。画面上の指示をよく理解していれば、新しい iPhone を初めて使用するときにアクティベートするのは簡単です。ただし、問題がある場合は、上記の情報が最初から最後まで役立つため、この記事の包括的なガイドラインを自由に使用してください。古いデバイスのデータを保存できる転送ツールも導入されました。
アクティベーションなしで iPhone を使用できますか?
はい、可能ですが、制限があります。電話や携帯データ サービスなどが利用できなくなります。したがって、特にプロセスがそれほど複雑ではなく、必要な指示がすでに上に記載されているため、アクティブ化することを強くお勧めします。
新しい iPhone をセットアップしてアクティベートした後、次のような転送ツールを試してください。 iOS用FoneTrans 大いに役立つでしょう。デバイスがアクティベートされた後、および後でデバイス間でファイルが転送される場合に有利です。
iOS用のFoneTransを使えば、iPhoneからコンピュータへデータを自由に転送できます。 iPhoneのテキストメッセージをコンピュータに転送できるだけでなく、写真、ビデオ、連絡先も簡単にPCに移動できます。
- 写真、ビデオ、連絡先、WhatsApp、その他のデータを簡単に転送します。
- 転送する前にデータをプレビューします。
- iPhone、iPad、iPod touchが利用可能です。
