iCloudバックアップからiPhoneを復元する方法[3 Ways]
 更新者 ボーイウォン / 05年2021月09日40:XNUMX
更新者 ボーイウォン / 05年2021月09日40:XNUMXAppleは、2011以降、ユーザーがいつでもどこでもiPhoneデータをバックアップできるようにiCloudをリリースしました。 Appleユーザーは、Wi-Fiネットワークに接続するという1つの条件で、写真、音楽、メッセージ、通話履歴、その他のデータやアプリをiCloudに保存できます。 時間と場所はまったく制限されていません。
その上、できます iPhoneファイルを復元する iCloudバックアップから
- 他の理由でファイルを誤って削除または紛失したため、これらのファイルを含むiPhone iCloudバックアップを以前に作成した場合にのみ、それらを元に戻したいと考えています。
- 新しいiPhoneを入手し、データと設定全体を古いものから新しいものに移動したいとします。
- 問題を解決するには、iPhoneを工場出荷時の設定にリセットします。
あなたも学びたいことがあります: iPhoneをiCloudにバックアップする方法

ただし、iCloud バックアップ全体ではなく、選択したコンテンツのみを抽出する場合は、最初に iCloud にアクセスする必要があります。 ただし、Apple は iCloud バックアップの制御をあまり提供していません。 iCloud 公式サイトによる iCloud バックアップの一部のデータにアクセスできません。
しかし、あなたのiPhoneを復元せずにiCloudバックアップから写真とより望ましいファイルを検索する良い方法があります。 それでは、あなたに見せましょう リセットせずにiCloudからiPhoneを復元する方法 3つの方法で:
1。 USBケーブルで新しいiPhoneを復元する方法
iPhoneはUSBケーブル接続でデバイスとコンピュータ間でデータを転送するのは簡単ではありませんが、それでもフォルダ間で写真やビデオを管理するためにそれを使用することができます。
iCloudから写真を復元したい場合は、コンピュータのブラウザでiCloud.comにアクセスして、コンピュータに写真をダウンロードできます。 その後は、コンピュータからiPhoneに写真を簡単にドラッグアンドドロップできます。

2。 iCloudバックアップからiPhoneを復元する方法
iPhoneを復元する前に、デバイスをリセットしてデバイスを完全に消去する必要があります。 もちろん、これを行うにはさまざまな方法があります。以下のデモを確認できます。
iPhoneをリセット
オプション1 設定でiPhoneをリセットする
ステップ 1iOSソフトウェアを更新します。 に行く 設定 > > ソフトウェアの更新。 新しいバージョンが利用可能な場合は、指示に従ってダウンロードしてインストールします。
ステップ 2復元する現在のバックアップがあることを確認してください。 に行く 設定 > iCloud > Storage > ストレージを管理 最新のバックアップの日付とサイズを確認します。
ステップ 3MFAデバイスに移動する 設定 > > リセット、次にタップします すべてのコンテンツと設定を消去する.

ステップ 4消去プロセスが完了すると、iPhoneは新品とまったく同じ状態になります。
オプション2 iCloudでiPhoneをリセットする
ステップ 1iCloud.comにアクセスして、正しいパスコードでiCloudアカウントにログインします。
ステップ 2 クリック iPhoneを探す 消去したいデバイスを選択して、をクリックします。 iPhoneを消去する 右に。
iCloud BackupからiPhoneを復元する
ステップ 1新しいiPhoneの電源を入れます。
ステップ 2画面の指示に従って、新しいiPhoneをセットアップします。
ステップ 3に来るとき アプリとデータ オプション、選択 iCloudバックアップから復元する.
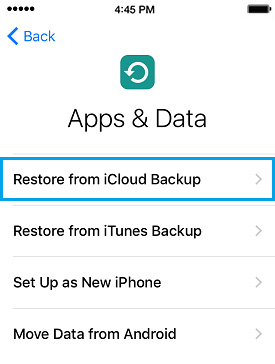
ステップ 4iCloudアカウントとパスワードを入力します。 次に、iCloudで利用可能なバックアップのリストから選択します。
ステップ 5プロセスが完了するのを待ちます。
3。 iOS用FoneLabでiCloudから復元する方法
iOS用FoneLab あなたのiPhoneを復元することなく、あなたが気にするすべての失われたデータを取り戻すのを助けることができます、簡単、正確、そして信頼できます。 PC版とMac版の両方が利用可能です。 このソフトウェアは、iOS 12およびiTunes 12.9を完全にサポートしています。
プログラムが達成するためにあなたに3つの回復モードを提供するので、それは失われたか削除されたメディアファイル、連絡先、メッセージとメモを取り戻すためにすべての可能性をカバーします。 たとえば、iOSデバイスから直接回復したり、iCloud / iTunesからファイルを抽出したりできます。
FoneLab for iOSを使用すると、写真、連絡先、ビデオ、ファイル、WhatsApp、Kik、Snapchat、WeChatなどの失われた/削除されたiPhoneデータをiCloudまたはiTunesのバックアップまたはデバイスから復元できます。
- 写真、ビデオ、連絡先、WhatsApp、その他のデータを簡単に復元します。
- 回復前にデータをプレビューします。
- iPhone、iPad、iPod touchが利用可能です。
オプション1 iCloudバックアップから回復します。
ステップ 1プログラムを起動し、iPhoneとコンピューターが接続されていることを確認します。

ステップ 2iPhoneがFoneLabに認識されたら、選択します iCloudバックアップファイルから復旧する。 次に、をクリックします スキャンの開始.
ステップ 3Apple IDとパスワードを入力して、iCloudにサインインします。
ステップ 4クリック ダウンロード 必要なiCloudバックアップファイルにアクセスするため。
ステップ 5次に、をクリックします。 回復する どのファイルを抽出するかを決めた後
あなたは簡単にFoneLabを使うことができます iCloudからドキュメントを取得する, iCloudから通話履歴を復元する, iPhoneにアプリデータを復元する そしてより簡単にそして安全に。
オプション2 iTunesのバックアップから回復します。
ステップ 1ソフトウェアを実行し、iPhoneを接続します。
ステップ 2選択する iTunesのバックアップファイルから復元する をクリックし スキャンの開始.

ステップ 3テーブルから目的のバックアップファイルを選択して、スキャンを開始します。
ステップ 4コンテンツを選択してプレビューし、抽出するファイルを決定します。
オプション3 iOSデバイスから直接回復します。
ステップ 1ソフトウェアをインストールして起動します。
ステップ 2USBケーブルを使用してiPhoneをコンピューターに接続します。
ステップ 3選択 iOSデバイスから復旧する をクリックし スキャンの開始.

ステップ 4スキャンプロセスが完了したら、FoneLabインターフェイスの左側に表示されるリストから抽出するコンテンツを選択し、右側のパネルで詳細をプレビューします。
ステップ 5クリック 回復する。 回復されたデータはあなたのコンピュータに保存されます。
それで全部です。 あなたがそれについてもっと質問があるならば、下にコメントを残してください。

