iPadをリカバリモードから解除する方法に関する適切なガイド
 更新者 リサ・オウ / 04年2024月16日30:XNUMX
更新者 リサ・オウ / 04年2024月16日30:XNUMXiPad をリカバリモードから解除するにはどうすればよいですか?昨日からデバイスのパフォーマンスが低下しており、リカバリモードにすると改善されると言われました。したがって、私は十分な知識がないまま、iPad の高速パフォーマンスを取り戻すことを期待して、直ちにこの規定に従いました。さて、モードを終了する方法がわかりません。誰かが手を貸してくれることを願っています。ありがとう!
iPad またはその他のデバイスのリカバリ モードは、さまざまな問題を修復するよく知られたフェールセーフです。したがって、人々は問題が発生するたびにデバイスをこのモードにすることがよくあります。ただし、知識が不十分な場合は、良いことよりも悪いことが起こる可能性があるため、このモードを操作しないことをお勧めします。たとえば、そこから抜け出すのが難しいかもしれません。
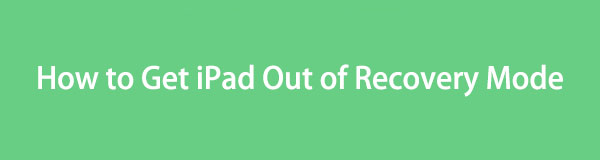
ただし、すでにこのような状況に陥っている場合でも、この記事がサポートしてくれるので心配する必要はありません。次のコンテンツを参照するだけで、iPad をリカバリモードから解除するための適切な手順が表示されます。公式な方法から戦略的な方法まで、特にガイドラインが詳細に説明されているため、以下のすべてのステップが効果的であることを保証します。

ガイド一覧
パート 1. iPad をリカバリモードから適切に解除する方法
リカバリ モードは iPad の組み込み機能であるため、当然のことながら、リカバリ モードに入る、または復帰するためのデフォルトのプロセスもあります。しかし、あなたはすでにこのモードに入っているので、どのように終了するかを議論する時が来ました。正直に言うと、それほど難しいことではありません。この手順に必要なのは iPad のボタンだけであり、複雑な操作はまったく必要ありません。さらに、このプロセスがモードに入ったときとほぼ同じであるため、さらに簡単になります。
iPad をリカバリモードから適切に解除する方法を理解するには、以下の正確ではない手順に従ってください。 iPadを再起動する:
ホームボタンのない iPad の場合: 音量を上げるキーをすばやく押し、続いて音量を下げるキーを押します。その後、電源キーを長押しし、iPad が完全にシャットダウンするまで放さないでください。その後、もう一度電源キーを使用してデバイスを再起動します。
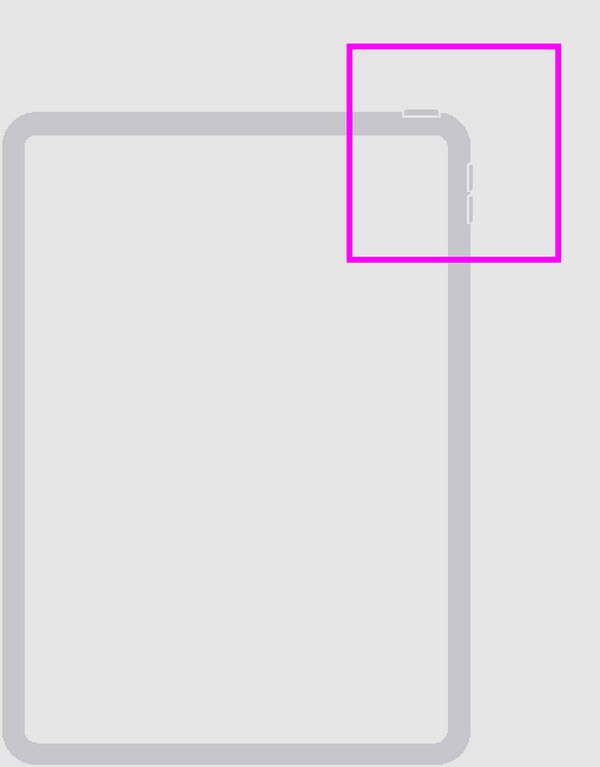
ホーム ボタンのある iPad の場合: ホーム キーと電源キーを同時に数秒間押し、デバイスがシャットダウンしたら放します。その後、電源キーを長押しして iPad を再起動します。
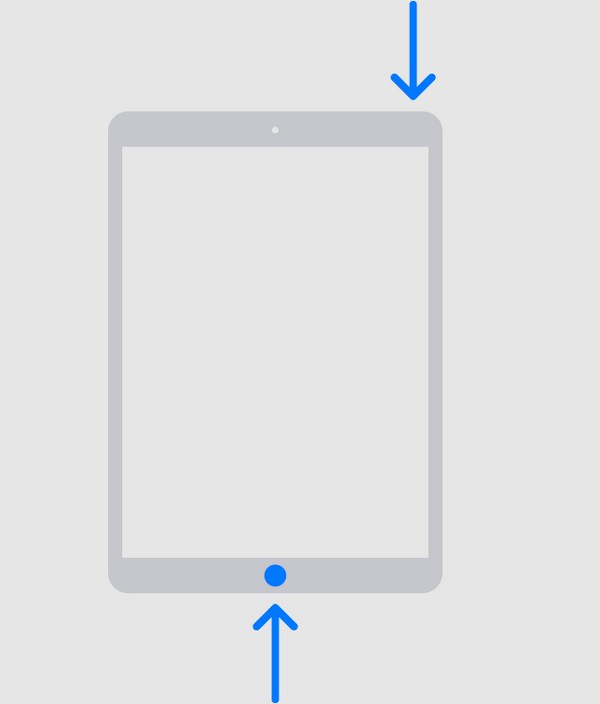
パート2. FoneLab iOSシステムリカバリを使用してiPadをリカバリモードから解除する方法
おそらくリカバリモードについては十分にご存知でしょうが、問題はデバイスにあります。 iPad に不明な問題が発生し、リカバリ モード画面でスタックしている可能性があります。その場合はインストールしてください FoneLab iOSシステムの回復 その機能をシステムの問題の修復に役立ててください。問題の原因が単純なバグやグリッチであっても、より高度な問題であっても、このプログラムは広範なデバイスの損傷に対処できるため、問題はありません。
FoneLabはiPhone / iPad / iPodをDFUモード、リカバリーモード、Appleロゴ、ヘッドフォンモードなどからデータを失わずに通常の状態に修正することを可能にします。
- 無効化されたiOSシステムの問題を修正します。
- データを損失することなく、無効なiOSデバイスからデータを抽出します。
- 安全で使いやすいです。
他の修復ツールの要件とは異なり、FoneLab iOS System Recovery を使用して iPad 上のすべてを消去する必要はありません。 Advanced および Standard 修復モードのおかげで、デバイスのコンテンツを削除するか保持するかはユーザーが決定できます。それ以外にも、iPadOS または iOS デバイスがアップデートの検証中にスタックする、電源が入らないなど、他の問題も解決できます。 macOS および Windows と互換性があり、多くのデバイス モデルで動作します。
iPad がリカバリ モードでスタックし、復元できない問題を解決するためのモデルとして、以下の問題のない手順を特定します。 FoneLab iOSシステムの回復:
ステップ 1FoneLab iOS System Recovery をプログラム ファイルからインストールします。このファイルは、次のボタンを押して入手します。 無料ダウンロード メインサイトで。保存したら、クリックするとインストールが開始され、必須コンポーネントが自動的にダウンロードされます。後で、修復プログラムを起動する準備が整いますので、そのプログラムをクリックします。 開始 デスクトップ上で実行するオプション。
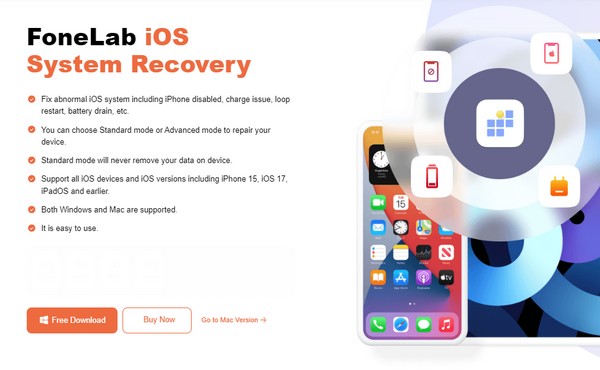
ステップ 2次に、 iOSシステム復旧 ツールのプライマリ インターフェイスが表示されると、この機能が追加されます。このようにして、 開始 次のインターフェイスの ボタンをクリックすると、サポートされている修復タイプが表示されます。 高機能 & スタンダード モード。説明に応じて希望のモードをクリックし、 確認します その後に進みます。
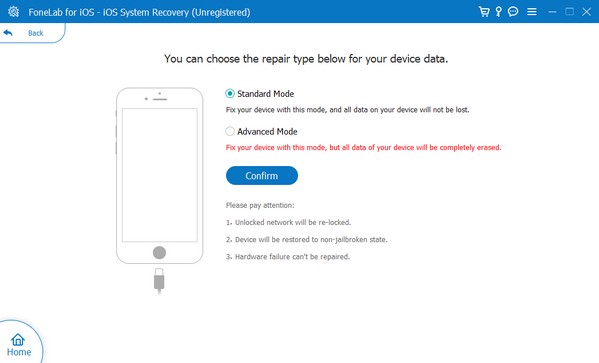
ステップ 3プログラムが iPad を検出するには、Lightning ケーブルを接続し、もう一方の端をコンピュータに接続する必要があります。その間、画面上の指示を利用して、 iPad をリカバリモードに移行させます きちんと。次に、iPad の問題を解決するための鍵となるファームウェア パッケージがダウンロードされることを期待してください。
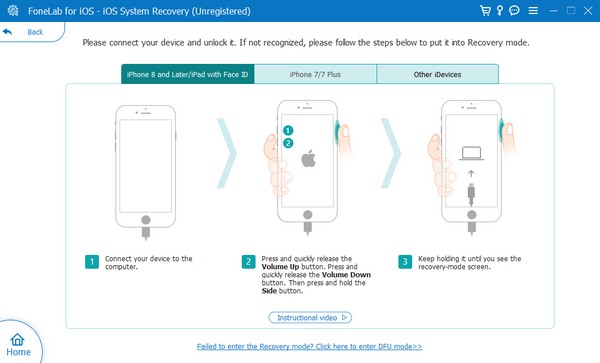
FoneLabはiPhone / iPad / iPodをDFUモード、リカバリーモード、Appleロゴ、ヘッドフォンモードなどからデータを失わずに通常の状態に修正することを可能にします。
- 無効化されたiOSシステムの問題を修正します。
- データを損失することなく、無効なiOSデバイスからデータを抽出します。
- 安全で使いやすいです。
パート 3. iTunes または Finder を通じて iPad をリカバリモードから解除する方法
リカバリモードから抜け出すためのもう 1 つの戦略は、iTunes を使用することです。最初のオプションと同様、これもデフォルトの方法ですが、単純なプロセスではありません。デバイスとコンピュータ上でそれをナビゲートすると、iTunes インターフェイスで復元を実行するよう求められる可能性が高いため、iPad 上のすべてが消去されます。デバイスが直面している問題はすべて解消されますが、前述したように、削除にはすべての iPad データが含まれます。したがって、デバイスのコンテンツが危険にさらされるため、このソリューションの選択を慎重に検討することを強くお勧めします。
一方、iTunes は現在主に Windows コンピュータと古い macOS バージョン向けであるため、Finder は新しい macOS ユーザーにとっての代替手段となります。
iTunes プログラムを通じてリカバリモードでスタックした iPad を修復するには、以下のわかりやすいガイドラインを参考にしてください。
ステップ 1iPad はすでにリカバリモードで起動しているため、すぐにコンピュータの iTunes または Finder インターフェイスに移動し、USB ケーブルを接続して接続します。
ステップ 2プログラムがデバイスを認識すると、問題が検出され、次のオプションが表示されます。 アップデイト or リストア。 選択する リストア 修復のタブをクリックし、iPad のリカバリモードを正常に終了します。
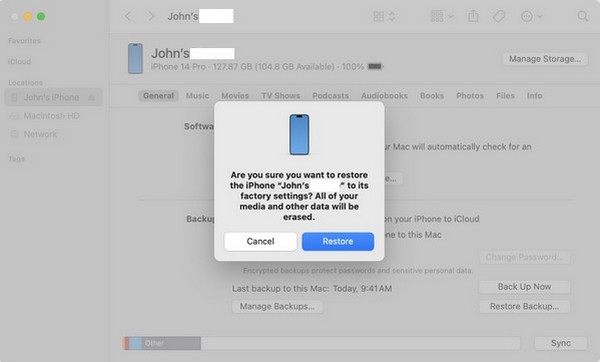
幸いなことに、そのような問題が発生する前に iCloud またはその他のバックアップを保存していれば、いつでもデータを復元できるということです。ただし、そうでない場合は、ファイルを失う準備ができていない限り、前のツールに戻ってください。すでに述べたように、上記の iOS システム回復ツールには、必要に応じてデータを保持または削除できる修復方法があります。
FoneLabはiPhone / iPad / iPodをDFUモード、リカバリーモード、Appleロゴ、ヘッドフォンモードなどからデータを失わずに通常の状態に修正することを可能にします。
- 無効化されたiOSシステムの問題を修正します。
- データを損失することなく、無効なiOSデバイスからデータを抽出します。
- 安全で使いやすいです。
パート4. iPadをリカバリモードから解除する方法に関するよくある質問
iPad をアップデートする際、どれくらいの時間リカバリモードが維持されますか?
リカバリモードでの iPadOS のアップデートには通常 15 分間かかります。インターネット接続が不安定な場合はさらに時間がかかることがありますが、すでに時間がかかりすぎる場合は問題が発生している可能性があります。その場合は、この記事の手順を実行して、iPad をリカバリモード画面から安全に解除することをお勧めします。
コンピュータを使わずに iPad をリカバリモードから解除できますか?
はい、パート 1 のプロセスを使用して行うことができます。これは回復モードを終了する主な方法であり、コンピューターは必要ありません。ただし、iPad に根本的な問題がある場合は機能しない可能性があるため、上記の他の解決策を試すと効果的です。
この記事で提案されている解決策はすべて保証されていますが、興味がある場合はFoneLab iOS System Recoveryが最もお勧めです。他のソリューションと比較して、データが危険にさらされることはなく、後で追加の問題が発生した場合でも有利です。したがって、ためらわずに iOS デバイス用に入手してください。
FoneLabはiPhone / iPad / iPodをDFUモード、リカバリーモード、Appleロゴ、ヘッドフォンモードなどからデータを失わずに通常の状態に修正することを可能にします。
- 無効化されたiOSシステムの問題を修正します。
- データを損失することなく、無効なiOSデバイスからデータを抽出します。
- 安全で使いやすいです。
