iPhone でスクリーンミラーを設定する方法に関する優れたガイド
 更新者 リサ・オウ / 26年2023月09日15:XNUMX
更新者 リサ・オウ / 26年2023月09日15:XNUMX画面ミラーリングは初めてですか? もしそうなら、iPhone でアクティベートして設定する方法に慣れていないはずです。 多くの人が知っているように、iPhone、iPad、およびその他の Apple 製品には画面ミラーリング機能が組み込まれています。 ただし、すべてのデバイス ユーザーが画面を頻繁にミラーリングするわけではありません (日常生活で不要な場合は特にそうです)。 ただし、プロジェクトをプレゼンテーションするためにこの機能が必要な初心者の場合は、プロジェクトをより大きな画面で表示するための仕組みを学ぶ必要があります。 あるいは、iPhone の小さな画面で映画を見るのに飽きたから、レベルアップしてコンピュータで映画を見たいと思っているかもしれません。 いくつかの状況が考えられます。
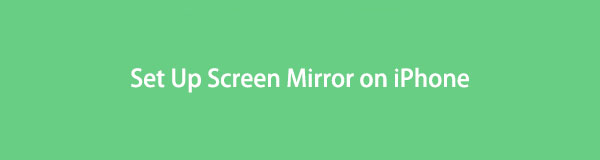
状況に関係なく、この記事は iPhone のスクリーンミラー設定を支援します。 デバイスの画面ミラーリング機能を有効にして操作する方法を学習します。 したがって、この記事を読み終えると、画面ミラーリングの知識が得られるはずです。 iPhone をミラーリングする他の優れた方法についても、以下のパートで説明します。スクリーンキャスト プロセスを通じてサポートするための適切で簡略化されたガイドラインが提供されます。 このトピックについて詳しく知りたい場合は、以下を参考にして指示を正しく実行してください。

FoneLab Phone Mirror を使用すると、iPhone または Android をコンピュータに効率的にミラーリングできます。
- iPhone または Android の画面を PC にミラーリングできます。
- Wi-Fi、QR コード、PIN コード、または USB ケーブル接続を通じてデバイスを接続します。
- スクリーンショットを撮り、画面のアクティビティを簡単に記録します。

ガイド一覧
パート 1. iPhone でスクリーンミラーを設定する方法
公式のやり方 iPhoneの画面をミラーリングする Mac または TV への接続は、Apple の内蔵画面ミラーリング機能を介して行われます。 プロセスを成功させるには、適切な手順を有効にして操作して iPhone でセットアップするだけです。 これが成功すると、Mac または TV は iPhone の画面全体を効率的に複製します。
iPhone でスクリーンミラーを設定する方法を決定するには、以下の簡単なガイドラインに従ってください。
ステップ 1メインプロセスに進む前に、Mac/TV と iPhone を同じワイヤレスネットワークまたは WLAN に接続してください。 その後、デバイスにアクセスします コントロールセンター 画面を上または下からスワイプすると、iPhone の機能の一部が表示されます。
ステップ 2タイルのリストから、デバイスの画面ミラーリング アイコンをタップして、ミラーリングに利用可能なデバイスをスキャンします。 リストに TV または Mac の名前が表示されたら、それをタップします。 コードが Mac/TV 画面に表示されます。 iPhone に入力して押します OK デバイスの画面を Mac/TV に複製します。
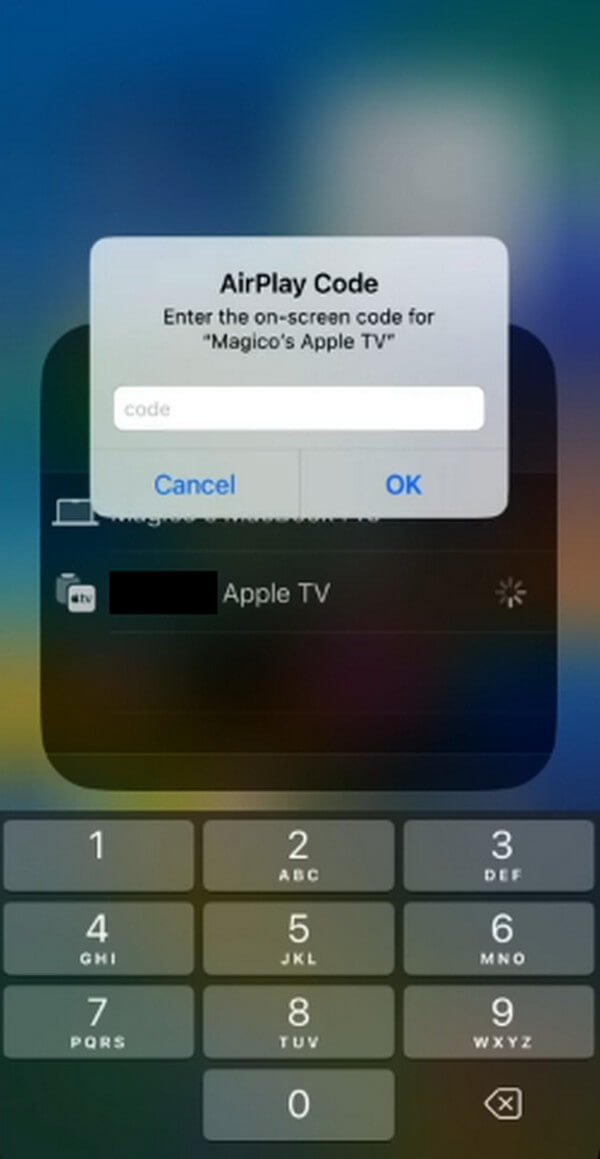
ただし、前述したように、この方法は Mac と互換性のある TV にのみ適用されます。 Windows を実行している場合は、次の部分に進んでください。
パート 2. FoneLab Phone Mirror を介して iPhone でスクリーンミラーリングを行う方法
FoneLab電話ミラー は、無数のデバイスをコンピュータに画面ミラーリングするためのユーザー指向のサードパーティ ツールです。 これには、さまざまなバージョンの iPhone、iPad、および Samsung、Motorola、Xiaomi、Sony、HUAWEI、OnePlus などのさまざまな Android 携帯電話が含まれています。このミラーリング ツールを使用すると、次のことが便利です。 iPhone の画面をコンピュータで見るの画面が広くなり、全体または半分に表示できます。 それ以外にも、FoneLab Phone Mirror には次のような利点があります。 画面を録画する ワンクリックでコンテンツを作成できます。 好みに応じて録画オプションを変更できるため、iPhone 画面のビデオ録画で必要なものを自由に探索できます。

FoneLab Phone Mirror を使用すると、iPhone または Android をコンピュータに効率的にミラーリングできます。
- iPhone または Android の画面を PC にミラーリングできます。
- Wi-Fi、QR コード、PIN コード、または USB ケーブル接続を通じてデバイスを接続します。
- スクリーンショットを撮り、画面のアクティビティを簡単に記録します。
iPhone でスクリーンミラー設定を操作した後、デバイスの画面をコンピュータにキャストするサンプルとして、以下の手順を参照してください。 FoneLab電話ミラー:
ステップ 1をクリックして、WebページでFoneLab Phone Mirrorファイルを入手します。 無料ダウンロード 左下にあります。 インストーラー ファイルがコンピューターにコピーされたら、それを開いて、表示されるプログラム ウィンドウのアクセス許可を管理します。 その後、[インストール] タブをクリックし、プログラムの機能が画面上でプレビューされる間、インストール バーが完了するまで待機します。 その後、コンピュータ上で画面ミラーリング プログラムを実行できます。
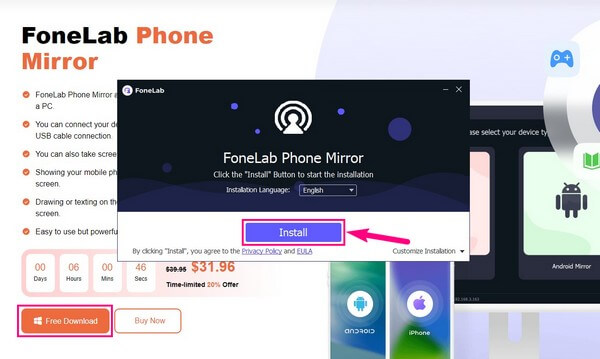
ステップ 2プライマリ インターフェイスには、サポートするデバイス タイプが表示されます。 デバイスは iPhone であるため、iOS ミラー ボックスを選択する必要があります。 iPad でこのプログラムを使用する場合、特にこのプログラムはほぼすべてのバージョンをサポートしているため、同じことを行ってください。 一方、試してみると、 FoneLab電話ミラー 後で Android デバイスを使用して、左側のボックスを選択します。 Androidミラー。 これにより、次のインターフェイスでの接続プロセスが表示されます。
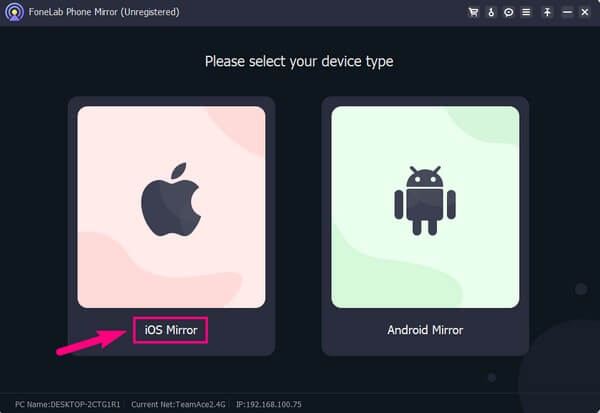
ステップ 3iOS デバイスの場合、接続できる唯一のオプションは Wi-Fi 経由です。 始める前に、iPhone とコンピュータが同じワイヤレス ネットワークにリンクされていることを確認してください。 次に、インターフェイスに XNUMX つのタブが表示されます。 スクリーンミラーリング & オーディオミラーリング オプション。 の指示に従わなければなりません スクリーンミラーリング のセクションから無料でダウンロードできます。
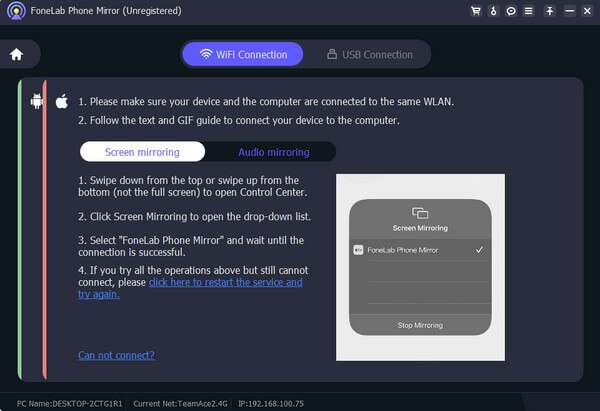
ステップ 4iPhone で コントロールセンター、をタップ スクリーンミラーリング 並べて選択 FoneLab電話ミラー リストから。 iPhone の画面が正常に表示されるまで数秒間ロードされます。 FoneLab電話ミラー インターフェース。 録画機能やスクリーンショット機能など、他の機能も試してみることができます。 その後、コンピュータの大きな画面で映画を見たり、プレゼンテーションを見たり、ゲームプレイを操作したりして楽しんでください。
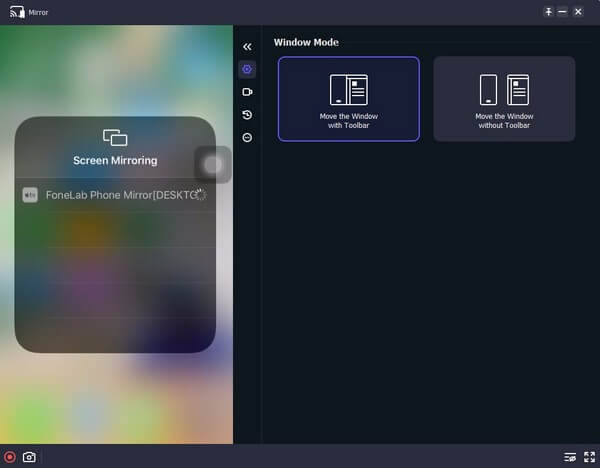

FoneLab Phone Mirror を使用すると、iPhone または Android をコンピュータに効率的にミラーリングできます。
- iPhone または Android の画面を PC にミラーリングできます。
- Wi-Fi、QR コード、PIN コード、または USB ケーブル接続を通じてデバイスを接続します。
- スクリーンショットを撮り、画面のアクティビティを簡単に記録します。
パート3. オンラインツールを使用してiPhoneでスクリーンミラーリングする方法
多くの人がオンラインで使用しているミラーリング ツールは、Wondershare Online Screen Mirror です。 このオンライン ツールは、利便性を求める場合に最も効果的なツールの XNUMX つです。 スクリーンミラーリングするには公式Webページにアクセスするだけなので、プログラムをダウンロードしてコンピュータにインストールする必要はありません。 一方、このツールはワイヤレスで無料であるため、コンピュータ上のほぼすべての Web ブラウザからアクセスできます。 ただし、このツールの欠点は、安定したインターネットが必要であることに注意する必要があります。 接続が遅くなると、障害も発生します。
オンライン ツールを使用して iPhone でミラー設定を操作した後、以下の簡単なプロセスに従ってデバイスの画面をブラウザにキャストします。
ステップ 1Wondershare オンライン スクリーン ミラー サイトにアクセスし、 無料試用 ページの左側にあるタブをクリックして、すぐに画面ミラーリング ページに進みます。
ステップ 2接続用の QR コードが画面に表示され、iPhone に Dr.Fone Link アプリをインストールする必要があります。 アプリを使用してコードをスキャンします。他の方法と同様に、デバイスが同じ WLAN にリンクされていることを確認する必要があります。
ステップ 3選択する スクリーンミラーリング 接続時にコンピュータのブラウザに iPhone の画面を表示するオプションから選択します。
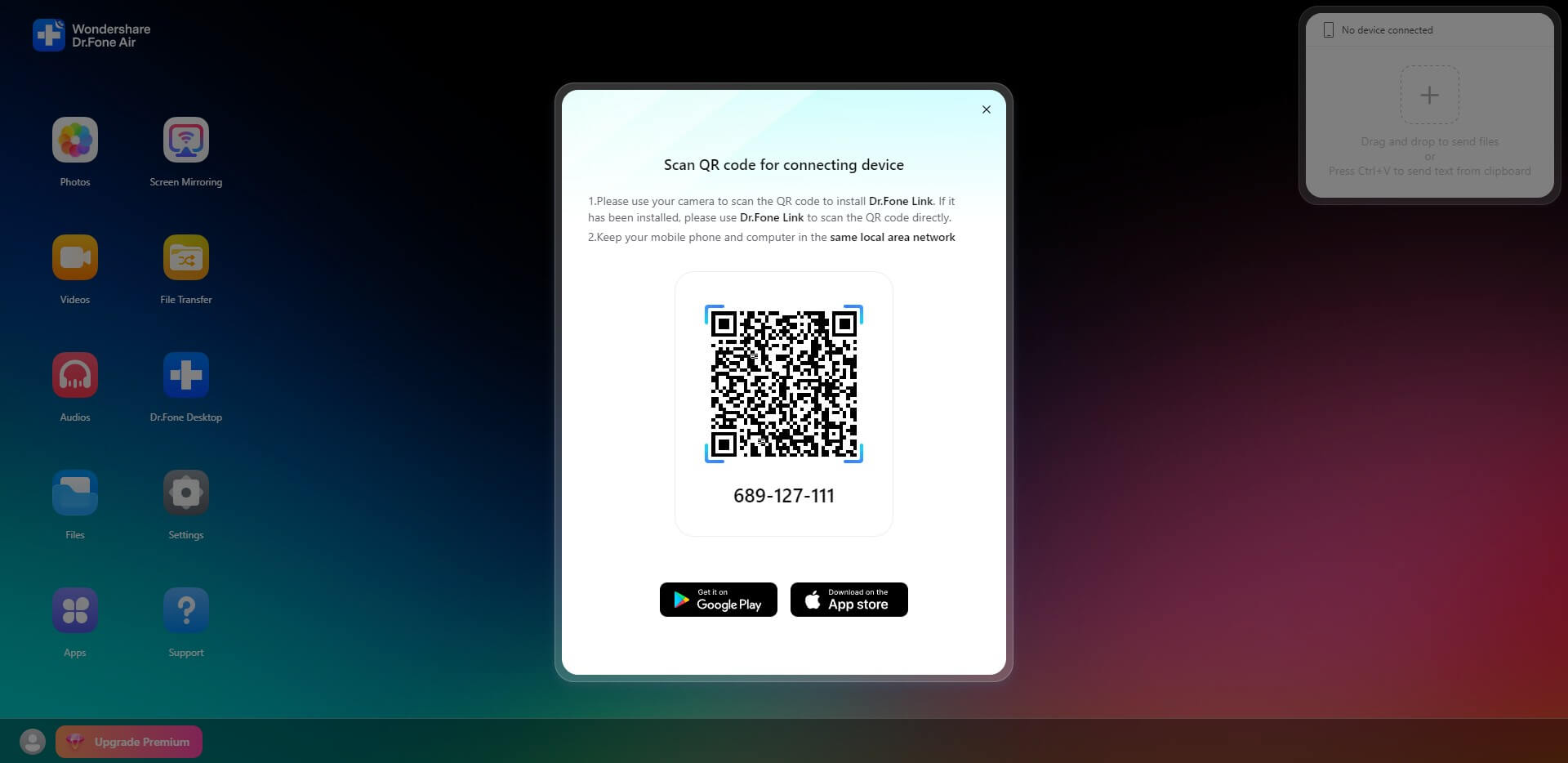
パート 4. iPhone のスクリーンミラーに関するよくある質問
1. iPhone で画面ミラーリングが機能しないのはなぜですか?
画面ミラーリング機能を使用するときに考慮する必要があることの XNUMX つは互換性です。 この内蔵機能は、一部のデバイス (主に Apple 製品) にのみ限定されているため、デバイスに互換性がない場合、それが原因でその機能が iPhone で動作しないことになります。 必要に応じて、iPhone 画面を正常にキャストするためにデバイスが必要とするものに対応できるサードパーティ ツールを使用できます。
2. 画面ミラーリングには Bluetooth が必要ですか?
いいえ、画面ミラーリングには Bluetooth は必要ありません。 iPhone を別のデバイスにキャストする場合、必要なのは Bluetooth ではなく、適切な Wi-Fi 接続または WLAN です。
上記の記事で提供したテクニックを理解するために時間を割いていただきありがとうございます。 にアクセスすると、このようなソリューションをさらに見つけることができます。 FoneLab電話ミラー サイト。

FoneLab Phone Mirror を使用すると、iPhone または Android をコンピュータに効率的にミラーリングできます。
- iPhone または Android の画面を PC にミラーリングできます。
- Wi-Fi、QR コード、PIN コード、または USB ケーブル接続を通じてデバイスを接続します。
- スクリーンショットを撮り、画面のアクティビティを簡単に記録します。
