iPad が Wi-Fi に接続できない [4 つの簡単な手順]
 投稿者 リサ・オウ / 11年2024月09日00:XNUMX
投稿者 リサ・オウ / 11年2024月09日00:XNUMX こんにちは、みんな!妹が新しいiPadを手に入れたので、古いiPadを私にくれました。彼らは他の国から来たのでとても興奮しました。しかし、iPadをWi-Fiネットワークに接続しようとしましたが、不明な理由で接続できません。この問題は初めてなので何が起こっているのか分かりません。 iPad が Wi-Fi に接続できないのはなぜですか? iPad のメンションの問題を解決するのを手伝ってもらえますか?ご提案をお待ちしております。よろしくお願いします!
iPad が Wi-Fi ネットワークに接続していない場合は、ネットワーク設定、ソフトウェアの問題、iPadOS の古いバージョンなどが原因で問題が発生している可能性があります。理由が何であれ、以下を下にスクロールして、前述の問題をすぐに解決してください。
![iPad が Wi-Fi に接続できない [4 つの簡単な手順]](https://www.fonelab.com/images/ios-system-recovery/ipad-wont-connect-to-wi-fi/ipad-wont-connect-to-wi-fi.jpg)

ガイド一覧
FoneLabはiPhone / iPad / iPodをDFUモード、リカバリーモード、Appleロゴ、ヘッドフォンモードなどからデータを失わずに通常の状態に修正することを可能にします。
- 無効化されたiOSシステムの問題を修正します。
- データを損失することなく、無効なiOSデバイスからデータを抽出します。
- 安全で使いやすいです。
パート 1. 再起動によって iPad が Wi-Fi に接続できない問題を修正する方法
ほとんどの場合、iPad などのデバイスでは、前述のデバイスに影響を与える可能性のあるバグや不具合が発生する可能性があります。その場合は、再起動テクニックを実行して、iPad に前述の組織を修復するための応急処置のようなプロセスを実行してください。 iPad には利用可能なボタンに応じて 2 つのモデルがあることに注意してください。別の手順を参照してください。 iPadを再起動する 下にスクロールすると。
ホームボタンのないiPad
iPad の音量ボタンまたは上部の物理ボタンを押し、メイン インターフェイスに電源オフ アイコンが表示されたら放します。その後、スライダーをドラッグして、数秒後に iPad の電源をオフにします。後で、トップボタンを押し、Apple ロゴが表示されたら放します。
ホームボタン付きiPad
iPad の画面に電源オフ アイコンが表示されるまで、トップ ボタンを押してください。その後、ドラッグして上記のデバイスの電源をオフにしてください。もう一度トップボタンを押し、Apple ロゴが表示されたら放してください。
FoneLabはiPhone / iPad / iPodをDFUモード、リカバリーモード、Appleロゴ、ヘッドフォンモードなどからデータを失わずに通常の状態に修正することを可能にします。
- 無効化されたiOSシステムの問題を修正します。
- データを損失することなく、無効なiOSデバイスからデータを抽出します。
- 安全で使いやすいです。
パート 2. ソフトウェアバージョンを更新してiPadがWi-Fiに接続できない問題を修正する方法
iPad はソフトウェアのバージョンを更新する必要があります。そうでない場合は、iPad で避けられない未知の問題が発生する可能性があります。それがあなたの側で起こったら、それは非常に迷惑になります。良いのは、iPad ソフトウェアのバージョンが設定アプリから更新できることです。プロセス中に必要なのは、強力なインターネット接続を確保することだけです。そうしないと、手順が予想よりも遅くなる可能性があります。この投稿で言及されている問題を解決するために iPad のソフトウェア バージョンを更新する方法を知りたいですか?詳細な手順は以下を参照してください。
ステップ 1に行きます 設定 iPad のアプリを開き、 初期インターフェイスのボタン。その後、新しい画面が表示されるので、 ソフトウェアの更新 メインインターフェイスの上部にあります。
ステップ 2更新プロセスに関する多くのオプションが表示されます。その中から、画面中央下にあるダウンロードとインストールボタンを選択してください。さらに、ご希望の場合は、 iPadのiPadOSバージョンをアップデートするをタップしてください。 自動更新 画面上部のボタン。プロセスが完了するまで数秒または数分待つだけで済みます。
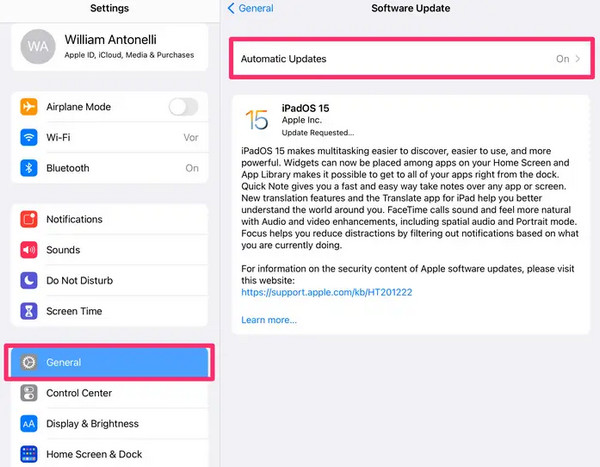
パート 3. ネットワーク設定をリセットして iPad が Wi-Fi に接続できない問題を修正する方法
iPad が Wi-Fi ネットワークに接続できない原因として、ネットワーク設定が正しくないことも考えられます。そうなってしまった場合は、次のことだけを行う必要があります。 iPadのネットワーク設定をリセットする 問題を解決するために。このプロセスは元に戻せないことに注意する必要があるだけです。さらに、ネットワーク設定はデフォルトの状態に戻ります。 iPad のネットワーク設定をリセットする方法を知りたいですか?詳細な手順は以下を参照してください。
開いてください 設定 iPad 上のアプリを選択し、 すべてのオプションの中の ボタンをクリックします。後で、 iPadを転送またはリセットする 下部にあるボタンをクリックすると、その他のオプションが表示されます。後で、下部にある [リセット] ボタンをタップして、5 つのオプションを表示します。その中から選んでください ネットワーク設定をリセットする
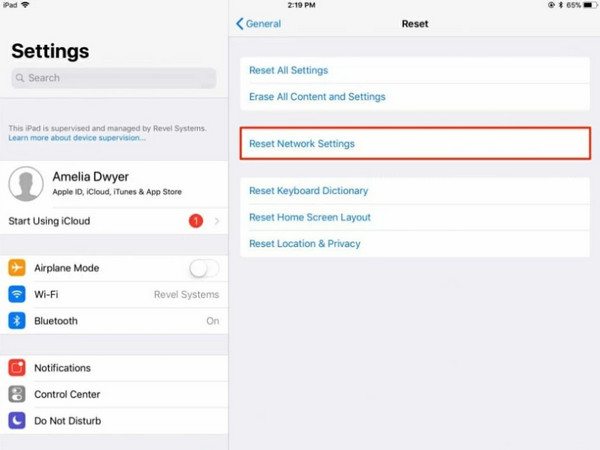
パート4。FoneLab iOSシステムリカバリでiPadがWi-Fiに接続できない問題を修正する方法
上記のトラブルシューティング方法の他に、次の方法も使用できます。 FoneLab iOSシステムの回復 Wi-Fi ネットワークに接続できない iPad を修正します。標準モードと詳細モードという 50 つの修復モードを使用できます。標準モードでは、iPad 上のデータが削除または変更されません。詳細モードを使用すると、iPad に保存されているすべてのデータが失われます。さらに、このツールは iPad モデルで XNUMX 以上の機能もサポートしています。このツールの使用方法を知りたいですか?以下に用意した手順に従ってください。
FoneLabはiPhone / iPad / iPodをDFUモード、リカバリーモード、Appleロゴ、ヘッドフォンモードなどからデータを失わずに通常の状態に修正することを可能にします。
- 無効化されたiOSシステムの問題を修正します。
- データを損失することなく、無効なiOSデバイスからデータを抽出します。
- 安全で使いやすいです。
ステップ 1ソフトウェアのメイン Web サイトにアクセスし、 無料ダウンロード ボタン。その後、ツールをセットアップして起動します。メイン インターフェイスに 4 つの機能が表示されますので、選択してください。 iOSシステム復旧
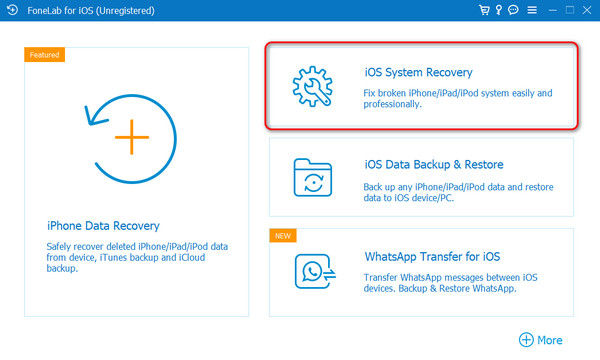
ステップ 2ソフトウェアがサポートする 50 以上の追加の誤動作が表示されます。をクリックしてください 開始 ボタンをクリックしてプロセスを続行します。その後、USB ケーブルを入手し、iPad をコンピュータに接続し、ソフトウェアにアクセスして iPad のすべてのデータまたは情報を読み取ります。その後、画面に表示される 2 つの修復モードから選択してください。クリック 確認します ボタンを押して続行します。
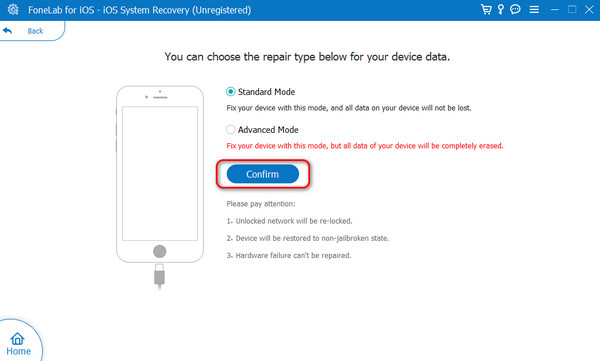
ステップ 3ソフトウェアでは次のことが必要になります。 iPadをリカバリモードにする。画面上の指示に従ってください。後で、 をクリックしてください。 修理 or 最適化 ボタンを押して、iPad の問題の修正を開始します。最後に、iPad をコンピュータから安全に取り外してください。
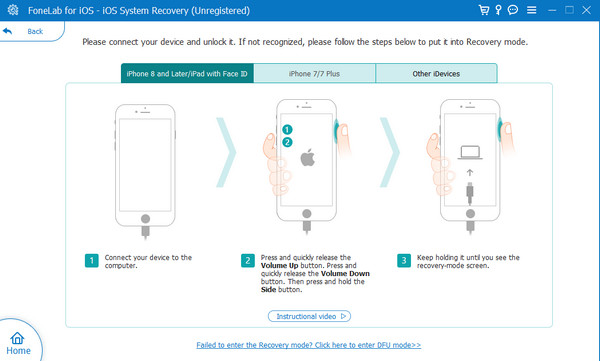
FoneLabはiPhone / iPad / iPodをDFUモード、リカバリーモード、Appleロゴ、ヘッドフォンモードなどからデータを失わずに通常の状態に修正することを可能にします。
- 無効化されたiOSシステムの問題を修正します。
- データを損失することなく、無効なiOSデバイスからデータを抽出します。
- 安全で使いやすいです。
パート5. iPadがWi-Fiに接続できない問題を修正する方法に関するよくある質問
iPad の Wi-Fi 接続が遅いのはなぜですか?
Wi-Fi のインターネット接続が遅い場合は、自宅のルーターに問題がある可能性があります。この場合、ルーターを再起動してトラブルシューティングを行うだけで済みます。さらに、ルーターからの距離も Wi-Fi 信号の強度に影響を与える可能性があります。問題を解決するには、ルーターに近づくだけで済みます。
Wi-Fi の問題が解決しない場合は、iPad を工場出荷時の設定にリセットする必要がありますか?
Wi-Fi が iPad に接続できない場合は、すべてのデータが完全に削除されるため、工場出荷時設定へのリセットは最後の手段としてください。方法は次のとおりです。 設定 アプリと選択 ボタン。 その後、選択してください すべてのコンテンツと設定をリセット 画面の下部にあるオプション。後で、iPad 上のすべてのコンテンツの消去を開始するアクションを確認します。
これがiPadがWi-Fiに接続できない問題を解決する方法です。この投稿には、役立つ 4 つの主要な手順が含まれています。私たちはそれを願っています FoneLab iOSシステムの回復 あなたが経験した最良の方法です。この問題についてさらに質問がある場合は、下のコメントセクションに残してください。
FoneLabはiPhone / iPad / iPodをDFUモード、リカバリーモード、Appleロゴ、ヘッドフォンモードなどからデータを失わずに通常の状態に修正することを可能にします。
- 無効化されたiOSシステムの問題を修正します。
- データを損失することなく、無効なiOSデバイスからデータを抽出します。
- 安全で使いやすいです。
