iPhoneでメールが受信できない場合の主な修復方法
 投稿者 リサ・オウ / 22年2024月09日00:XNUMX
投稿者 リサ・オウ / 22年2024月09日00:XNUMX iPhone でメールが届かないのはなぜですか?プロジェクトのドキュメントをクラスメートに電子メールで送信しました。もう受け取ったかどうか尋ねたところ、彼女の答えは「はい」でした。彼女はまたメールを送ったと言いましたが、私には何も届きませんでした。私の iPhone またはメール アプリが故障していると思う人はいますか?その場合は、解決策を教えてください。どうもありがとう。
iPhone での主な通信手段の 1 つはメール アプリです。仕事、学校、その他の目的で正式な電子メール、文書などを送信できます。したがって、電子メールを通じて送信されるメッセージは、通常、ソーシャル メディア プラットフォームを通じて送信されるメッセージよりも重要です。しかし、そのせいでメールが受信できないとさらにイライラしてしまいます。
おそらく、インターネット接続の不良、不具合、バグ、またはシステムの問題がこのような不幸な状況を引き起こしたのでしょう。もしそうなら、心配しないでください。 iPhone でこの問題を修復するための解決策が利用可能です。下にスクロールするだけで、この記事は電子メールを送受信できないデバイスを修正するための主要な戦略を開示します。詳細な情報が公開されますので、先に進んでください。
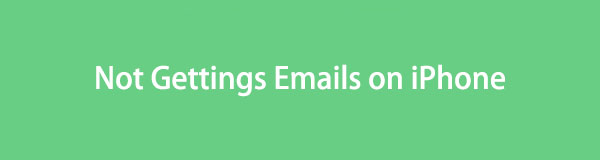

ガイド一覧
FoneLabはiPhone / iPad / iPodをDFUモード、リカバリーモード、Appleロゴ、ヘッドフォンモードなどからデータを失わずに通常の状態に修正することを可能にします。
- 無効化されたiOSシステムの問題を修正します。
- データを損失することなく、無効なiOSデバイスからデータを抽出します。
- 安全で使いやすいです。
パート1. メールアプリを再起動してiPhoneでメールが受信できない問題を解決する方法
受信できないメッセージは電子メールだけであるため、問題はメール アプリに関連していると考えられます。おそらく、遅延、アプリのクラッシュ、バグなどにより誤動作し、メールが受信できなくなっている可能性があります。その場合は、再起動するのが最善の解決策です。アプリが更新され、デバイスがメールを受信できない原因となった可能性のある問題が排除されます。さらに、何も必要とせず、簡単に操作できるため、最初の方法として適しています。
メールアプリを再起動してメールを受信できない iPhone を修復するための以下の簡単な手順を検討してください。
ステップ 1まだメール アプリのインターフェイスを表示している場合は、iPhone の底部を中央の画面までスワイプし、アプリ スイッチャーが表示されるまでホールドを放します。
ステップ 2アクティブなアプリが表示されたら、メール インターフェイスを上部にドラッグして終了します。次に、ホーム画面に戻り、[メール] アイコンを再度選択して再起動します。
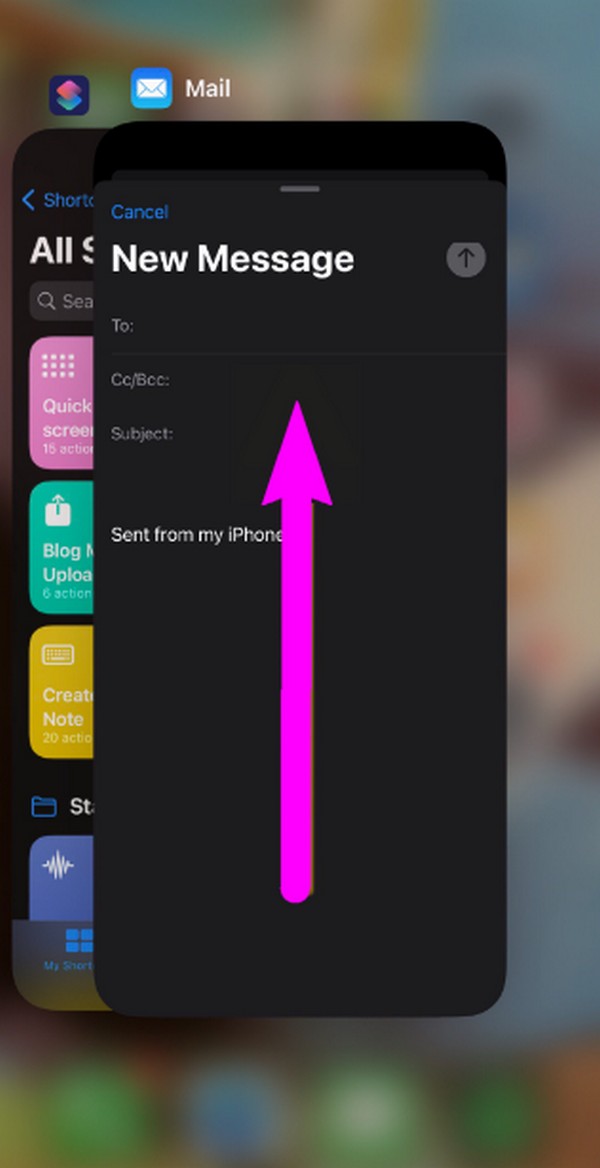
パート 2. 再起動すると iPhone でメールが受信できない問題を解決する方法
再起動は強制再起動とも呼ばれます。メール アプリを再起動しても機能しなかった場合は、iPhone を再起動すると機能する可能性があります。この解決策は、特にデバイスのパフォーマンスが悪い、またはアプリが応答しないためにメールを受信できない場合に効果的です。これを実行すると、iOS システムが更新され、問題の原因となった可能性のある一時プロセスまたはファイルが閉じられます。また、iPhone のパフォーマンスも向上し、メール アプリやその他のデバイスのアクティビティの実行が向上します。
再起動すると iPhone に表示されない受信メールを修復するには、以下のユーザー向けガイドに注意してください。
iPhoneを再起動する ホーム画面なし: iPhone を押してすぐに放します。 ボリュームを上げます ボタンをクリックしてから、もう一度同じ操作を行ってください。 ダウン量 ボタン。その直後、デバイスの画面が黒くなり、Apple ロゴが表示されるまで、iPhone のサイドボタンを長押しします。
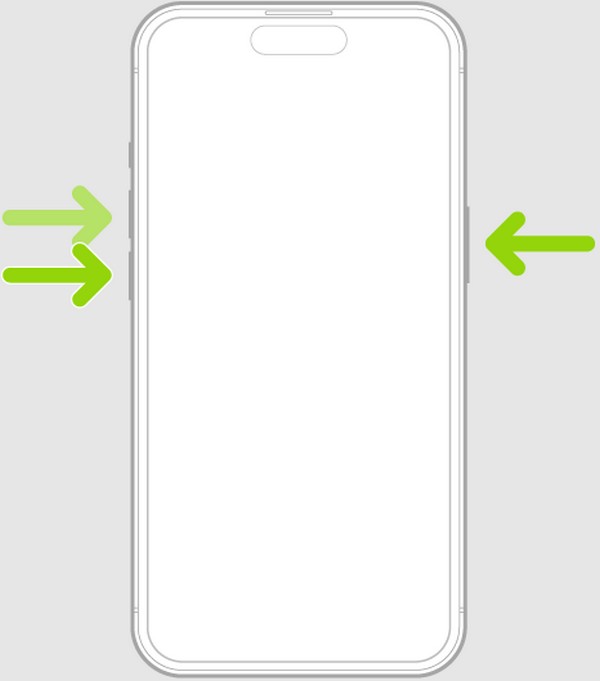
ホームボタンを使用して iPhone を再起動します: デバイスのボタンを押します。 or トップ ボタンとホームキーを同時に押しますが、すぐに押したまま放さないでください。 iPhoneが再起動するまで待ちます。
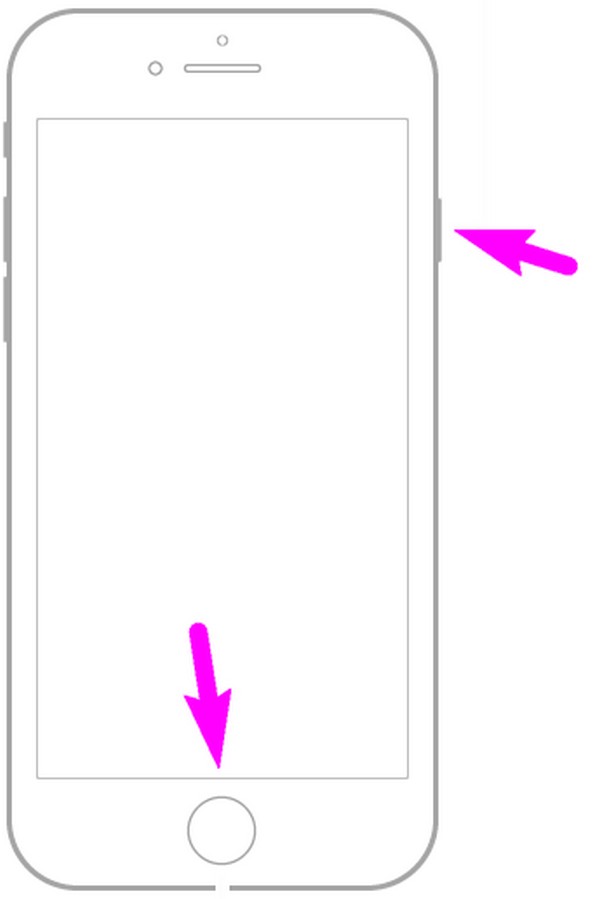
最初の 2 つの解決策は、再起動によるアプリとデバイスの更新に関するものであることに気づいたはずです。これらの簡単な方法で基本的な問題を XNUMX 分以内に解決できるからです。ただし、iPhone の問題がより複雑な場合は、次の部分がより適切になります。
パート3. FoneLab iOSシステムリカバリを使用してiPhoneでメールを受信できない問題を修正する方法
前述のグリッチ、遅延、バグなどと比較して、システムの問題は修復がより複雑です。そこで、私たちが用意したのは、 FoneLab iOSシステムの回復、これはあなたのデバイスに非常に役立ちます。このプログラムは、異常な iOS システムを修復するのに有効であることで知られています。したがって、コンピュータにインストールすると便利です。さらに、プログラムは小さいため、ストレージのスペースをあまり占有せず、多くの要件もありません。
FoneLabはiPhone / iPad / iPodをDFUモード、リカバリーモード、Appleロゴ、ヘッドフォンモードなどからデータを失わずに通常の状態に修正することを可能にします。
- 無効化されたiOSシステムの問題を修正します。
- データを損失することなく、無効なiOSデバイスからデータを抽出します。
- 安全で使いやすいです。
一方、FoneLab iOS System Recovery を信頼して iPhone データを保護することもできます。コンテンツを消去することもできますが、このツールの修復プロセスでは消去する必要はありません。標準モードと詳細モードでは、iPhone のすべての設定とコンテンツが安全であることが保証されるため、プログラムの操作を心配したり躊躇する必要はありません。しかも、一度だけの使用ではありません。他のデバイスモデルの問題にも役立ちます。
iPhone に表示されない受信メールを修正するためのモデルとして、以下の簡単な手順を認識してください。 FoneLab iOSシステムの回復:
ステップ 1コンピュータのブラウザを入力して、 無料ダウンロード FoneLab iOS System Recovery のメイン Web サイトを表示してください。次に、ダウンロードしたファイルを開くと、インストール画面が表示され、必須コンポーネントがダウンロードされます。ステータス バーがいっぱいになると、開始オプションが表示されるので、それをクリックして修復プログラムを起動します。
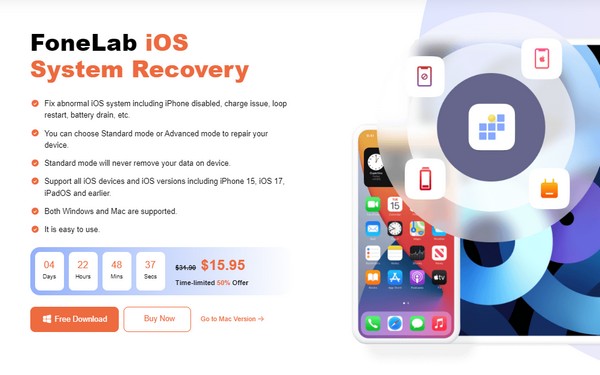
ステップ 2起動したら、クリックします iOSシステム復旧 修復可能なデバイスの問題がリストに表示されます。したがって、クリックします 開始 をクリックすると、次の画面に修復タイプが表示されます。次に、iPhone のコンテンツを削除するか保持するかに応じて、好みのものを選択します。選択したら、 を押します 確認します をクリックすると、次のインターフェイスに移動します。
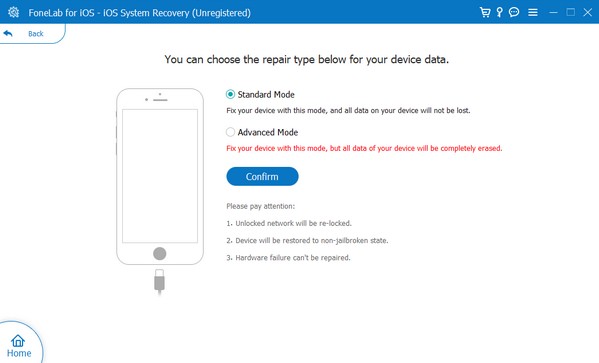
ステップ 3次に、Lightning ケーブルを iPhone ポートに接続し、もう一方の端をコンピュータに接続します。次に、iPhone モデルの画面上のガイドに従って、 回復モードに入る。ファームウェア パッケージがダウンロードされたら、それを利用して、メールが受信できないという iPhone の問題を修復します。
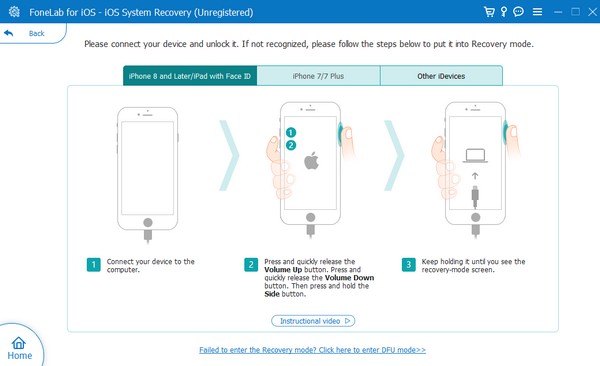
FoneLabはiPhone / iPad / iPodをDFUモード、リカバリーモード、Appleロゴ、ヘッドフォンモードなどからデータを失わずに通常の状態に修正することを可能にします。
- 無効化されたiOSシステムの問題を修正します。
- データを損失することなく、無効なiOSデバイスからデータを抽出します。
- 安全で使いやすいです。
パート4. ネットワーク設定のリセットを通じてiPhoneでメールを受信できない問題を修正する方法
前述したように、インターネット接続が不十分であることも、iPhone がメールを受信できない原因となる可能性があります。お使いのデバイスがこれに該当する場合は、 ネットワーク設定のリセット 素晴らしい解決策になるでしょう。このようにして、WiFi または携帯電話のデータ設定がデフォルトにリセットされ、接続しているインターネット ネットワークが更新されます。その後、予期した電子メールを受信した場合は、メール アプリを再度開いてみてください。そうでない場合は、以前のプログラムを使用することをお勧めします。
以下の簡単な手順に従って、ネットワーク設定のリセットによって受信トレイにメールが表示されない iPhone を修正します。
ステップ 1アクセス 設定 そしてすぐに向かう セクション。画面の下部で、 iPhoneを転送またはリセットする 次の画面に [リセット] タブが表示されます。
ステップ 2それをタップすると、リセットのためのオプションがポップアップに表示されます。選択する ネットワーク設定をリセットする そこから手続きを完了します。
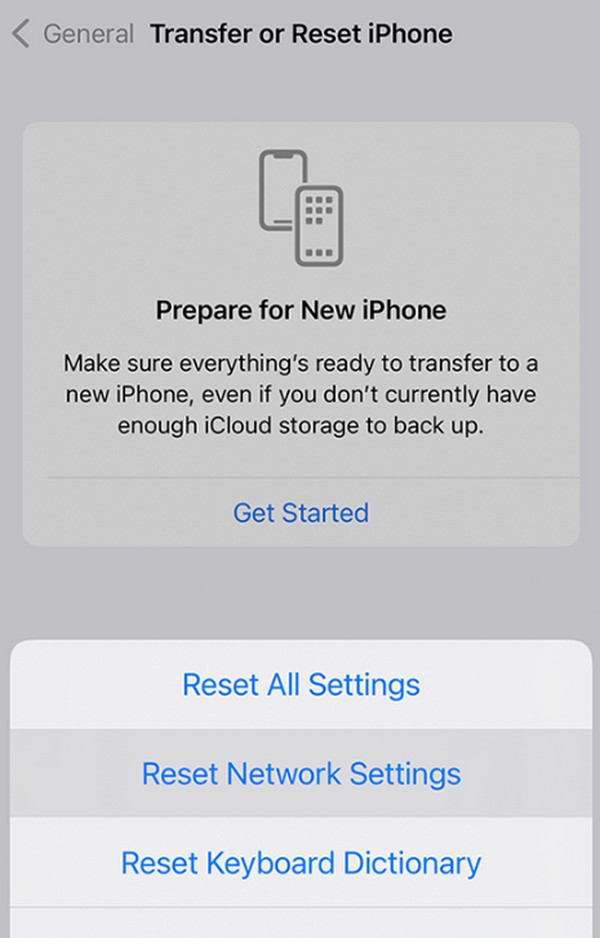
FoneLabはiPhone / iPad / iPodをDFUモード、リカバリーモード、Appleロゴ、ヘッドフォンモードなどからデータを失わずに通常の状態に修正することを可能にします。
- 無効化されたiOSシステムの問題を修正します。
- データを損失することなく、無効なiOSデバイスからデータを抽出します。
- 安全で使いやすいです。
パート 5. iPhone でメールが受信できないことに関する FAQ
Gmail は iPhone のメール アプリと同じですか?
いいえ、ちがいます。 Gmail は Google によって開発され、クロスプラットフォームでのアクセシビリティで知られています。一方、メール アプリは Apple によって iOS および macOS ユーザー向けに開発されました。でも心配しないでください。メール アプリを使用して、Gmail で作成したメール アカウントにログインすることもできます。
メールを iCloud に同期できますか?
はい、できます。メールを iCloud に同期すると、iPhone ではなく他の Apple デバイスでメールを表示できます。
この記事では、iPhone でメールを受信できない場合の解決策をご紹介いただき、ありがとうございます。このようなガイドラインの詳細については、次のサイトにアクセスしてください。 FoneLab iOSシステムの回復 サイト。
FoneLabはiPhone / iPad / iPodをDFUモード、リカバリーモード、Appleロゴ、ヘッドフォンモードなどからデータを失わずに通常の状態に修正することを可能にします。
- 無効化されたiOSシステムの問題を修正します。
- データを損失することなく、無効なiOSデバイスからデータを抽出します。
- 安全で使いやすいです。
