トップ3の方法でiPhoneからテキストメッセージを印刷する方法[2023]
 投稿者 ボーイウォン / 08年2021月09日00:XNUMX
投稿者 ボーイウォン / 08年2021月09日00:XNUMX ほとんどの場合、テキストメッセージは不可欠で価値があります。 仕事や勉強などに毎日使っています。 実際、それは法廷や裁判で証拠として使用することができます。 そのため、これらの人々は何らかの理由で個人的な目的でテキストメッセージを印刷します。 そして、あなたはそれらの一人かもしれませんか? 私たちはそれを行うためのトップの方法を提供したので、この投稿を読み続けてください。
![トップ3の方法でiPhoneからテキストメッセージを印刷する方法[2023]](https://www.fonelab.com/images/ios-transfer/print-out-iphone-messages.jpg)

ガイド一覧
パート1。スクリーンショットを介してiPhoneからテキストメッセージを印刷する方法
iPhoneからテキストメッセージのスクリーンショットを撮ることは、それを印刷するための最も便利な方法のXNUMXつです。 特に、いくつかのメッセージを印刷する場合は、通常、そのスナップショットが最適なオプションです。 以下は、スクリーンショットを使用してテキストメッセージを印刷する方法です。
スクリーンショットを介してiPhoneからテキストメッセージを印刷する方法の手順:
ステップ 1開始するには、 メッセージ アプリ。 次に、をタップします メッセージ あなたのiPhone上のアプリ。 次に、スクリーンショットを撮りたい会話を選択します。 メッセージをタップして開きます。
ステップ 2この手順では、スクリーンショットを作成するときに、使用しているiPhoneモデルによって異なることに注意してください。
iPhone SE、5以前:電源/スリープ解除ボタンとホームボタンを同時に押してから、両方のボタンをすばやく離します。
iPhone 6/7/8:側面の電源ボタンとホームボタンを同時に押してから、両方のボタンをすばやく離します。
iPhone X以降:側面の電源ボタンと音量大ボタンを同時に押してから、両方のボタンをすばやく離します。
ステップ 3スクリーンショットの後、写真アプリに自動的に保存されます。 次に、に移動します 写真 アプリ。 次に、印刷するすべてのスクリーンショットを選択します。
ステップ 4次に、 シェアする アイコン。 次に、が表示されるまで下にスクロールします 印刷物。 それをタップするだけです。
ステップ 5その後、 プリンタを選択。 下にプラスボタンとマイナスボタンがあります プリンタを選択、印刷する部数を選択します。 最後に、 印刷物.
それでおしまい! これで、iPhoneのスクリーンショットにあるテキストメッセージがようやく印刷されました。 iPhoneからテキストメッセージを印刷するもうXNUMXつの方法は、Gmailに送信することです。 次の部分を読んでください。
iOS用のFoneTransを使えば、iPhoneからコンピュータへデータを自由に転送できます。 iPhoneのテキストメッセージをコンピュータに転送できるだけでなく、写真、ビデオ、連絡先も簡単にPCに移動できます。
- 写真、ビデオ、連絡先、WhatsApp、その他のデータを簡単に転送します。
- 転送する前にデータをプレビューします。
- iPhone、iPad、iPod touchが利用可能です。
パート2。iOS用のFoneTransを使用してiPhoneからテキストメッセージを印刷する方法
iPhoneからテキストメッセージを印刷するための最良の代替手段をお探しですか? 良い、 iOS用FoneTrans あなたが探しているツールかもしれません。 FoneTrans for iOSプログラムは、iPhone、iPad、およびiTunesからのデータ転送に優れています。 コンピュータ、iOSデバイス、およびiTunesライブラリ間でデータを選択的に移動することもできます。 しかし、このツールを使用して、iPhoneからテキストメッセージを実際に印刷できますか? もちろんはい。 に メッセージの転送 最初にiPhoneからコンピュータに送信し、次にテキストメッセージを直接印刷できます。 これがあなたがそれをする方法です。
iOS用のFoneTransを使えば、iPhoneからコンピュータへデータを自由に転送できます。 iPhoneのテキストメッセージをコンピュータに転送できるだけでなく、写真、ビデオ、連絡先も簡単にPCに移動できます。
- 写真、ビデオ、連絡先、WhatsApp、その他のデータを簡単に転送します。
- 転送する前にデータをプレビューします。
- iPhone、iPad、iPod touchが利用可能です。
iPhoneからテキストメッセージを印刷する方法の手順 iOS用FoneTrans:
ステップ 1まず、FoneTrans for iOSの公式Webサイトにアクセスして、ダウンロードしてコンピューターにインストールできるようにします。
ステップ 2その後、USBケーブルを使用してiPhoneをコンピュータに接続します。 次に、をクリックします メッセージ インターフェイスの左隅の列にあります。 次に、すべてのメッセージをスキャンします。
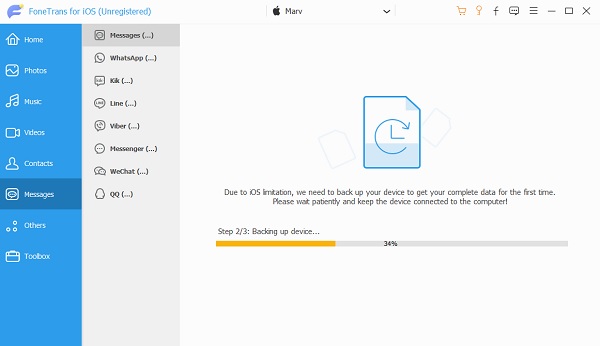
ステップ 3次に、印刷するメッセージを選択します。 次に、をクリックします 輸出 アイコンに移動し、を選択します TXTファイル。 その後、自動的にコンピュータに保存されます。 クリック 開いたフォルダ.
![[エクスポート先]アイコンをクリックします](https://www.fonelab.com/images/ios-transfer/fonetrans-for-ios-export-to-pc.jpg)
ステップ 4次に、CSVファイルを開きます。 そのメッセージには、受信者の番号、日付、および送受信された時刻が表示されます。 そして、そのテキストメッセージをコピーして、Word文書に貼り付けます。
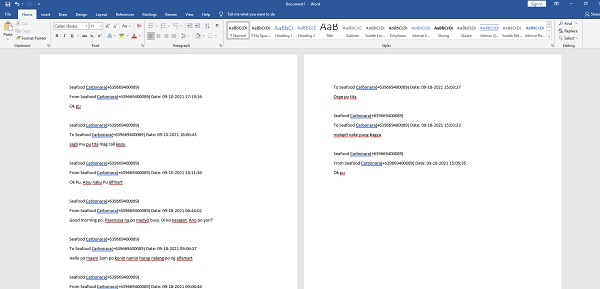
ステップ 5その後、をクリックします File ドキュメントの左上にあります。 次に、をクリックします 印刷物。 最後に、使用するプリンタと部数を入力します。 最後に、をクリックします 印刷物。 そして、これで完了です。
![[印刷]をクリックします](https://www.fonelab.com/images/ios-transfer/fonetrans-for-ios-print.jpg)
これが、iPhoneからテキストメッセージをエクスポートおよび印刷する方法です。 iOS用FoneTrans そして簡単に。 このツールは、最高のパフォーマンスを発揮し、優れたエクスペリエンスを提供するため、代替手段として使用できることを証明しました。
iOS用のFoneTransを使えば、iPhoneからコンピュータへデータを自由に転送できます。 iPhoneのテキストメッセージをコンピュータに転送できるだけでなく、写真、ビデオ、連絡先も簡単にPCに移動できます。
- 写真、ビデオ、連絡先、WhatsApp、その他のデータを簡単に転送します。
- 転送する前にデータをプレビューします。
- iPhone、iPad、iPod touchが利用可能です。
パート3。iPhoneからテキストメッセージを印刷する方法に関するFAQ
1. iCloudからテキストメッセージを印刷できますか? はいの場合、どのように?
答えは間違いなくイエスです! これを行うには、設定アプリに移動します。 次に、[あなたの名前]をタップします。 その後、iCloudをタップし、次にiCloudバックアップをタップします。 次に、印刷するテキストメッセージが含まれているデバイスを選択します。 左側のメニューから、[メッセージ]を選択します。 印刷するメッセージの横にあるチェックボックスがオンになっていることを確認します。
2. iPhoneからテキストメッセージを印刷する最も簡単な方法は何ですか?
実際、iPhoneからテキストメッセージを印刷する最も簡単な方法は、上記の方法と同じです。 それはあなたが印刷したいテキストメッセージのスクリーンショットを撮ることによるものです。 ただし、それとは別に、スナップショットを撮ると、画面の左側に常にプレビューが表示されるので、タップするだけです。 次に、共有アイコンが表示されたら、それをタップします。 そして最後に[印刷]をタップします。
上記のすべてのトピックをまとめるために、テキストメッセージの重要性と、将来の目的や個人的な問題にそれらをどのように使用できるかを確認します。 そのため、iPhoneからテキストメッセージを印刷する必要があります。 しかし、それでも、あることに注意してください iOS用FoneTrans それもあなたにとって大きな助けになるでしょう。 このプロセスを簡単にするプログラム。 それにもかかわらず、それはまだあなた次第です。
iOS用のFoneTransを使えば、iPhoneからコンピュータへデータを自由に転送できます。 iPhoneのテキストメッセージをコンピュータに転送できるだけでなく、写真、ビデオ、連絡先も簡単にPCに移動できます。
- 写真、ビデオ、連絡先、WhatsApp、その他のデータを簡単に転送します。
- 転送する前にデータをプレビューします。
- iPhone、iPad、iPod touchが利用可能です。
