工場出荷時の状態に戻したiPhoneの後に2が連絡先を回復する方法[2023 Updated]
 更新者 ボーイウォン / 03年2021月09日15:XNUMX
更新者 ボーイウォン / 03年2021月09日15:XNUMXiPhone 7 を iOS 10 にアップデートし、信じられないほど苛立たしい「スライドしてアップグレード」の不具合に対処した後、Apple に連絡したところ、不具合を取り除く唯一の方法は iPhoneを工場出荷時設定にリセット。 私はバックアップがないので夕暮れになり、復元後に連絡先やその他のデータをすべて失いました。 紛失した連絡先を回復する方法はありますか?
人々がする必要があることは珍しいことではありません。 iPhoneを出荷時設定にリセット 問題がある場合 その間、あなたは結果としてあなたのiPhoneデータをすべて失うことになります。
これはあなたがそれらを見つけることができないことを意味しますか?
正直に言うと、
復元プロセス中にデータが上書きされている可能性があるため、出荷時の復元後にデータを回復するのは困難な場合があります。
ただし、バックアップがある場合は、以前のバックアップ ファイルから iPhone を確実に復元できます。 バックアップiPhone 随時。
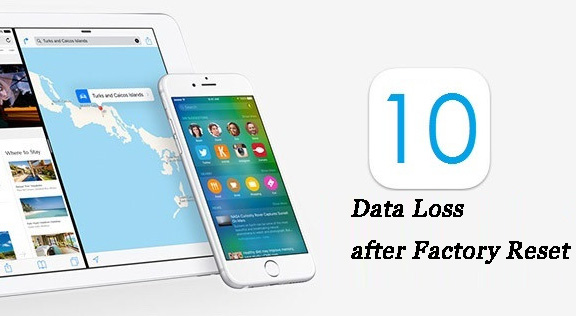
1。 バックアップからiPhoneデータを復元する
iPhoneのデータをバックアップするにはさまざまな方法があるので、それらを元に戻すための適切なソリューションを見つけます。
オプション1 iTunesから連絡先を回復する
iTunesはiPhoneから連絡先をバックアップするので、それらにアクセスすることができます。 iTunesから連絡先を復元する インターネットに接続せずにいつでも好きなときに。
ステップ 1お使いのコンピューターでiTunesを実行してから、USBケーブルを介してdegviceをコンピューターに接続します。
ステップ 2デバイスアイコンをクリックして、[バックアップの復元]をクリックします。
ステップ 3復元する最新のバックアップファイルを選択します。
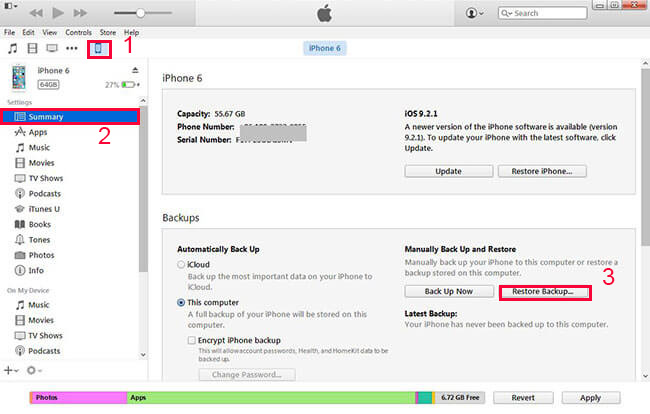
オプション2 iCloudから連絡先を回復
iCloudは、コンピュータの有無にかかわらずiPhoneデータをバックアップおよび復元するためのもう1つのAppleの方法です。 あなたはできる iCloudから連絡先を復元する 安定したインターネット接続付き。
ステップ 1に行く icloud.com そしてあなたのiCloudアカウントにログインする。
ステップ 2 設定 アイコンをクリックして 連絡先を復元する 下 高機能.
ステップ 3リストから1つのバージョンを選択してクリックします リストア.
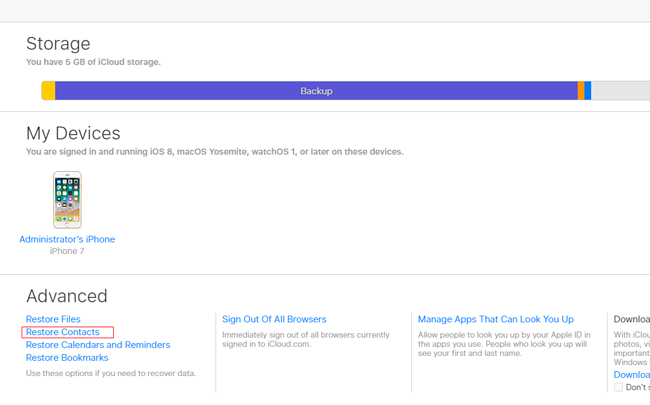
あなたが希望する場合 iPhoneの連絡先を回復する コンピュータなしで、あなたは以下の方法を選ぶべきです。
ステップ 1まず第一に、あなたはあなたのiPad上のすべてのコンテンツと設定を消去する必要があります。 設定 > > リセット > すべてのコンテンツと設定を消去。 そしてタップ 消します すべてのデータを消去します。
ステップ 2に達するまでセットアップ手順に従ってください アプリとデータ インターフェースと選択 iCloudバックアップから復元する.

2。 FoneLabでiPhoneの連絡先を復元する
デバイスをバックアップしたことがない場合でも、イライラしないでください。失われた連絡先やその他のデータを元に戻すことは不可能ではありません。 FoneLab iPhoneのデータ復旧 iPhoneの工場出荷時設定にリセットした後でも、データを元の状態に戻すことができます。
このソフトウェアで他に何ができるか見てみましょう。
1 FoneLab iPhoneのデータ復旧は行うことができます:
- 現在のデータをそのままにしながらあなたの失われたファイルを取り出しなさい。
- 壊れた、水の損傷、紛失した、工場出荷時の状態にリセットされた場合でも、iOSデバイスから失われたデータを復元します。
- iPhone 19 / 4GS、iPad 3またはiPod touch 1 - これらのデバイスに作成されたデータの4さまざまな種類から削除または紛失したファイルを回復。
- iPhone 8やiPhone 7 Plusなど、他のiOSデバイスから7タイプの失われたデータを取得してエクスポートします。
- 復元する前に回復可能なファイルをプレビューしてください。
- ソフトウェアは3つの回復モードを提供します。 iOSデバイスから復旧する, iTunesのバックアップファイルから復元する & iCloudバックアップファイルから復旧する.
2 FoneLabで工場出荷時の状態にリセットされたiPhoneから連絡先を復元する
FoneLab iPhoneのデータ復旧 能力がある iPhoneの削除または紛失した写真を復元する、連絡先、音楽、ビデオ、メッセージ、メモ、リマインダーなど。 MacとWindowsの両方のバージョンが利用可能であり、あなたは公式サイトでこのソフトウェアの試用版をダウンロードすることで今すぐ無料で試すことができます。
以下は、このソフトウェアを使用して3つの回復モードで連絡先を回復する方法に関する簡単なガイドです。
FoneLab for iOSを使用すると、写真、連絡先、ビデオ、ファイル、WhatsApp、Kik、Snapchat、WeChatなどの失われた/削除されたiPhoneデータをiCloudまたはiTunesのバックアップまたはデバイスから復元できます。
- 写真、ビデオ、連絡先、WhatsApp、その他のデータを簡単に復元します。
- 回復前にデータをプレビューします。
- iPhone、iPad、iPod touchが利用可能です。
オプション1 iOSデバイスから回復する
ステップ 1上記のリンクを使用して、コンピューターにソフトウェアをダウンロードしてインストールします。 プロセスが完了すると、ソフトウェアが自動的に起動します。 次に選択してください iPhoneのデータ復旧 USBケーブルでiPhoneをコンピュータに接続します。
ステップ 2ソフトウェアがデバイスを認識したら、を選択します。 iOSデバイスから復旧する FoneLabインターフェースでをクリックして 開始 スキャン。

ステップ 3スキャン結果は左の列にリストされます。 連絡先情報 各項目の詳細をプレビューします。 必要なものをすべてまたは特定のものを選択してからクリックすることができます。 回復する その後。
オプション2 iTunesのバックアップファイルから回復する
ステップ 1選択する iTunesのバックアップファイルから復元する 最初に。 プログラムの実行中に iTunes 同期によるデータの上書きを避けるため、iTunes を実行しないでください。
ステップ 2以前に作成したことがある場合は、いくつかのバックアップファイルを取得します。 最新のものを選択してクリック スキャンの開始.

ステップ 3リカバリ前にコンテンツをプレビューします。
オプション3 iCloudバックアップファイルから回復する
ステップ 1選択する iCloudバックアップファイルから復旧する そしてあなたのiCloudアカウントにログインする。

ステップ 2リストから最新バージョンをダウンロードします。 そして、回復する前にプレビューします。
バックアップからデータを復元するため、デバイスをコンピュータに接続する必要はありません。 たとえば、デバイスを紛失した場合でも、個人データを取り戻すことができます。 削除されたiPhoneのテキストメッセージを取得する、などなど。
ご不明な点がございましたら、お気軽にお問い合わせください。
FoneLab for iOSを使用すると、写真、連絡先、ビデオ、ファイル、WhatsApp、Kik、Snapchat、WeChatなどの失われた/削除されたiPhoneデータをiCloudまたはiTunesのバックアップまたはデバイスから復元できます。
- 写真、ビデオ、連絡先、WhatsApp、その他のデータを簡単に復元します。
- 回復前にデータをプレビューします。
- iPhone、iPad、iPod touchが利用可能です。
