手間のかからない4つの方法でPCからiPhoneにファイルを転送する方法
 更新者 リサ・オウ / 11年2023月09日00:XNUMX
更新者 リサ・オウ / 11年2023月09日00:XNUMX ほぼ XNUMX か月間探していたお気に入りの映画を友人の PC で見つけました。 iPhoneで手に入るこのチャンスを逃したくないです! 彼女はまた、学校のプロジェクトのためにファイルを私の iPhone に転送したいと考えています。 友達の PC から私の iPhone にファイルを転送するのを手伝ってくれませんか? 返事をお待ちしてます。 皆さん、よろしくお願いします!
私たちがあなたの背中を押してくれるので、お気に入りの映画や学校のファイルを手に入れることができます! PCからiPhoneにファイルを転送するために使用できる4つの手順をすでに準備しました。 お手持ちの素材に合わせて、お好みの方法をお選びください。 この投稿を心から読んでください。
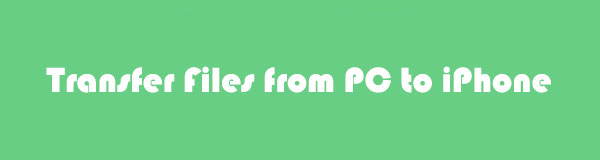

ガイド一覧
パート 1. USB ケーブルを介して PC から iPhone にファイルを転送する
この方法ではUSBケーブルを使用して転送します。 USB ケーブルを使用することの利点は、iTunes やインターネットなしで iPhone から PC にファイルを転送できることです (その逆も同様)。 ただし、ファイルをワイヤレスで転送したい場合は、以下の次のテクニックに進むことができます。
以下の手順に従ってください。
ステップ 1PC の Windows 検索バーを見つけて、次のように入力してください。 ファイルエクスプローラ。 入力すると結果が表示されます。 ファイルエクスプローラーをクリックして、 Open ボタンをクリックして PC 上で起動します。
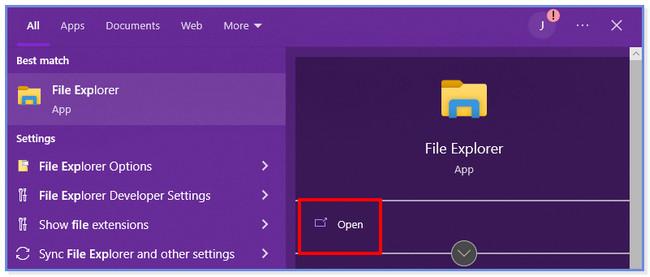
ステップ 2クイック アクセス インターフェイスが画面に表示されます。 互換性のある USB ケーブルを介して iPhone を現在使用しているコンピュータに接続し、 次を許可します。 ボタンをクリックして、PC が電話機にアクセスできるようにします。 iPhone に転送したいファイルを見つけてください。 その後、 を押します。 Ctrlキー+ C キーボードの キーを押してファイルをコピーし、iPhone に貼り付けます。 これを行うには、エクスプローラーの左側にある iPhone アイコンをクリックするだけです。
注: コンピュータのマウスを右クリックして、 コピー ファイルをコピーするボタン。
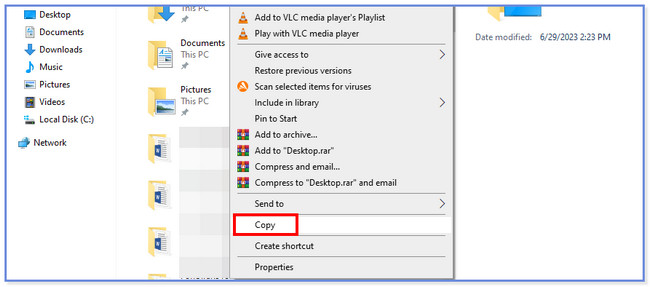
iOS用のFoneTransを使えば、iPhoneからコンピュータへデータを自由に転送できます。 iPhoneのテキストメッセージをコンピュータに転送できるだけでなく、写真、ビデオ、連絡先も簡単にPCに移動できます。
- 写真、ビデオ、連絡先、WhatsApp、その他のデータを簡単に転送します。
- 転送する前にデータをプレビューします。
- iPhone、iPad、iPod touchが利用可能です。
パート 2. iCloud Drive 経由で PC から iPhone にファイルを転送する
USB ケーブル以外に、iCloud を使用してファイルを転送することもできます。 次のことを確認するだけで済みます。 前述のクラウドストレージを使用してファイルをバックアップします。 iCloudを使用してファイルをPCに転送するにはXNUMXつの方法があります。 ファイルを転送するには、iCloud Web サイトまたはアプリからファイルをダウンロードします。 そのプロセスを確認するには、下にスクロールしてください。
PC で iCloud アプリを使用したい場合は、アプリを起動するだけです。 iPhoneをPCに接続します。 その後、アカウントの認証情報にログインします。 iCloud アカウントの Apple ID とパスワードを入力します。 その後、 を押します。 入力します キーボードの ボタンを押して続行します。 iPhone からバックアップされたファイルが表示されます。 転送したいファイルを選択してください。 右側の「オプション」ボタンで場所を選択します。 この場合、iPhone の場所を選択する必要があります。 後で、 申し込む ファイルを転送するボタンをクリックします。
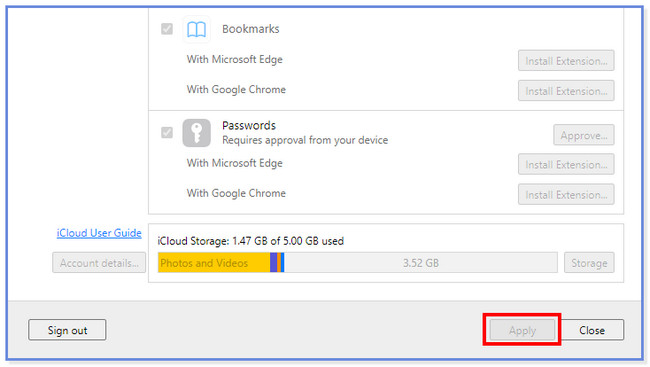
ただし、iCloud Web サイトを使用する場合は、iPhone ファイルのバックアップに使用した iCloud アカウントにログインするだけで済みます。 iPhoneをPCに接続します。 後で、 Drive セクションをクリックして、ダウンロードするファイルを見つけます。 をクリックしてください 雲の下向き矢印 メインインターフェイスの上部にあるアイコン。 後で、PC のファイル エクスプローラーが表示されます。 iPhone の場所を選択し、 Save
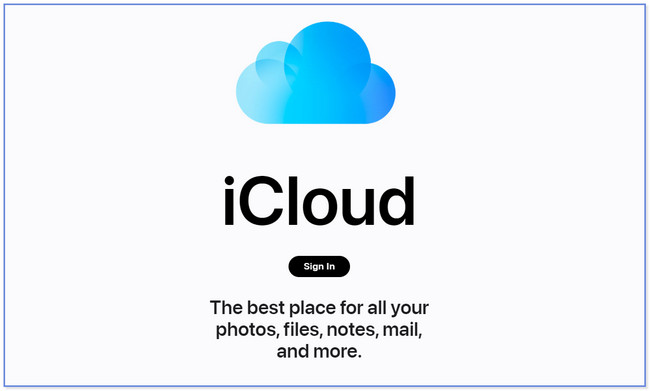
パート 3. iTunes を介して PC から iPhone にファイルを転送する
iTunesはできる iPhoneファイルをバックアップする。 それ以外にも、PC から iPhone にファイルを転送するのにも役立ちます。 iTunes がファイルを転送する方法について知りたい場合は、以下の詳細なチュートリアルを参照してください。
PC で iTunes アプリを起動します。 その後、 上部のボタン。 バックアップに使用する iTunes アカウントにログインします。 後でアカウントに正常にログインすると、メイン インターフェイスに Apple ID が表示されます。 クリック ファイル共有 左側のアイコンをクリックして、転送するファイルを見つけます。 その後、 追加または保存先 ボタンを押して iPhone の場所を選択します。
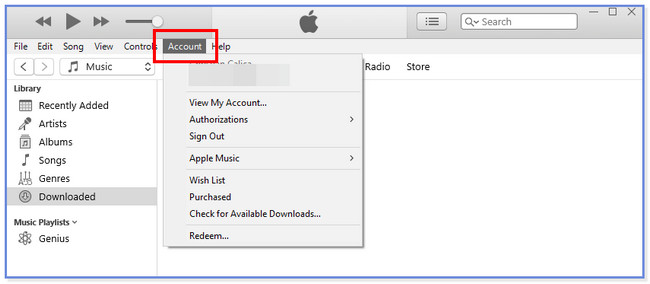
ただし、一部のデータ型は上記の方法では転送できないことに注意してください。 したがって、これを効率的に行うための最後の強力なオプションが得られます。
パート4. FoneTrans for iOSを使用してPCからiPhoneにファイルを転送する
初心者で上記の方法を処理できない場合は、使いやすいツールを使用してください。 iOS用FoneTrans 数回クリックするだけでファイルを転送できます。 さらに、初心者でもワンクリックでファイルを管理できます。 さまざまなデータをさまざまなデバイスに転送できます。 写真、ビデオ、連絡先、メッセージ、ドキュメントなどが含まれます。
iOS用のFoneTransを使えば、iPhoneからコンピュータへデータを自由に転送できます。 iPhoneのテキストメッセージをコンピュータに転送できるだけでなく、写真、ビデオ、連絡先も簡単にPCに移動できます。
- 写真、ビデオ、連絡先、WhatsApp、その他のデータを簡単に転送します。
- 転送する前にデータをプレビューします。
- iPhone、iPad、iPod touchが利用可能です。
さらに、このソフトウェアは転送プロセスの前後にデータを消去しません。 また、後でそれらを変更して保存することはありません。 PC から iPhone にファイルを転送する機能については、このツールのチュートリアルをご覧ください。
ステップ 1公式ウェブサイトから iOS 用 FoneTrans をダウンロードします。 をクリックしてください 無料ダウンロード それを行うためのボタンです。 後で、ダウンロードしたファイルをクリックしてセットアップしてください。 新しいインターフェースが画面に表示されます。 をクリックしてください インストールを開始する ボタンをクリックすると、コンピューターはその後ツールを開きます。
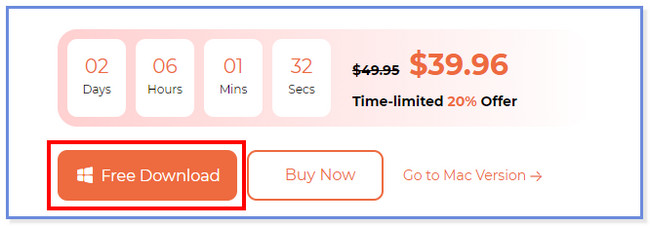
ステップ 2iPhone をコンピュータに接続し、USB ケーブルを使用します。 をタップします。 信頼 iPhone のボタンをクリックします。 その後、 クリックします ソフトウェア上のボタンを押します。 後で、iPhone に転送するデータを選択します。 ソフトウェアは選択したデータを自動的にスキャンします。
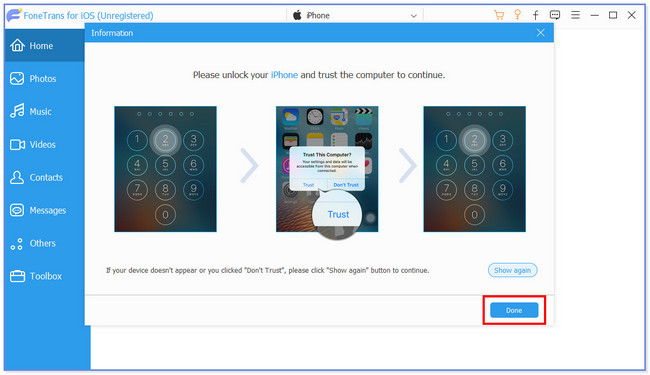
ステップ 3転送したいデータを選択します。 をクリックすると、 すべてチェック すべて追加する場合は、上部のボタンをクリックします。
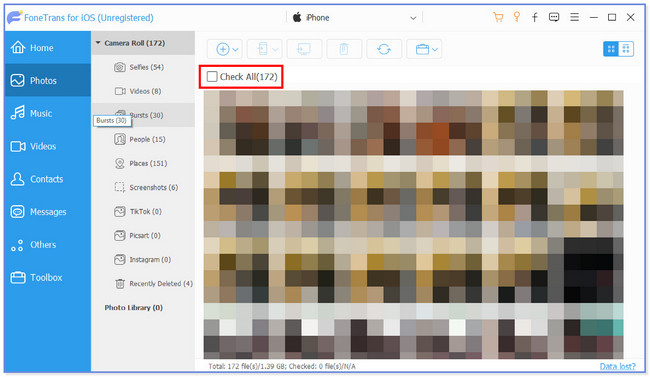
ステップ 4クリック 電話 上部のアイコン。 ファイルの保存先を選択します。 その後、転送プロセスが開始されます。
iOS用のFoneTransを使えば、iPhoneからコンピュータへデータを自由に転送できます。 iPhoneのテキストメッセージをコンピュータに転送できるだけでなく、写真、ビデオ、連絡先も簡単にPCに移動できます。
- 写真、ビデオ、連絡先、WhatsApp、その他のデータを簡単に転送します。
- 転送する前にデータをプレビューします。
- iPhone、iPad、iPod touchが利用可能です。
パート 5. PC から iPhone にファイルを転送する方法に関するよくある質問
1. PC 用の AirDrop アプリはありますか?
残念ながら、そうではありません。 お使いの PC には AirDrop アプリがありません。 このアプリは Apple デバイスのみに限定されており、互換性があります。 良いことは、AirDrop の代替手段を見つけることです。 幸いなことに、入手することをお勧めします iOS用FoneTrans.
2. ファイル エクスプローラーでファイルまたはフォルダーの共有を停止するにはどうすればよいですか?
PCを開いてください。 保護したいファイル、または他のデバイスと共有したくないファイルを見つけます。 その後、それらを右クリックすると、メイン インターフェイスに新しいウィンドウ オプションが表示されます。 クリック アクセス権を与える ボタンを押して、 アクセスを削除する その後ボタンをクリックします。 別の方法として、共有したくないフォルダーを選択します。 その後、 シェアする 上部のタブ。 [共有] セクションを選択し、 アクセスを削除する 後でボタン。
初心者にとって転送プロセスは難しいかもしれません。 私たちが用意した 4 つの方法を利用して、ファイルを簡単に転送できたことを願っています。
iOS用のFoneTransを使えば、iPhoneからコンピュータへデータを自由に転送できます。 iPhoneのテキストメッセージをコンピュータに転送できるだけでなく、写真、ビデオ、連絡先も簡単にPCに移動できます。
- 写真、ビデオ、連絡先、WhatsApp、その他のデータを簡単に転送します。
- 転送する前にデータをプレビューします。
- iPhone、iPad、iPod touchが利用可能です。
