[解決] iPhoneをiCloudにバックアップするための究極のガイド
 投稿者 ボーイウォン / 20年2021月16日00:XNUMX
投稿者 ボーイウォン / 20年2021月16日00:XNUMX以前はAndroid携帯を所有していましたが、今はiPhoneを使用するように変更しました。 私はAppleがユーザーに素晴らしい同期サービス、ユーザーができるiCloudを提供することを知っています バックアップiPhone データを。 しかし、どうやって私のiPhoneをバックアップするのですか? 毎回手動でバックアップをとる必要がありますか?
今日では、
人々は、忘れられない瞬間の写真であろうと、最も重要なビジネス パートナーの連絡先であろうと、非常に重要な情報を iPhone に保存しようとします。 メッセージ、通話履歴、ドキュメント、健康データ、アプリなど、これらすべての個人データは iPhone に保存されます。

だからあなたは間違いなくそれらを失いたくない.
しかし、事故はいつでもどこでも起こります。 あなたの写真、連絡先、その他すべてがあなたのiPhoneのためになくなった、盗まれた、 水害? あなたがiPhoneのバックアップを持っているなら、あなたがすることができるのであなたはデータを失うことから安全になるでしょう。 バックアップからiPhoneのデータを回復します。

ガイド一覧
1。 iPhoneをiCloudにバックアップする方法
バックアップとは何ですか?
バックアップとは、コンピュータ、他の外付けハードドライブ、またはクラウドサービスに保存されているデータのコピーです。 元のデータが紛失または破損した場合に備えて、データを復元できます。 さまざまなバックアップソリューションが、さまざまな種類のデータとさまざまなデバイスの組み合わせを保護します。
iCloudはあなたの心に飛び込むための最初のツールかもしれません。
ICLOUDとは何ですか?
iCloudはあなたのiPhoneをバックアップする市場でのバックアップソリューションのひとつです。 Wi-Fi接続を使用してデータをクラウドに自動的にバックアップし、データの下にバックアップすることができます。
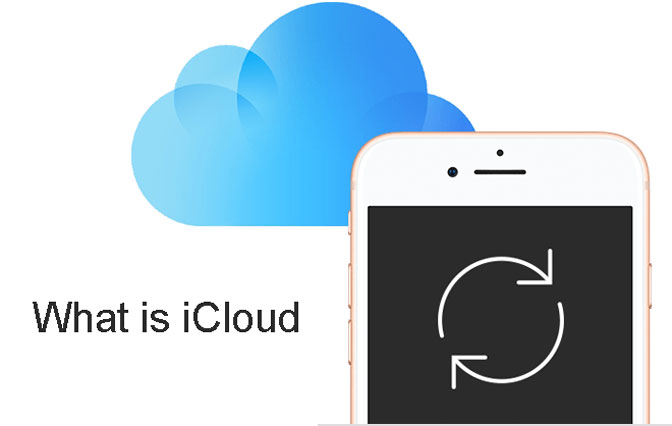
- iTunes、App Store、またはiBook Storeから購入した音楽、映画、テレビ番組、アプリケーション、および書籍の履歴。
- 写真、ビデオ、設定、アプリデータ、iMessages、メッセージ、着信音。
アップルは、アップルIDごとに5GBの無料iCloudストレージを提供しています。 あなたがそうであればそれはすぐに食べられるでしょう あなたの連絡先をバックアップする、ビデオ、その他のデータを定期的に だからあなたは追加のiCloudストレージを購入する必要があるかもしれません。
iTunesとiCloudは、アップルが提供するさまざまな種類のバックアップソリューションです。 どちらも利点がありますので、使用することをお勧めします。
一般的に言えば、
また、ご購読はいつでも停止することが可能です iPhoneをiTunesにバックアップする、または iCloud にバックアップできます。 後で行う場合は、iPhone をコンピュータに接続する必要はなく、iCloud でバックアップするために家にいる必要さえありません。
iCloud のバックアップを取っておくことをお勧めします。 iPhoneに何かあったら、 iCloudからiPhoneを復元する Wi-Fiネットワークがあればどこでも使えます。
iPhone設定経由でiCloudにバックアップする
iCloudへのバックアップを開始する前に、iPhone上でiCloudバックアップが有効になっていることを確認する必要があります。
ステップ 1 オンにする iCloudのバックアップ に行くことによってあなたのiPhone上で 設定 – iCloud – バックアップ – iCloudバックアップ (お使いのデバイスがiOS 7以前を実行している場合は、をタップします。 設定 – iCloud – ストレージとバックアップ).
ステップ 2 トグル iCloudのバックアップ スイッチをつける。
ステップ 3 後 iCloudのバックアップ が有効になっていると、iCloudは、iPhoneが接続され、ロックされ、Wi-Fiに接続され、iCloudにバックアップ用の十分な空き容量があると、毎日自動的にデータをバックアップできます。
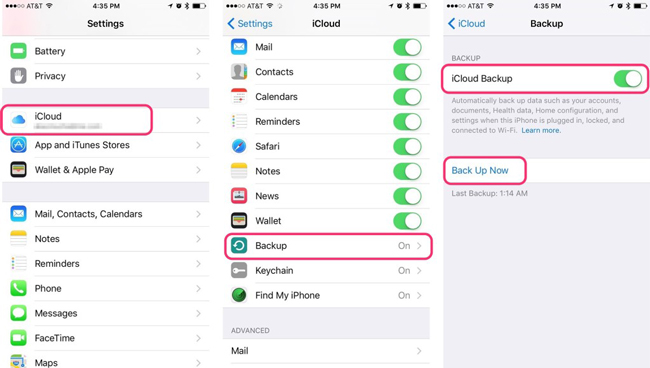
iPhone を手動で iCloud にバックアップしたい場合、たとえば、移動中にしばらくバックアップしていない場合や、電源から離れた場所で作業している場合などです。 次に、タップできます 今すぐバックアップする を超えて iCloudのバックアップ スイッチ。
最初のバックアップ プロセスにはかなりの時間がかかることに注意してください。iCloud のバックアップ中はネットワークを切断しないでください。
その後、
iCloud は、前回のバックアップ以降に行った変更のみをアップロードするため、はるかに高速です。
をタップして、バックアップが完了したかどうかを確認します 設定 > iCloud > Storage > ストレージの管理(iCloud>ストレージとバックアップ > ストレージを管理 (iOSの以前のバージョンの場合)、次にデバイスを選択します。 作成したバックアップは、バックアップの時間とサイズと共に詳細に表示されます。
iCloudプログラムでiCloudにバックアップする
あなたは、簡単なクリックであなたの写真とビデオをPCのiCloudを通して管理することができます。
ステップ 1 iCloudをダウンロードしてインストールします アップル公式サイト コンピューター上。
ステップ 2 コンピューターでiCloudを起動し、クリックします 写真 > オプション > iCloudの写真.
ステップ 3 選択 クリックします > 申し込む.
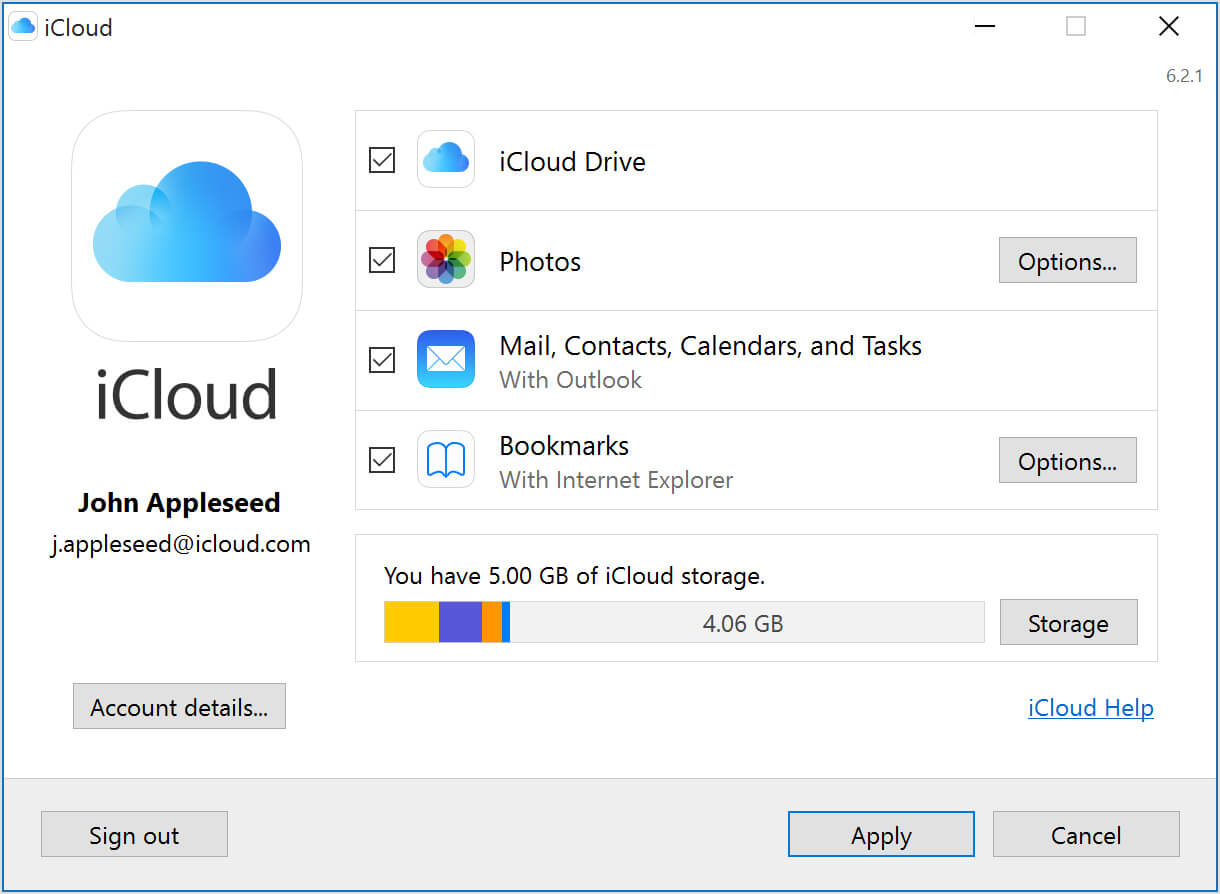
文書、メール、連絡先、カレンダー、仕事などの管理にも同じ方法を使用できます。
iCloudフォトライブラリを使用してiCloudにバックアップする
iCloudのフォトライブラリ ライブラリ全体をiCloudに自動的にアップロードして保存し、有効にした後にすべてのデバイスから写真やビデオにアクセスする機能です。
ステップ 1 に行く 設定 > [あなたの名前] > iCloud.
ステップ 2 もう完成させ、ワークスペースに掲示しましたか? 写真とカメラ、タップする iCloudのフォトライブラリ をつけるために。
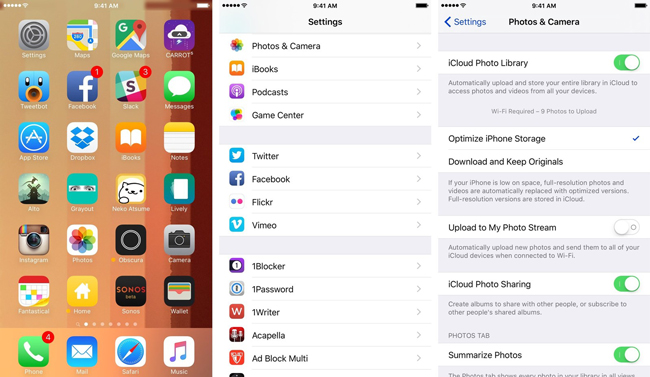
あなたはそれがあなたがあなたのApple IDを持つあなたのすべてのデバイスに異なるデータを適用するためにあなたが類似の同期機能を可能にすることを可能にすることを見つけることができる。
iCloud WebページでiCloudにバックアップする
iCloud Webページは、プログラムをダウンロードせずにコンピュータ上でiCloud機能を使用したいユーザーのための代替手段です。 サイトに直接アクセスして、好きなようにデータをアップロードまたは復元するだけです。
ステップ 1 に行く iCloud.com次に、自分のアカウントとパスコードを使ってログインします。
ステップ 2 選択する 写真 ページ上で、あなたが欲しいアイテムをアップロードします。

ウィンドウで適切なデータタイプを選択してから、準備されたファイルをそれにアップロードできます。
コンピューターでiTunesを使用してiCloudにバックアップする
iPhoneがコンピュータに接続されているときにiTunesでこれを行うこともできます。
ステップ 1 コンピューターでiTunesを起動し、デバイスをUSBケーブルで接続します。
ステップ 2 iPhoneのアイコンをクリックしてから、 まとめ タブには何も表示されないことに注意してください。
ステップ 3 バックアップ 右側のセクションで、 iCloud オプションを選択します。

また選ぶことができます Music, 動画, テレビ番組, 写真 そして、iTunesを使ってさまざまなデータを整理するためのセクションの下にあります。
2。 iPhoneをiCloudにバックアップする代替手段
iTunesは、デバイスとコンピュータ間でiOSデータを簡単に整理するもう1つの方法です。 iCloudが気に入らない場合、またはiCloudがお使いのデバイスで機能しない場合は、iPhoneでデータを管理するためにも使用する必要があります。
iTunesを使用してiPhoneデータをコンピューターにバックアップする
iPhoneのデータバックアップツールであることとは別に、FoneLabは簡単にコンピュータにiPhoneのデータを復元するのに適しています。 また、ユーザーはデータを選択的かつ便利にバックアップおよび復元することができます。
ステップ 1 コンピューターでiTunesを起動し、デバイスをUSBケーブルで接続します。
ステップ 2 デバイスアイコンをクリックします> まとめ タブには何も表示されないことに注意してください。
ステップ 3 バックアップ 右側のセクションで このコンピュータ iPhoneのコピーをiTunesのバックアップファイルに保存します。

その後、これらのiTunesまたはiCloudのバックアップファイルからiPhoneのデータを復元する場合は、iPhone上のデータが置き換えられます。 もちろん、データ損失を回避するための他の方法を見つけることができます。
USBデータを使用してiPhoneデータをコンピューターにバックアップする
iPhoneをUSBケーブルでコンピューターに接続すると、コンピューター上のフォルダーを見つけることができます。 その後、デバイスフォルダとローカルフォルダ間で写真やビデオを転送できます。 したがって、あなたはそれを使用してみることができます バックアップiPhone写真 それらを単にドラッグアンドドロップすることでコンピュータに。
GoogleドライブでiPhoneデータをバックアップする
Googleドライブを使って、iPhoneの写真、連絡先、カレンダー、iCloudアカウントを下記のようにバックアップできます。
ステップ 1iPhoneで、インストールして開きます Googleドライブアプリ.
ステップ 2 左上で、をタップします メニュー.
ステップ 3 上部で、をタップします 設定のバックアップ.
ステップ 4 バックアップを開始.

以下の点に注意してください。
- 写真はにバックアップされます Googleフォト.
- 連絡先はにバックアップされます Googleの連絡先.
- カレンダーはにバックアップされます Googleカレンダー.
FoneLabを使用してiPhoneデータをコンピューターにバックアップする
FoneLab iOSデータのバックアップと復元 あなたがデータを失うことなくiOSデータをバックアップおよび復元するのを助ける信頼できるそして効果的な第三者ツールです。 あなたが選択したいデータを選択することができます。
以下はデモです。
ステップ 1 ソフトウェアをダウンロードしてコンピュータにインストールし、自動的に起動しない場合はダブルクリックして開きます。
FoneLabを使用すると、データを失うことなくiPhone / iPad / iPodをバックアップおよび復元できます。
- iOSデータをPC / Macに簡単にバックアップおよび復元できます。
- バックアップからデータを復元する前にデータを詳細にプレビューします。
- iPhone、iPad、およびiPod touchのデータを選択的にバックアップおよび復元します。
ステップ 2 選択する iOSデータのバックアップと復元 インターフェイスで、次にクリックします iOSデータバックアップ 表示されたら


ステップ 3バックアップファイルを暗号化する必要があるかどうかを選択して、 開始.

ステップ 4 の横にあるチェックボックスをオンにします。 写真、[OK]をクリックします Next 開始します。

3. iCloudでバックアップできないもの
ほぼすべてのデータと設定が iCloud にバックアップされます。 ただし、コンピューターから同期されたメディア ファイルは iCloud によってバックアップされず、購入したアプリ、書籍、音楽、映画、テレビ番組もバックアップされません。
実際にバックアップされているのは、これらのアイテムへのリンクです。 iTunes Storeで, & iBookstore.
ただし、iPhone iCloudバックアップからiPhoneを復元すると、それらはそれぞれのストアから自動的に再ダウンロードされます。 これは、あなたがいくらかのiCloudストレージスペースを節約することを意味します。
4。 iCloudバックアップを管理する方法
iCloudバックアップは素晴らしいですが、それは5GBに制限された無料ストレージを持っています。 特に、複数のiOSデバイスがあり、iCloudをドキュメントの保存に使用している場合は、スペースが足りなくなることがあります。
ステップ 1 に行く 設定 – iCloud – Storage – ストレージを管理 (iCloud – ストレージ&バックアップ – ストレージを管理 以前のバージョンのiOS用) あなたは総ストレージと利用可能なストレージのサイズを見るでしょう。
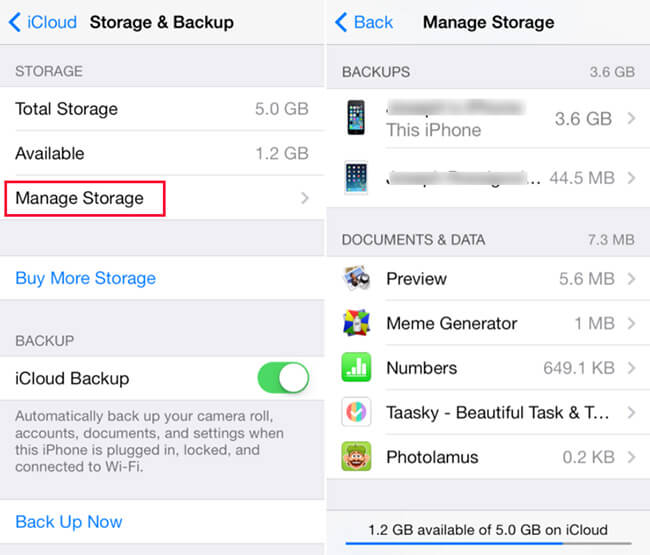
ステップ 2 スマートフォンのWebLink画面から次を選択します。 ストレージを管理 いくつかのiCloudスペースを解放する。
これらのアプリが多くのスペースを占有し、実際にバックアップする必要がない場合は、それらのスイッチをオフにするだけで済みます. その後、バックアップを停止し、iCloud からバックアップ データを削除しますが、削除するのは iCloud バックアップからのデータだけで、アプリとそのデータは引き続き iPhone にローカルに保存されます。
もちろん、 すべてのデータをバックアップしたい場合は、必要に応じて追加のストレージを購入できます。 iCloud を使用して iPhone データをバックアップすることは、慣れていない iPhone ユーザーにとっては簡単な作業です。
しかしながら、 iTunesのようにデータを選択的にバックアップおよび復元することもできません。 iOSデータをバックアップおよび復元するための便利で安全なツールが必要な場合は、 FoneLab iOSデータのバックアップと復元 あなたにとって良い選択でしょう。
なぜダウンロードして試してみませんか あなたのiPhoneデータをバックアップする 今?
FoneLabを使用すると、データを失うことなくiPhone / iPad / iPodをバックアップおよび復元できます。
- iOSデータをPC / Macに簡単にバックアップおよび復元できます。
- バックアップからデータを復元する前にデータを詳細にプレビューします。
- iPhone、iPad、およびiPod touchのデータを選択的にバックアップおよび復元します。
