iPodからコンピュータに無料で音楽を転送する:4つの最も効果的な方法
 更新者 ボーイウォン / 14年2022月11日30:XNUMX
更新者 ボーイウォン / 14年2022月11日30:XNUMXあなたは音楽を聴くのが好きですか?それはあなたを別の世界に導き、現実から逃れることができるからです。 ええと、私たちが歌を使って自由になったのは否定できません。 最近、iPodは有名なポータブル音楽再生デバイスであり、MP3プレーヤーの有名なファミリーであり、さまざまなモデルがあります。 ただし、音楽が好きで、たくさんの曲を知っていて、それらをiPodに追加したい場合は、ストレージがいっぱいになります。 iPod用に大きなストレージを購入する予定がない場合は、iPodストレージに完全に通知されます。 空き容量を増やすには、これらの音楽ファイルをパソコンに転送する必要があります。
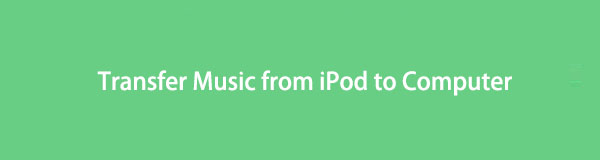
この投稿では、iTunesを使用する場合と使用しない場合で、iPodからコンピュータに曲を転送する4つの効果的な方法を紹介します。

ガイド一覧
パート1。iTunesでiPodからコンピュータに音楽を転送する
iPodからコンピュータに音楽を転送したい場合は、iTunesを使用して転送できます。 iTunes by Appleは、有名なメディアプレーヤー、メディアライブラリ、インターネットラジオ局、モバイルデバイス管理ツールなどです。 iTunesは、購入した音楽を転送する簡単な方法です。 iPodから音楽を転送した後、コンピュータ上の音楽にアクセスできるようになりました。 これを使用して曲をコンピューターに転送する方法は次のとおりです。
iTunesを使用してiPodからコンピュータに音楽を転送する方法の手順:
ステップ 1まず、コンピュータにiTunesアプリがない場合は、最初にダウンロードしてインストールします。 次に、USBケーブルを使用してiPodをコンピュータに接続します。 次に、iTunesを起動します。
ステップ 2その後、 iPodの アイコンをクリックし、 Music のセクションから無料でダウンロードできます。
ステップ 3次に、横のボックスをクリックします 音楽を同期する。 音楽ライブラリ全体を同期するか、選択したプレイリスト、アーティスト、アルバム、またはジャンルを同期するかを選択します。 次に、をクリックします 申し込む ボタンをクリックして、iPodからコンピュータへの音楽の転送を開始します。
ステップ 4次に、コンピュータのファイルエクスプローラでiTunesのフォルダを見つけます。 デフォルトでは、エクスポートされた音楽はC:Users / Administrator / Music / iTunes / iTunes / iTunesMediaに保存されます。
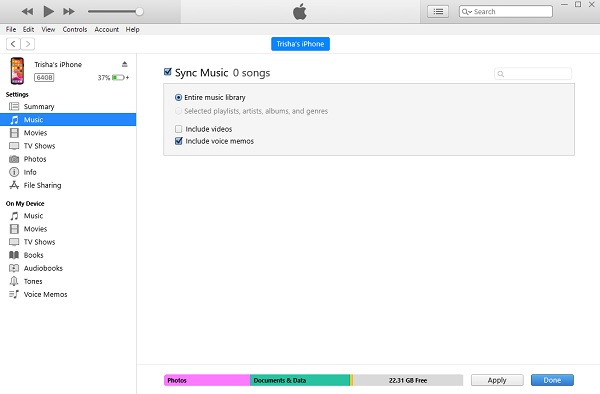
以上です! これで、iTunesを使用してiPodからコンピュータに音楽を正常に転送できました。 ただし、この方法ではデータが失われる可能性があることに注意する必要があります。 これにより、同期する前に以前のiPodからデータを消去できます。
パート2。FinderでiPodからMacに音楽を転送する
iPodからMacに直接音楽を転送する無料の方法があることをご存知ですか? それはファインダーと呼ばれています。 Finderは、ウィンドウとアイコンを使用して、Mac、iCloud Drive、およびその他のストレージデバイスのコンテンツを表示します。 Finderは、ファイルの検索と整理に役立つという事実にちなんで名付けられました。 Macの場合、iPodからコンピュータに音楽を転送するにはFinderが最適なオプションです。 それを行う方法を知るには、以下の手順を参照してください。
FinderでiPodからMacに音楽を転送する方法の手順:
ステップ 1まず、MacでFinderウィンドウを起動します。
ステップ 2次に、iPodをUSBケーブルでMacに接続します。 そして、お使いのデバイスはに表示されます ファインダー すぐに。
ステップ 3次に、iPodの名前をクリックして開きます。 次に、プロンプトが表示されたら、をタップします 信頼 iPodで。
ステップ 4その後、をクリックします Music メインメニューからのオプション。 次に、転送する、または同期する必要がある各曲の横にあるチェックボックスをオンにします。
ステップ 5最後に、 申し込む 右下隅にあるボタン。 また、iPodからMacのファイルマネージャに音楽をチェックしたり、 ファインダー.
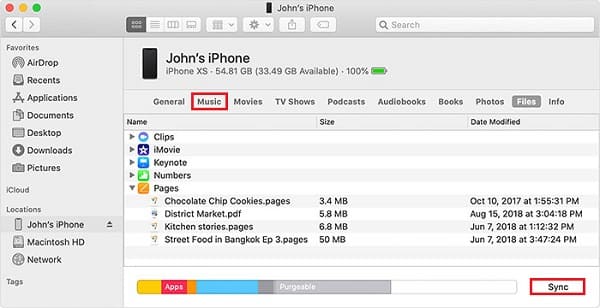
つまり、これがFinderを使用してiPodからMacに曲を転送する方法です。
注:この方法を使用する場合の唯一の欠点は、iPodをXNUMXつのAppleMusicまたはAppleTVとしか同期できないことです。 デバイスが別のAppleMusicまたはライブラリに同期されているというメッセージが表示された場合は、次のオプションが表示されます。 消去と同期。 そうすると、iPodのすべてのデータがMacのアイテムに置き換えられます。
iOS用のFoneTransを使えば、iPhoneからコンピュータへデータを自由に転送できます。 iPhoneのテキストメッセージをコンピュータに転送できるだけでなく、写真、ビデオ、連絡先も簡単にPCに移動できます。
- 写真、ビデオ、連絡先、WhatsApp、その他のデータを簡単に転送します。
- 転送する前にデータをプレビューします。
- iPhone、iPad、iPod touchが利用可能です。
パート3。Airdropを使用してiPodTouchからMacに音楽を転送する
iTunes.Finderやその他のプログラムがなくても、iPodからMacに音楽を転送できますか? もちろん、できます! AppleのAirdrop機能を使用すると、Appleデバイス間でデータを共有できます。 したがって、iPodがiOS 7以降で動作し、MacがOS X Yosemite以降で動作し、MacとiPodの両方が互いに近接していることを確認する必要があります。 この方法を実行するには、次の手順に従います。
Airdropを使用してiPodTouchからMacに音楽を転送する方法の手順:
ステップ 1ソフトウェア設定ページで、下図のように コントロールセンター、をタップ Airdrop アイコンをクリックしてiPodTouchで有効にします。 Macの場合は、 Go Appleメニューバーで、を選択します Airdrop それを開く。
ステップ 2その後、起動します Music アプリ、転送したい音楽を見つけます。 次に、をタップします 三点 画面右下のアイコン。
ステップ 3次に、 曲を共有する。 そして、Airdropとの共有を選択します。 次に、受信者としてMacを選択します。
ステップ 4最後に、Macで[ 同意 共有されているiPodから音楽を復元します。
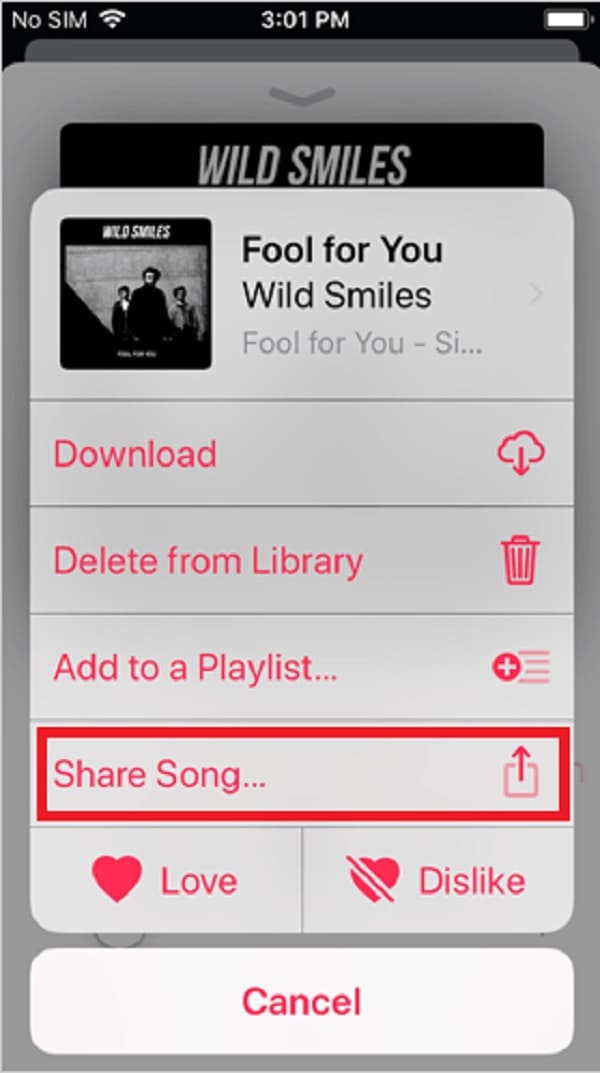
これは、Airdropを使用してiPodからMacに音楽を転送する方法です。 簡単な方法ですよね? しかし、多くのことを考慮する必要がありました。
パート4。iOS用のFoneTransを使用してiPodからコンピュータに音楽を転送する
FoneTrans for iOSを使用すると、iPodからコンピューターへの音楽の転送が簡単になります。 それはあなたのデータを専門的かつ優れた方法で転送できるツールです。 選択的に、これを使用して、コンピュータ、iOSデバイス、およびiTunesライブラリ間でデータを移動することもできます。 それだけでなく、iPhone、iPad、iPod Touch、およびiTunesのデータを転送できます。 さらに、それはWindowsとMacの両方で利用可能であり、コンピュータのストレージの少しのスペースを取ります。 手順を進めながら、これを行う方法を確認してください。
iPodからコンピュータに音楽を転送する方法の手順 iOS用FoneTrans:
iOS用のFoneTransを使えば、iPhoneからコンピュータへデータを自由に転送できます。 iPhoneのテキストメッセージをコンピュータに転送できるだけでなく、写真、ビデオ、連絡先も簡単にPCに移動できます。
- 写真、ビデオ、連絡先、WhatsApp、その他のデータを簡単に転送します。
- 転送する前にデータをプレビューします。
- iPhone、iPad、iPod touchが利用可能です。
ステップ 1まず第一に、iOS用のFoneTransの公式ウェブサイトにアクセスしてダウンロードしてインストールします。 インストールプロセスが完了すると、自動的に開きます。

ステップ 2その後、USBケーブルを使用してiPodをコンピュータに接続します。 また、FoneTrans for iOSのメインインターフェイスには、iPodの詳細が表示されます。
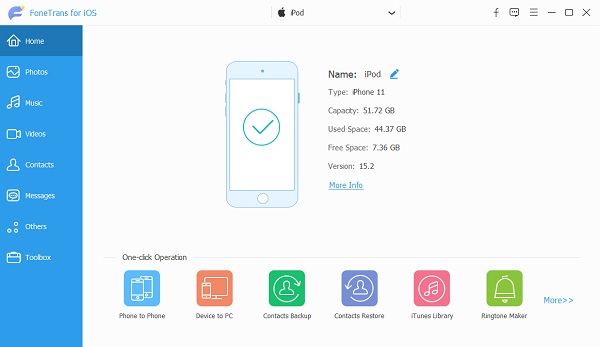
ステップ 3次に、ツールの左側のペインで、[ Music オプション。 そして、iPodにあるすべての曲や音楽が表示されます。 次に、転送する音楽の選択を開始できます。
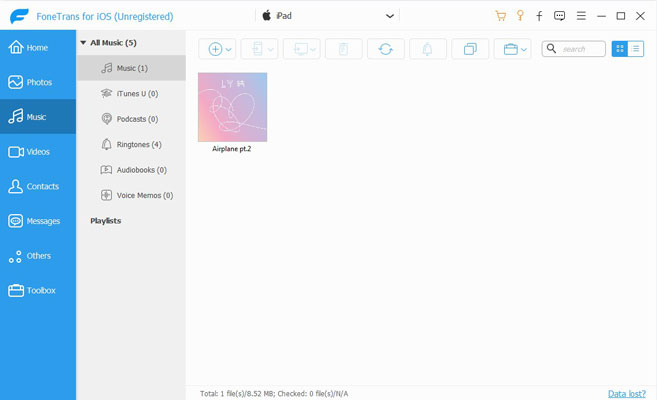
ステップ 4次に、 PCにエクスポート アイコンまたはボタン。 そして、からフォルダを選択します ファイルエクスプローラ 転送時に音楽を配置する場所。

ステップ 5最後に、転送プロセスが完了すると、成功したことを通知する通知が表示されます。
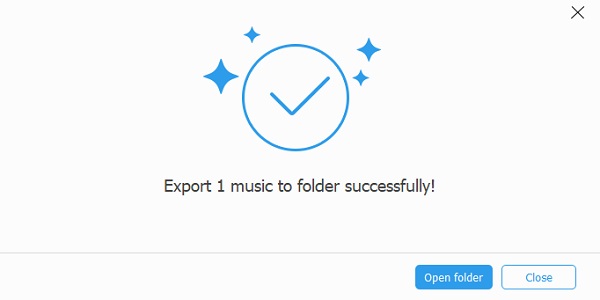
iOS用のFoneTransを使えば、iPhoneからコンピュータへデータを自由に転送できます。 iPhoneのテキストメッセージをコンピュータに転送できるだけでなく、写真、ビデオ、連絡先も簡単にPCに移動できます。
- 写真、ビデオ、連絡先、WhatsApp、その他のデータを簡単に転送します。
- 転送する前にデータをプレビューします。
- iPhone、iPad、iPod touchが利用可能です。
パート5。iPodからコンピュータへの音楽の転送に関するFAQ
1.古いiPodを新しいiTunesライブラリと同期することは可能ですか?
音楽の同期設定を使用する場合、iPodを「XNUMX番目の」iTunesライブラリに同期することはできません。 定義上、iTunesはiPodを一度にXNUMXつのiTunesライブラリとのみ「同期」できます。
2. iPodを新しいコンピュータと同期できないのはなぜですか?
これにiTunesを使用している場合は、最新バージョンのiTunesがインストールされていることを確認してください(12.10.2.3)。 次に、[このコンピュータを認証する]に移動し、iPodと同じApple IDを使用して、[音楽の同期]オプションが有効になっているかどうかを確認します。 また、iPodをパソコンで読み取ることができませんでした。 あなたはそれがコンピュータによって読めることを確認しなければなりません。
結論として、iPodからコンピュータに曲を転送したい場合は、これらの4つの最も効果的な方法で転送できます。 転送するためのすべての実行可能で最良の方法を用意したという確信を持って。 それでも、お勧めします iOS用FoneTrans 最高のパフォーマンスで提供できるため、最も優れた実用的なツールのXNUMXつとして。 さて、iPodからコンピュータに音楽を転送する際の問題は解決しましたか? 私たちはあなたの考えを聞くのが大好きです。 以下にコメントを残すことができます。
iOS用のFoneTransを使えば、iPhoneからコンピュータへデータを自由に転送できます。 iPhoneのテキストメッセージをコンピュータに転送できるだけでなく、写真、ビデオ、連絡先も簡単にPCに移動できます。
- 写真、ビデオ、連絡先、WhatsApp、その他のデータを簡単に転送します。
- 転送する前にデータをプレビューします。
- iPhone、iPad、iPod touchが利用可能です。
