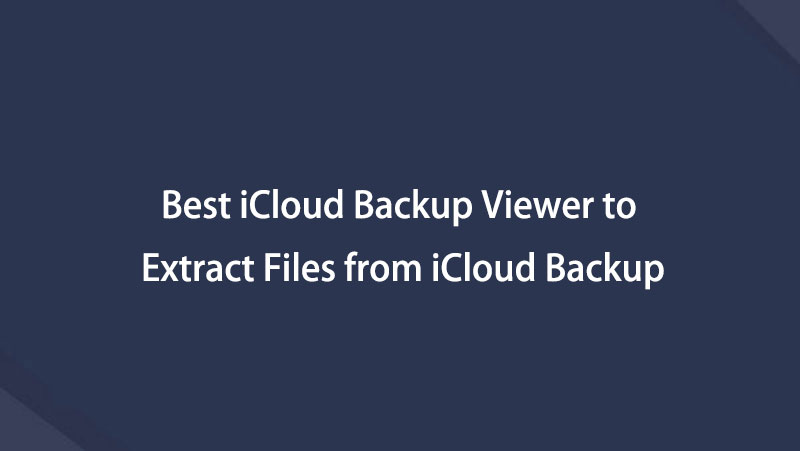iCloudバックアップからデータを抽出する3簡単な方法[iOS 12サポート]
 更新者 リサ・オウ / 05年2021月09日20:XNUMX
更新者 リサ・オウ / 05年2021月09日20:XNUMXiCloudアカウントに古いバックアップファイルがあり、それをコンピューターに抽出したいのですが、システム環境設定またはicloud.comからそれを行う方法が見つかりません。 バックアップは、iTunesを経由せずにiPhone 5からiCloudに直接作成されたため、バックアップファイルはiTunesフォルダーにありません。 iCloudバックアップからコンピューターに写真を転送するための抽出ツールはありますか? -リンケン
Linkenが上記のように問題に遭遇したことはありますか?
私のデバイス(iPhone、iPad、またはiPod)をバックアップしましたが、心配することは何もありません。

デバイスを新しいものとして設定し、iCloudバックアップファイルから復元するだけです。 (注:この記事の編集者は、これによってデバイスデータ(ファイル)が完全に失われ、iPhoneの主要データが上書きされてしまい、これ以上取得できなくなる可能性があることがわかります。
So、iCloudバックアップからデータを抽出したり、iCloudからデバイスデータを復元する方法はありますか?
答えはイエスです! サードパーティ製のソフトウェアがこれを行うのに役立ちます。

ガイド一覧
1。 FoneLabでiCloudからデータを抽出する方法
ここで私たちはあなたのiOS用FoneLabをお勧めします。
なぜFoneLab for iOSですか?
なにができる iOS用FoneLab 行う?
実は人気です iPhoneのSMSリカバリ。 それができる 削除したデータを復元する iOSデバイス、iTunesのバックアップ、iCloudのバックアップから直接。
iCloudバックアップからiOSデータを回復および抽出する方法を学ぶためにこの記事を読み続けてください。
FoneLab for iOSを使用すると、写真、連絡先、ビデオ、ファイル、WhatsApp、Kik、Snapchat、WeChatなどの失われた/削除されたiPhoneデータをiCloudまたはiTunesのバックアップまたはデバイスから復元できます。
- 写真、ビデオ、連絡先、WhatsApp、その他のデータを簡単に復元します。
- 回復前にデータをプレビューします。
- iPhone、iPad、iPod touchが利用可能です。
以下の手順に従ってください。
ステップ 1プログラムを実行する
iOS用のFoneLabをダウンロードして実行し、を選択します。 iPhoneのデータ復旧 プログラムがデバイスを検出した後。 それからあなたは3つの回復モードが選択可能であるのを見るでしょう、 iOSデバイスから復旧する, iTunesのバックアップファイルから復元する & iCloudバックアップファイルから復旧する。 この場合は、最後のものをクリックして開始します。
あなたが持っている場合はご注意ください iTunesでiPhoneをバックアップした、することができます iTunesからiPhoneのデータを復元する ページ をご覧ください

ステップ 2iCloudアカウントにサインインする
あなたが iCloudバックアップファイルから復旧する このモードでは、Apple IDとパスワードを入力してiCloudアカウントにサインインする必要がある下のウィンドウが表示されます。 そしてこのソフトウェアはあなたのiCloudアカウント情報を保存しないでしょう、このステップを終えて自由に感じます。
クリックすることができます Apple IDを忘れてしまいました パスワードを忘れた場合は、パスワードを入力してください。

ヒント:あなたのiCloudアカウントにログインするのに問題がありますか? の投稿を確認してください Two Factor認証を無効にする方法その後、もう一度やり直してください。
ステップ 3iCloudバックアップからデータをダウンロードして抽出する
ログインすると、バックアップファイルがメインインターフェースに表示されます。検索するファイルを選択して、Stateメニューの下のdownloadボタンを押します。
バックアップファイルがダウンロードされたら、それを抽出するためにスキャンすることができます。 スキャン中に、バックアップで見つかったデータをプレビューすることができます。
ステップ 4iCloudからデータをプレビューおよび抽出する
データスキャンが終了したら、iCloud Backupから抽出したすべてのデータ(ファイル)をプレビューできます。 1つずつクリックしてプレビューし、取得するファイルを選択します。 その後、をクリックしてチェックマークの付いた項目をすべてコンピュータに保存できます。 回復する
ヒント:あなたがiTunesからのメッセージのように失われた/削除されたデータを回復したい場合は、iTunesのバックアップから削除されたメッセージを回復してください。

2。 iCloud設定でiPhoneデータを復元する方法
iCloud ユーザーにとっての最上位オプションです。 iPhoneデータのバックアップと復元 コンピュータなしで簡単なタップで。
以下の手順でiPhoneのデータを簡単に復元できます。
ステップ 1工場出荷時の状態にリセットされたiPhone 設定 > > リセット > すべての内容と設定を消去する.
ステップ 2通常どおりにiPhoneをセットアップし、選択します iCloudバックアップから復元する 手順の間に。
ステップ 3復元する適切なバックアップを選択します。

このようになりますのでご注意ください iPhoneのすべてのデータを消去しますそれをする前に、あなたはバックアップをとるべきです。
それが気に入らない場合は、iPhoneのデータを復元するためにFoneLabを選択できます。データを失うことなくデータを選択的に復元できるからです。
3。 データを失うことなくiCloudウェブサイトでiPhoneデータを抽出する
これは、デバイス上のデータを消去せずにiCloudバックアップからデータを抽出するもう1つの方法です。 しかし、写真、メモ、サファリのブックマークなどのデータをサポートしています。 メッセージ、通話記録などの他のものは、この方法では回復できません。
ステップ 1訪問 iCloud.com次に、あなたのiCloudアカウントにログインする。

ステップ 2取得したいデータにアクセスし、デバイスに保存します。
以下は、参考のためのビデオチュートリアルです。