シンプルなiPhoneバックアップツール - 4は簡単にiPhoneのビデオをバックアップする方法
 投稿者 リサ・オウ / 14年2021月09日00:XNUMX
投稿者 リサ・オウ / 14年2021月09日00:XNUMX iPhone、特にiPhone XまたはiPhone 8を使用している場合は、大量の写真やビデオを撮影するために使用することがあります。
iPhone 8 の広角カメラは iPhone 8 Plus と同じもので、ƒ/1.8 12 要素レンズ、光学式手ぶれ補正、およびより大きく高速な XNUMXMP センサーを備えています。
iPhone Xの背面カメラには光学式手ぶれ補正機構があり、レンズを安定させて手ぶれの影響を相殺します。
どちらのカメラも素晴らしく強力であるため、iPhoneにはたくさんの写真やビデオがあります。

あなたは誰かがバックアップファイルなしで彼/彼女のiPhoneデータを失ったということを聞いたかもしれません iPhoneのデータを回復する インターネットでたくさんの検索をした後でさえも、通常のiPhoneユーザーのために。

ガイド一覧
iPhoneのデータを定期的にバックアップする習慣がないと、非常に重要なデータが大量に失われることをすぐに思い出すかもしれません。
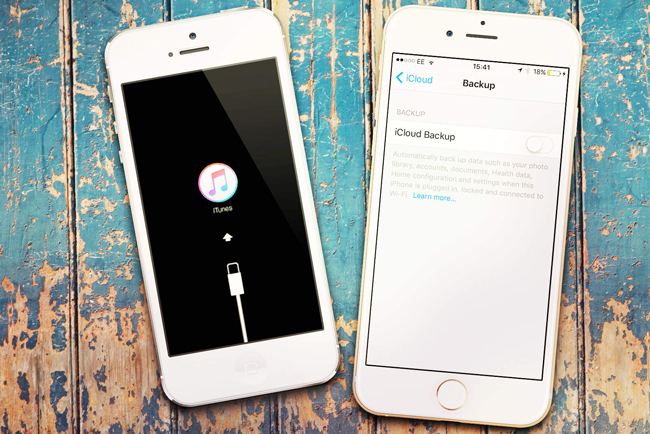
このような状況を引き起こすいくつかの異なる理由があります。 iPhoneは再開し続ける, iPhoneが障害を解除する、iPhoneが白い画面になっているなど。
データのバックアップは、実行することになっていることがわかっていることのXNUMXつですが、十分に実行していないか、まったく実行していません。
それは驚くほど簡単です iPhoneのデータをバックアップする写真、連絡先、メッセージ、WhatsAppなど
この投稿では、iPhoneビデオをバックアップするために行ったことを説明します。
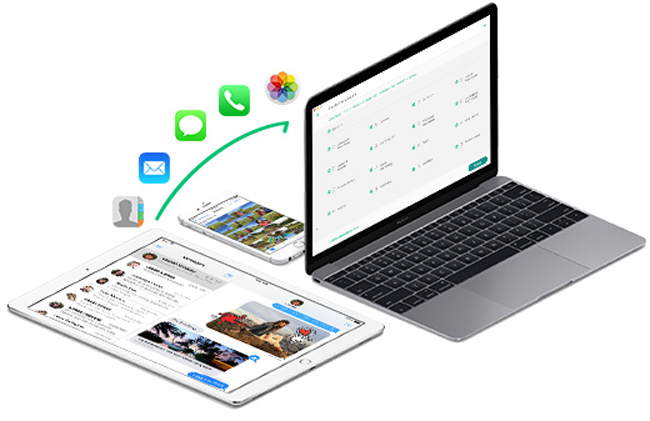
iPhoneのビデオをバックアップする方法はいくつかあります。
iPhoneのデータを簡単にバックアップするには、iTunesとiCloudの2つのよく知られている方法があります。
1。 iTunesを使用してコンピューターにiPhoneビデオをバックアップする
あなたが以前にあなたのiPhoneデータを管理するためにiTunesを使ったことがあるなら、あなたはその操作過程について考えを持っているかもしれません。 あなたがそれを必要とするものインターネット接続、USBケーブルとあなたのiPhone装置を備えたコンピュータ。
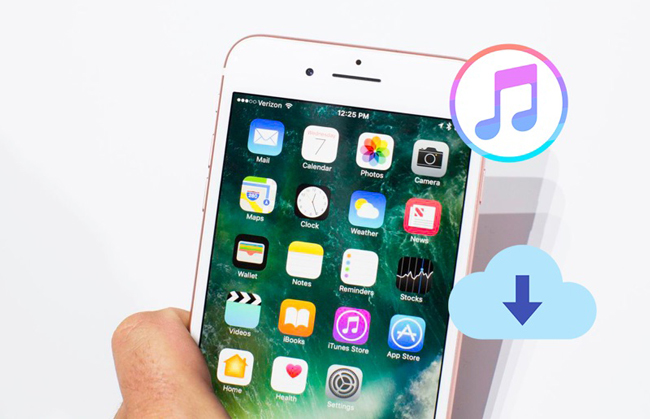
それからあなたはiTunesでiPhoneビデオをバックアップし始めることができます。
以下はiPhoneからPCにビデオをバックアップする方法です。
ステップ 1最新バージョンのiTunesがコンピューターにダウンロードされていることを確認してから、起動します。
ステップ 2iPhoneをUSBケーブルでコンピュータに接続します。
ステップ 3パスワードでiPhoneのロックを解除します。 タップする必要があるかもしれません 信頼 〜へ このコンピュータを信頼する.
ステップ 4 デバイスアイコンをクリックしてから、 まとめ 左パネル
ステップ 5見つける バックアップ インターフェースのセクション、そしてクリック 今すぐバックアップする.

あなたがMacユーザーであれば、あなたもiPhoneビデオをバックアップするためにPCと同じである上記の方法を使うことができます。
ステップ 1Macには最新バージョンのiTunesが必要です。
ステップ 2iPhoneをUSBケーブルでMacに接続してから、iPhoneのロックを解除します。
ステップ 3ダブルクリックして開く 写真 アプリが自動的に表示されない場合。
ステップ 4上部のインポートタブをクリックします。 写真 アプリでデバイスの名前をクリックするか、 写真 サイドバー。
ステップ 5バックアップしたいアイテムを選択して、をクリックします。 選択されたインポート。 すべての動画をバックアップしたい場合は、をクリックしてください。 すべての新しい写真をインポートする.
iPhoneのデータをバックアップしたら、次のことができます。 iCloudからビデオを取得する 簡単かつ効果的に。
一部のiPhoneユーザーは、コンピューターを使用してiPhoneデータを管理することを嫌い、別の便利な方法を見つけたいと考えています。
あなたがそれらのうちの1人なら何ができる?
iCloudはあなたにとって満足のいく答えになるでしょう。
2。 iTunesを使用してiPhoneの連絡先をコンピューターにバックアップする方法
Apple はデバイス データを保存するための便利なツールを提供しており、いつでもどこでも管理できます。 接続にパソコンやUSBケーブルは必要ありません。
あなたがインターネットに接続してあなたのデバイスが必要なもの。
それはそれがiPhoneのビデオや他のデータをバックアップするのに効果的なチュートリアルどんなiPhoneユーザーでも持つことは間違いありません。

ステップ 1オンにする iCloudのフォトライブラリ あなたのiPhoneで 設定 > [あなたの名前]> iCloud > 写真、次にオンにする iCloudのフォトライブラリ。 iOS 10.2以前を使用している場合は、 設定 > iCloud > 写真.
ステップ 2下にスクロールして iCloudのバックアップ iCloud ページして、それをオンにします。
ステップ 3 今すぐバックアップ。 画面の指示に従って、バックアッププロセスを確認します。
その点に注意してください、
上記のすべての方法は、iPhoneユーザーに適しています iPhoneの写真をバックアップする とビデオ。
一方で、
iPhoneにデバイスデータ全体をバックアップすることを選択した場合、iPhoneデータを保存するのに長い時間と大容量のストレージが必要であり、選択的なオプションは提供されません。
iPhoneからビデオをバックアップするより迅速で強力な方法が必要ですか?
コンピューターに保存するビデオを選択しますか?
プロセス中に稼働時間とストレージを節約しますか?
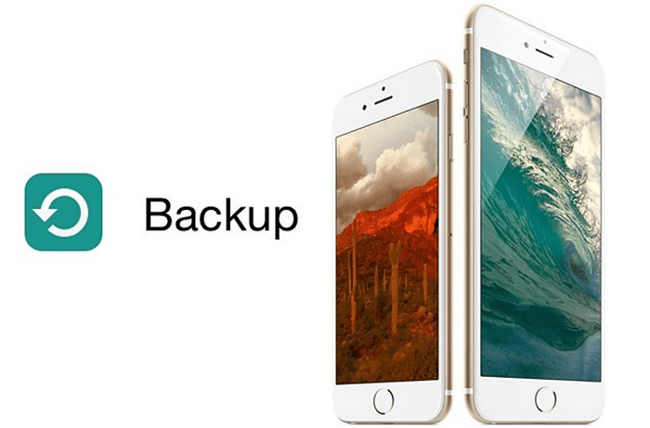
もしそうなら、
FoneLab iOSデータのバックアップと復元を強くお勧めします。
どうして?
読み続けます…
3。 FoneLabによるiPhoneビデオのバックアップ
FoneLab iOSデータのバックアップと復元 簡単にあなたのiPhoneのデータをバックアップまたは復元するための効果的なサードパーティプログラムです。
データを選択的にバックアップできるため、iPhoneデータ全体を一度にバックアップする必要はありません。
標準モードまたは暗号化モードでデータをバックアップするオプションを提供します。
iPhone、iPad、またはiPod touchからデータをバックアップできます。
その運用プロセスはシンプルで、専門的な知識やスキルを持たない人でも利用できます。
各iPhoneユーザーは、わずかな手順でiPhoneデータをバックアップおよび復元できます。
ステップ 1プログラムをダウンロードして、コンピューターにインストールします。
FoneLabを使用すると、データを失うことなくiPhone / iPad / iPodをバックアップおよび復元できます。
- iOSデータをPC / Macに簡単にバックアップおよび復元できます。
- バックアップからデータを復元する前にデータを詳細にプレビューします。
- iPhone、iPad、およびiPod touchのデータを選択的にバックアップおよび復元します。
ステップ 2プログラムを起動し、USBケーブルでiPhoneをコンピューターに接続します。

ステップ 33つのオプションからiOSデータのバックアップと復元を選択します。 それからiOSデータバックアップ。

ステップ 4選択する 標準バックアップ or 暗号化バックアップ あなたの必要に応じて。

ステップ 5次にチェックボックスをオンにします 写真、[OK]をクリックします Next.

クラウドストレージとクラウドコンピューティングは長い間ほとんどどこにでもあります。
そしてあなたはまた、 バックアップiPhone通話ログ、写真、ビデオなど。
4。 Dropbox経由でiPhoneビデオをバックアップする
Dropbox、Google Drive、Box、OneDriveなど、iCloudに似たデータを保存するために使用できるクラウドサービスは他にもたくさんあります。iPhoneアプリをダウンロードしてビデオを自動的にアップロードすることができます。
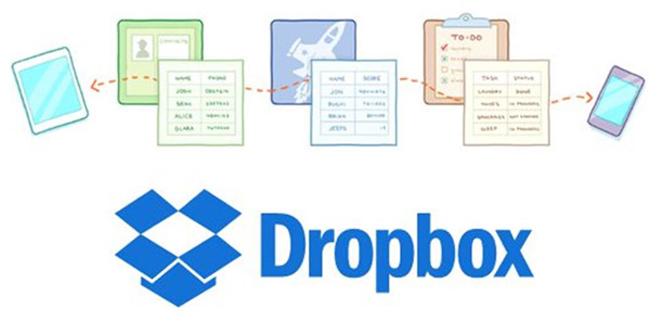
そのため、以下の手順でDropboxでiPhoneのデータをバックアップすることができます。
ステップ 1iPhoneでApp Storeを開き、Dropboxを検索してダウンロードします。
ステップ 2Dropboxアカウントにログインします。 アカウントをお持ちでない場合は、登録してください。
ステップ 3 写真 一番下のボタンで 写真を選択 インターフェイスで。
ステップ 4Dropbox経由でバックアップしたい動画を選択します。 すべてのアイテムをアップロードする場合は、をタップします すべてを選択します。 右上の。
ステップ 5 Next 右上隅に アップロード。 あなたは許可されています フォルダを選択してください お望みならば。
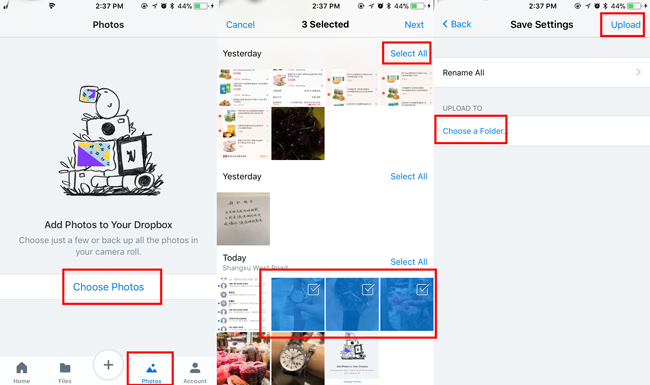
その後、iPhone ビデオはすでにコンピュータまたはクラウドにバックアップされているため、これらのデータが失われることを心配する必要はなく、データの損失に直面する必要もありません。
さて、あなたがする方法について質問がある場合は iPhoneの動画を復元する or iPadで削除されたビデオを復元する バックアップファイルがなくても使用できます。 iOS用FoneLab この問題を簡単に解決するのに役立ちます。
