最も信頼できるソリューションを使用してOutlookの連絡先をiPhoneにエクスポートする
 投稿者 ボーイウォン / 20年2022月09日00:XNUMX
投稿者 ボーイウォン / 20年2022月09日00:XNUMX Outlookは、Word、Excelなどの他のオンラインアプリとともに、Microsoftの個人的な電子メールおよびカレンダーサービスです。同時に、Outlookは、カレンダー、連絡先など、アカウントとともにいくつかの個人データを保存することもできます。
では、Outlookの連絡先をiPhoneに保存したい場合はどうでしょうか。 OutlookからiPhoneに連絡先をエクスポートすることは可能ですか?
これがこの投稿です。Outlookの連絡先をiPhoneに転送するために見逃してはならない5つの実証済みの方法を紹介します。


ガイド一覧
パート1。iOS用のFoneTransを使用してOutlookの連絡先をiPhoneにエクスポートする
最初の推奨事項は、と呼ばれるサードパーティのツールです iOS用FoneTrans。 一部の人々は、公式サイトではなく市場からこれらのプログラムを信頼しないかもしれません。 このプログラムでこのプログラムについて心配する必要はありません。 データを変更したり保存したりすることはないため、100%安全に使用できます。
さらに、写真、ビデオ、連絡先、WhatsAppなどのさまざまなiOSデータを、iTunes、コンピューター、iOSデバイス間で転送できます。 また、WindowsまたはMacに簡単にインストールできます。
iOS用のFoneTransを使えば、iPhoneからコンピュータへデータを自由に転送できます。 iPhoneのテキストメッセージをコンピュータに転送できるだけでなく、写真、ビデオ、連絡先も簡単にPCに移動できます。
- 写真、ビデオ、連絡先、WhatsApp、その他のデータを簡単に転送します。
- 転送する前にデータをプレビューします。
- iPhone、iPad、iPod touchが利用可能です。
したがって、詳細な手順に従ってOutlookの連絡先をiPhoneにエクスポートできます。
ステップ 1FoneTrans for iOSをダウンロードしてコンピューターにインストールし、その後実行します。
ステップ 2iPhoneをコンピュータに接続し、画面の指示に従ってiCloudの連絡先をオフにします。
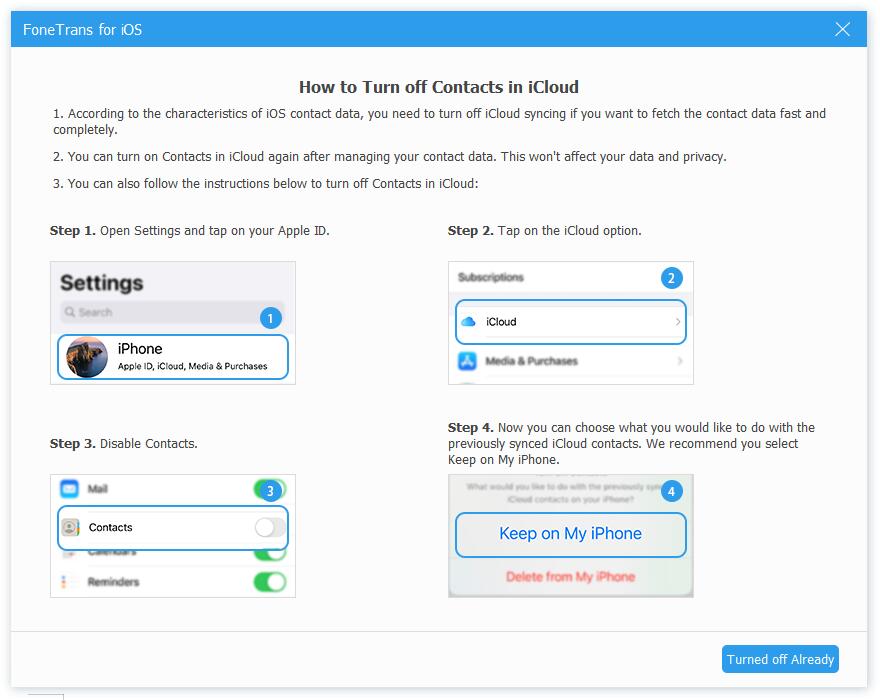
ステップ 3検出後、 連絡先情報 左側から。 トップメニューのXNUMX番目のオプションの下向き矢印アイコンを選択し、 Outlookから。 連絡先がある場合は、コンピューターから自動的に連絡先にアクセスできます。
ご覧のとおり、次の目的にも使用できます iPhoneの連絡先を管理する 選択的または完全に。 コンピューターにダウンロードして、このプログラムのメリットを楽しんでみませんか。
Appleのやり方を試してみたい人は、次のパートに進むことができます。
iOS用のFoneTransを使えば、iPhoneからコンピュータへデータを自由に転送できます。 iPhoneのテキストメッセージをコンピュータに転送できるだけでなく、写真、ビデオ、連絡先も簡単にPCに移動できます。
- 写真、ビデオ、連絡先、WhatsApp、その他のデータを簡単に転送します。
- 転送する前にデータをプレビューします。
- iPhone、iPad、iPod touchが利用可能です。
パート2。iTunesを使用してOutlookの連絡先をiPhoneにエクスポートする
iOSのデータ管理として、iTunesでは次のことができます。 データのバックアップと復元 障害物なし。 同様に、iTunesとデバイス間でデータを簡単に同期することもできます。
以下は、Outlookの連絡先をiPhoneにエクスポートする方法のチュートリアルです。
ステップ 1コンピュータで最新のiTunesを実行していることを確認し、iPhoneをコンピュータに接続します。
ステップ 2デバイスを選択し、をクリックします インフォ 左側のタブ。
ステップ 3あなたが見ることができます 連絡先との同期、その背後にあるオプションをクリックして、を選択します Outlook.
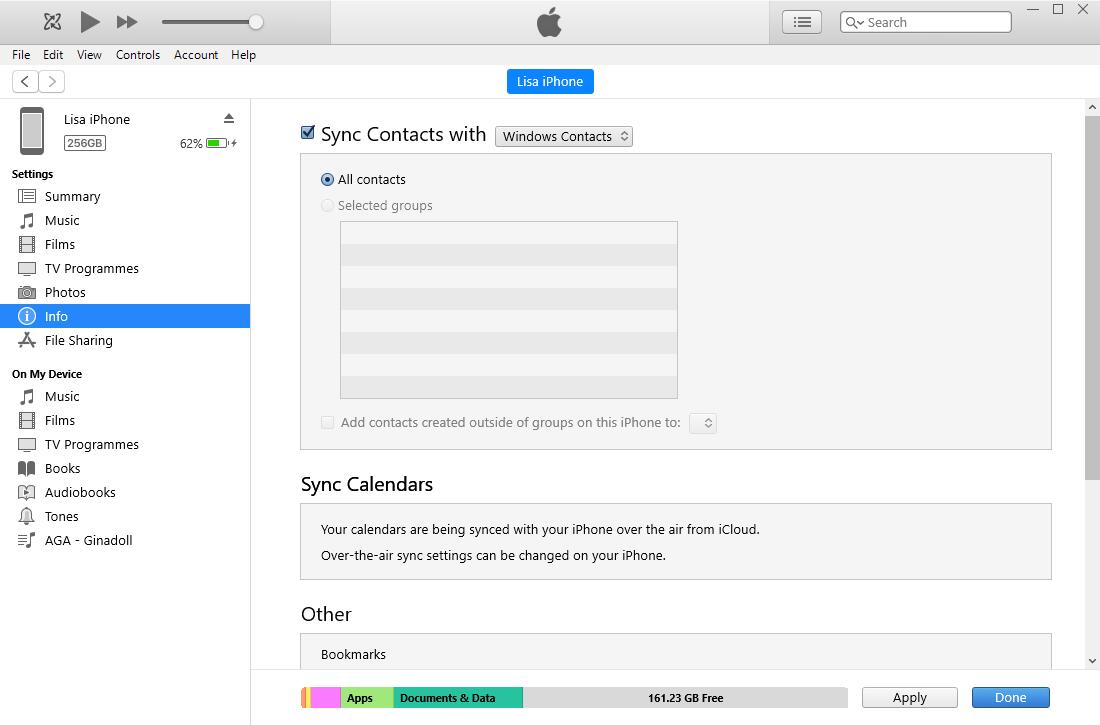
ステップ 4クリック 申し込む
一部の読者は、コンピューターなしでiPhoneにOutlookの連絡先をエクスポートする方法があるかどうか疑問に思うかもしれません。 次の部分で答えを見つけることができます。
パート3。設定アプリを介してOutlookの連絡先をiPhoneにエクスポートする
iPhoneユーザーにとっては、設定アプリでアカウントを追加し、その後連絡先をインポートできることはおなじみかもしれません。 アカウントと正しいパスコードを入力するように求められます。 以下はあなたのためのデモンストレーションです。
ステップ 1iPhoneで開く 設定 アプリ、選択 連絡先情報 > アカウント > 連絡先を追加.
ステップ 2Outlookアカウントにログインし、連絡先を切り替えて、 私のiPhoneをつかまえて ウィンドウがポップアップしたとき。
ステップ 3[保存]ボタンをタップします。 その後、すべてのOutlookの連絡先がiPhoneに保存されます。
iPhoneにOutlookアプリがある場合は、Outlookの連絡先をエクスポートするための選択肢のXNUMXつにすることもできます。
パート4。OutlookアプリでiTunesを使わずにOutlookの連絡先をiPhoneにエクスポートする
iPhoneのOutlookアプリはあなたが持っているべき良いものです。 それはあなたが便利に電子メールを送受信し、あなたのデータを簡単に管理することを可能にします。 次の手順で、Outlookの連絡先をiPhoneにコピーできます。
ステップ 1あなたが持っていない場合 Outlook iPhoneのアプリ、App Storeにアクセス、検索 Outlook そしてそれをインストールします。 その後開いてください。
ステップ 2をタップ 設定 左下隅にある歯車のアイコンで、Outlookアカウントを選択します。
ステップ 3 連絡先を保存 > iPhoneに保存.
最後にお知らせする方法は、Outlookの連絡先を電子メールでiPhoneにエクスポートすることです。
iOS用のFoneTransを使えば、iPhoneからコンピュータへデータを自由に転送できます。 iPhoneのテキストメッセージをコンピュータに転送できるだけでなく、写真、ビデオ、連絡先も簡単にPCに移動できます。
- 写真、ビデオ、連絡先、WhatsApp、その他のデータを簡単に転送します。
- 転送する前にデータをプレビューします。
- iPhone、iPad、iPod touchが利用可能です。
パート5。電子メールでOutlookの連絡先をiPhoneにコピーする
制限されたサイズ内のすべてのファイルは、電子メールと一緒に添付できます。 したがって、Outlookの連絡先をiPhoneにエクスポートできます。 ただし、iPhoneにインポートする方法について心配するかもしれません。 心配しないでください。ここですべての手順を学ぶことができます。
ステップ 1Outlookの連絡先をエクスポートする File > 開く&エクスポート > 輸出入 > ファイルへのエクスポート > Next.
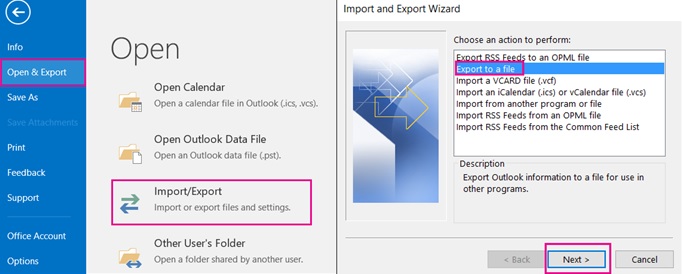
ステップ 2選択する カンマ区切り、エクスポート元のフォルダの選択のウィンドウが表示されます。 連絡先情報 をクリックし Next
![連絡先を見つけて[次へ]をクリックします](https://www.fonelab.com/images/ios-transfer/export-contacts-outlook.jpg)
ステップ 3ファイルに名前を付けるクリック OK ボタンを押します。 クリック Next ボタンをクリックして、ファイルを保存する場所を確認します。 クリック 終了
ステップ 4CSVファイルに添付されているアドレスにメールを送信します。
ステップ 3iPhoneで、メールを受信します。
ステップ 4添付ファイルからCSVファイルをタップし、 すべての#連絡先を追加.
他のオプションと比べると少し複雑に見えますが、FoneTrans for iOS、設定アプリなどの他のソリューションを選択することをお勧めします。
パート6。Outlookの連絡先をiPhoneにエクスポートすることに関するFAQ
Outlookの連絡先をバックアップする方法は?
連絡先をバックアップまたはエクスポートするためにOutlookアプリを選択するのは少し複雑です。 OutlookとiPhoneの間で簡単なクリックで連絡先をエクスポートまたはインポートできるため、コンピューターでFoneTransforiOSを試してみてください。
OutlookからGmailに連絡先をエクスポートするにはどうすればよいですか?
まず、連絡先をOutlookからGmailにコピーする場合は、 iOS用FoneTrans Outlookから連絡先をエクスポートします。 iPhoneをコンピュータに接続し、 連絡先情報。 トップメニューのXNUMX番目のアイコンをクリックし、 Outlookから。 その後、4番目のアイコンをクリックしてOutlookの連絡先をGmailにエクスポートします。
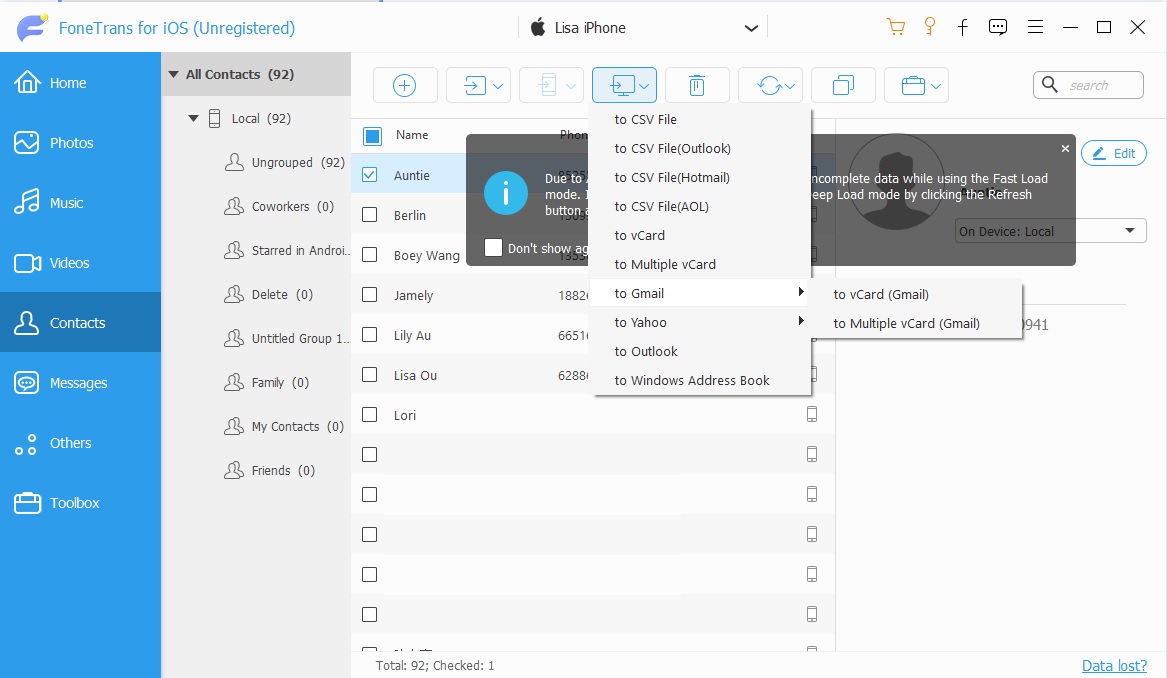
ExcelからiPhoneに連絡先をインポートする方法は?
連絡先をExcelからiPhoneにインポートする場合は、FoneTransforiOSを試すことができます。 Excelファイルを開いてクリックするだけです File > 名前を付けて保存 CSV形式で保存します。 次に実行します iOS用FoneTrans コンピュータでは、USBケーブルを介してiPhoneを接続します。 その後、 連絡先情報 > import アイコン> CSVファイルから.
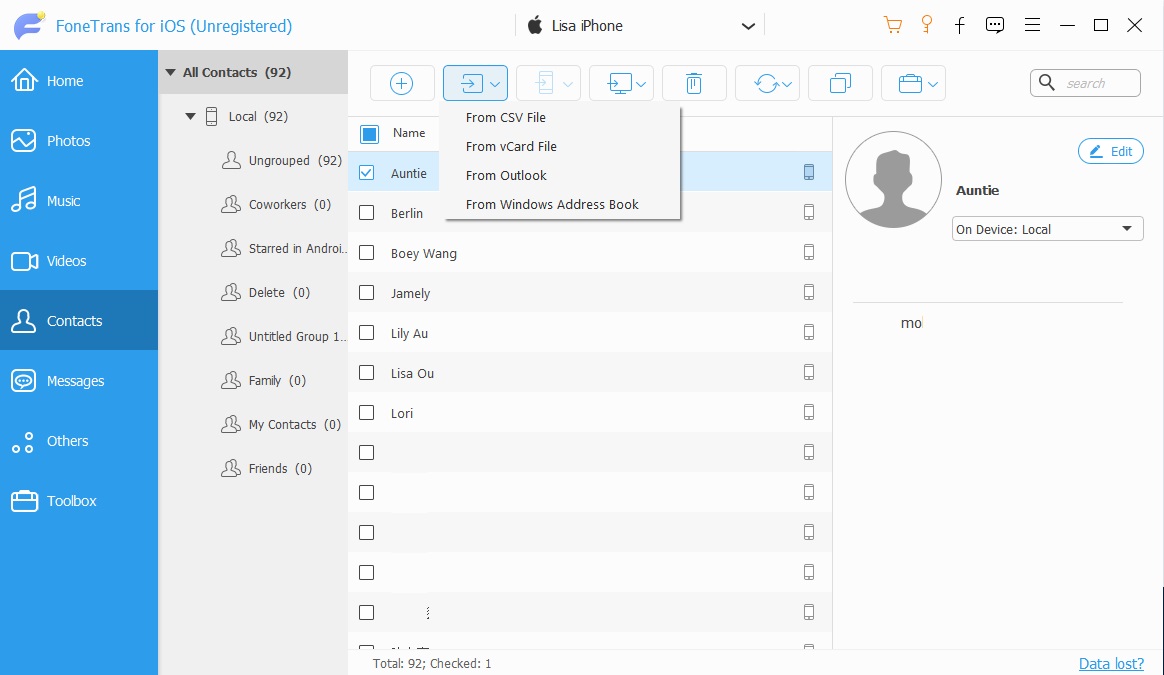
Outlook の連絡先を iPhone に転送する方法をお見せしたいのはこれだけです。 それらはすべて証明されており、クリックするだけで好きな方法を選択できます。 ここ、 iOS用FoneTrans ご覧のとおり、iOSデバイスとコンピューター間でデータを簡単に転送できることを強くお勧めします。 また、クリックするだけで、Outlook、Gmail、デバイス、およびコンピューター間の連絡先を管理できます。 今すぐダウンロードしてお試しください!
iOS用のFoneTransを使えば、iPhoneからコンピュータへデータを自由に転送できます。 iPhoneのテキストメッセージをコンピュータに転送できるだけでなく、写真、ビデオ、連絡先も簡単にPCに移動できます。
- 写真、ビデオ、連絡先、WhatsApp、その他のデータを簡単に転送します。
- 転送する前にデータをプレビューします。
- iPhone、iPad、iPod touchが利用可能です。
