トップの修復方法を使用してガイド付きアクセスでスタックした iPad を修正する
 投稿者 リサ・オウ / 01年2024月09日00:XNUMX
投稿者 リサ・オウ / 01年2024月09日00:XNUMX こんにちは!私の iPad はアクセスガイドで止まっており、終了方法がわかりません。私は自分が行っている活動に集中できるようにこの機能を使用しました。しかし、それは良いことよりも悪いことをしたように見えました。知らずにデバイスのボタンを押すと、かえって被害が拡大する可能性があるため、押したくないのです。これを修正する方法について提案がある人はいますか?ありがとう。
アクセスガイドは、ユーザーが現在使用している特定のアプリに集中できるようにする Apple デバイスの実用的な機能です。この機能をオンにすると、iPad で選択したアプリが制限され、どの機能を使用できるかを設定できるためです。ガイド付きアクセスは通常、他のデバイス アプリに気を取られることなくタスクに没頭したい場合に使用されます。
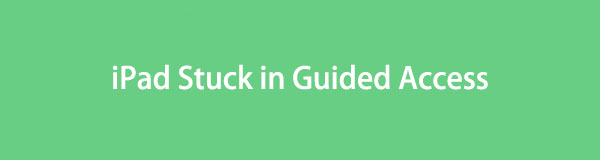
一方、この機能は、誰かがあなたのデバイスを借りて、必要なアプリのみにアクセスできるようにする場合にも役立ちます。ただし、一部のユーザーは、iPad の画面がガイド付きアクセスのままになってしまっていると不満を抱いています。あなたがその中にいるなら、この記事を読んで幸運だと思ってください。これに含まれる次の部分は、この状況を乗り越えるのに役立ちます。

ガイド一覧
FoneLabはiPhone / iPad / iPodをDFUモード、リカバリーモード、Appleロゴ、ヘッドフォンモードなどからデータを失わずに通常の状態に修正することを可能にします。
- 無効化されたiOSシステムの問題を修正します。
- データを損失することなく、無効なiOSデバイスからデータを抽出します。
- 安全で使いやすいです。
パート 1. iPad でガイド付きアクセスを適切に使用および終了する方法
アクセスガイドが機能しなくなった iPad の修正に入る前に、まず機能の適切なナビゲーションを学習することをお勧めします。おそらく、意図せずに間違ったボタンや選択を押して、デバイスにそのような問題が発生した可能性があります。この場合、アクセスガイドを適切に終了するための正しい手順を把握する必要があります。同時に、この機能を使用するための正しい指示も含まれます。こうすることで、間違っていた可能性のある実行した手順がわかり、次回同じ手順を実行することを避けることができます。
iPad でアクセスガイド機能を適切に使用および終了するには、以下の安全なガイドラインに従ってください。
ステップ 1[設定] を入力し、次の場所に移動します。 ユーザー補助 セクション。次に、下にスクロールすると、 Guided Access タブが表示されるのでタップし、次の画面でスライダーを有効にします。オンにしたら、使用するアプリを開き、ボタンを 3 回押します。 トップ
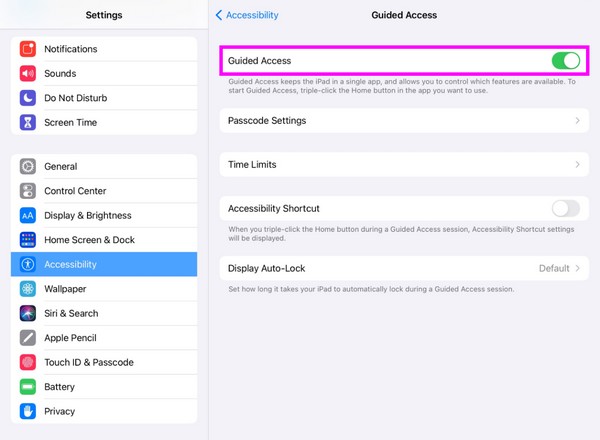
ステップ 2 アクセシビリティのショートカット ポップアップが表示されます。したがって、 をタップします Guided Access セットアップします。タップ オプション 左下にあるをクリックして、好みの機能を選択します。たとえば、あなたが選択したのは、 制限時間。それに応じてタイマーを設定し、選択します 開始 パスコードを設定します。
ステップ 3この場合、タイマーが切れると、アクセスガイドは自動的に終了します。ただし、手動で終了する場合は、ボタンを 3 回押します。 トップ ボタンをクリックし、設定したパスコードを入力します。
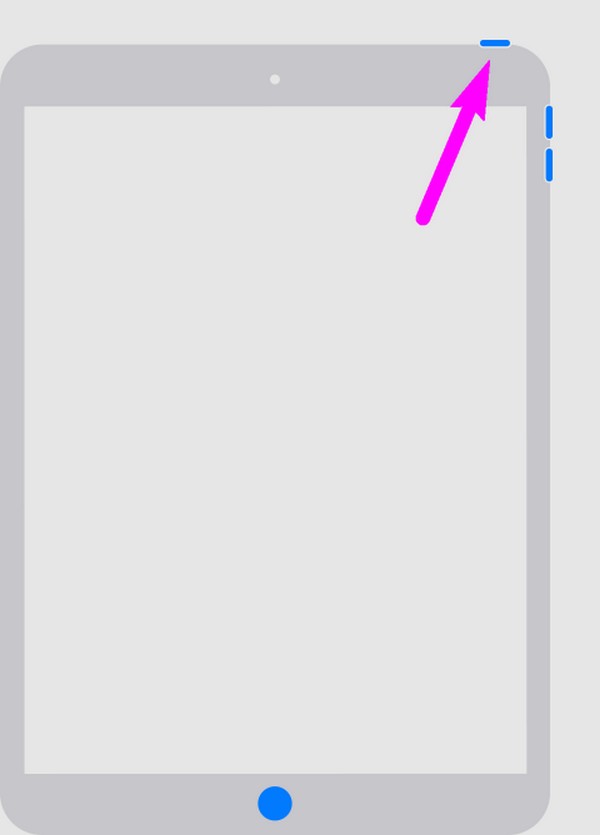
お気づきかと思いますが、アクセスガイド機能の使用は非常に便利で、そのナビゲーションは手間がかかりません。ただし、これらの正しい手順を見つける前に間違った操作を行った場合は、以下の修正を参照して問題をすぐに解決してください。
FoneLabはiPhone / iPad / iPodをDFUモード、リカバリーモード、Appleロゴ、ヘッドフォンモードなどからデータを失わずに通常の状態に修正することを可能にします。
- 無効化されたiOSシステムの問題を修正します。
- データを損失することなく、無効なiOSデバイスからデータを抽出します。
- 安全で使いやすいです。
パート 2. 再起動によってガイド付きアクセスになった iPad を修正する方法
iPad がアクセスガイド画面でスタックする場合の主な解決策は、特に軽微な問題が原因の場合は再起動です。たとえば、不具合、バグ、その他の基本的な問題が原因で iPad が動かなくなった場合などです。再起動すると、インストールや複雑な手順を行わずに、アクセスガイドの問題を簡単に解決できます。それとは別に、これは多くのデバイスの複雑さに対する一般的な解決策であるため、この問題のような他の小さな問題を排除するために実行することもできます。このテクニックは通常、iPad のモデルや iPhone などに関係なく機能します。
以下の痛みのない手順を心に留めて実行してください iPadの再起動 iPad がアクセスガイドのままになっている場合:
ホームボタンのないiPad: ボリュームを上げます キーを 1 回押してから、 ダウン量 鍵。 その後、 を長押しします。 トップ キーを押して、iPad 画面が再起動したら放します。
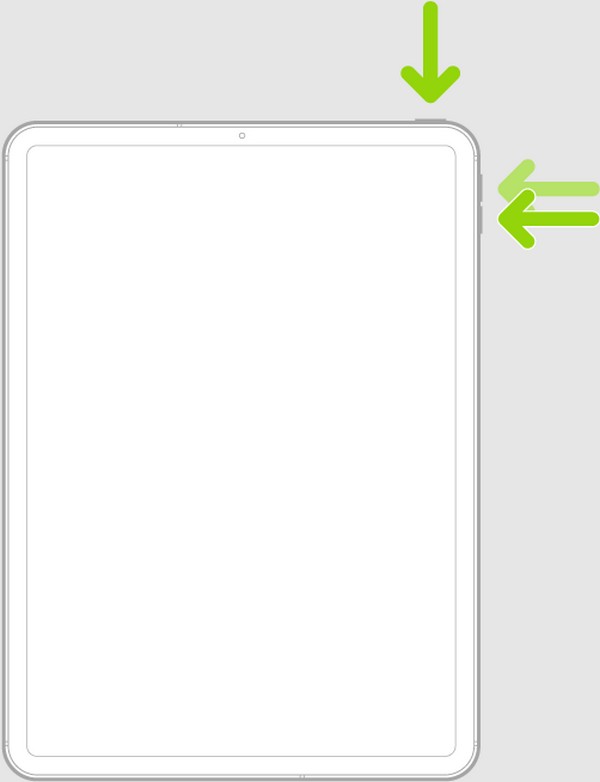
ホームボタンを備えた iPad: iPad を長押しします。 トップ & ホーム キーを同時に押します。次に、画面に Apple ロゴが表示されたらボタンを放します。
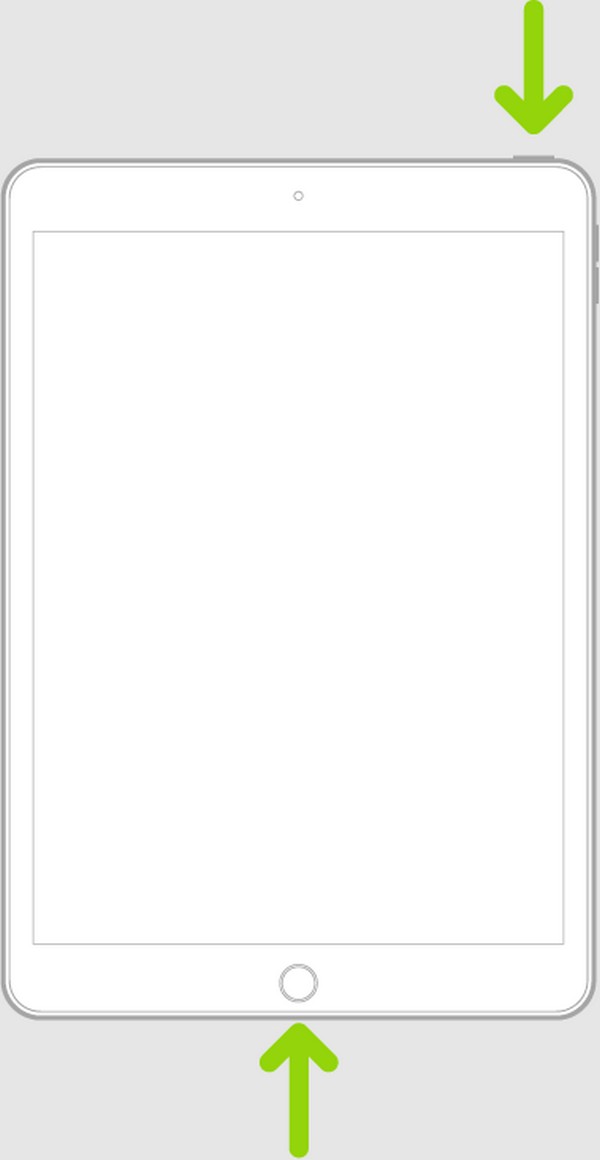
この方法で iPad の問題を解決できない場合は、以下で紹介する専門ツールが必要になる可能性があります。前述したように、再起動は単純な問題のみを修復する手法です。したがって、より複雑な問題が iPad でのアクセスガイドの問題の原因となっている場合、それは適切な解決策ではない可能性があります。代わりに、以下で紹介するプログラムをチェックしてください。
パート3. FoneLab iOSシステムリカバリを使用してガイド付きアクセスでスタックしたiPadを修正する方法
端末修理プログラムに関しては、 FoneLab iOSシステムの回復 は、コンピュータにインストールするツールとして最も人気のあるツールの 1 つです。これは成功率が高いことで知られている修復技術であるため、多くの iPad やその他の iOS デバイス ユーザーが信頼しています。デスクトップ上でこのツールを操作すると、システムの問題に関係なく、アクセスガイド画面から動かなくなった iPad が修復されます。標準修復モードと詳細修復モードも提供しており、コンテンツと設定を消去するか、iPad 上で安全に保存するかを決定できます。
FoneLabはiPhone / iPad / iPodをDFUモード、リカバリーモード、Appleロゴ、ヘッドフォンモードなどからデータを失わずに通常の状態に修正することを可能にします。
- 無効化されたiOSシステムの問題を修正します。
- データを損失することなく、無効なiOSデバイスからデータを抽出します。
- 安全で使いやすいです。
FoneLab iOS システムリカバリは、ほぼすべての iOS デバイスをサポートしており、macOS または Windows コンピュータを使用している場合でもインストールできます。さらに、iPad のアクセスガイドの問題を解決するだけではありません。これは、次のような他のシステムの問題にも機能します。 タッチスクリーンが機能しない、サービスが提供されておらず、アクティベーションを待っている iPhone、 電源が入らない, アップデートの確認が進まない、 もっと。したがって、さまざまな問題に直面したときに非常に有利になります。
iPad でガイド付きアクセスがスタックする問題を解決するには、以下の管理可能な手順を理解してください。 FoneLab iOSシステムの回復:
ステップ 1プログラムの公式サイトにアクセスしてクリックしてください 無料ダウンロード そしてFoneLabを入手してください iOSシステム復旧 インストーラ。次に、それを開いてインストールを操作し、重要なコンポーネントをダウンロードします。すぐに終了するので、その後デスクトップでツールを起動します。
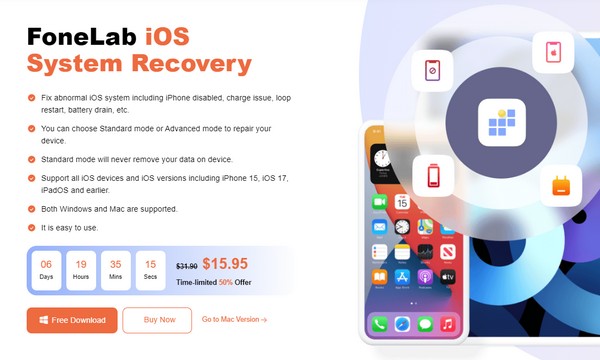
ステップ 2プログラムの右上のインターフェイスには、 iOSシステム復旧 特徴。クリックして続行し、 開始 ボタンをすぐに押します。このようにして、修理の種類が表示されます。選ぶ 高機能 or スタンダード そこからモードに移動しますが、その説明を必ず理解してください。次に、選択します 確認します.
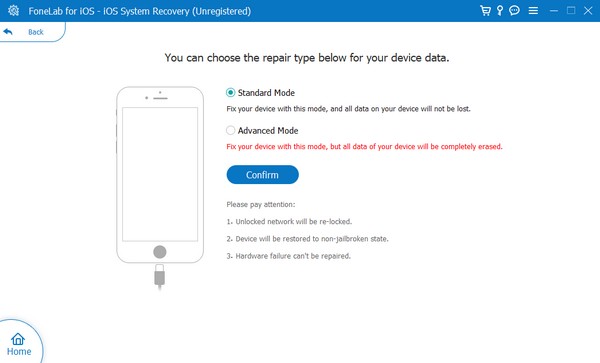
ステップ 3USB ケーブルを用意し、その端を iPad とコンピュータに接続します。プログラムはデバイスを検出しますので、 リカバリモードにする 次のインターフェイスの画面上のガイドラインに従ってください。ファームウェア パッケージがダウンロードされたら、それを使用して iPad のアクセスガイドの問題を修正します。
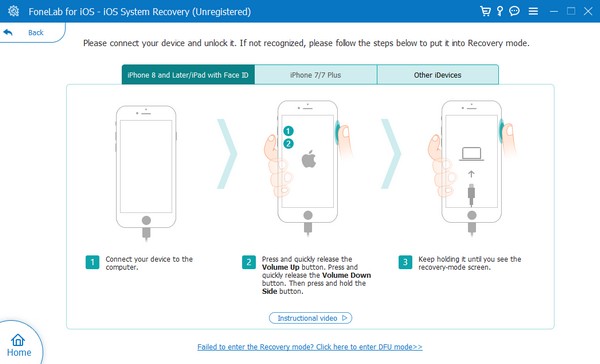
パート 4. ガイド付きアクセスでスタックした iPad を修正する方法に関するよくある質問
バッテリーが切れるとアクセスガイドは終了しますか?
はい、そうです。したがって、重要なタスクでアクセスガイド機能を使用している場合は、iPad のバッテリーを充電しておく必要があります。
ガイド付きアクセス機能がフリーズして再起動できない場合、どのようにしてガイド付きアクセス機能を終了しますか?
のようなツールを使用する FoneLab iOSシステムの回復。コンピュータ上で操作されるため、iPad の画面がフリーズしても問題ありません。修正するプログラムにリンクするだけで済みます。
これらは、iPad でそのような問題が発生した場合の主要な修復戦略です。デバイスで他の単純または複雑な問題が発生した場合は、次のページにアクセスしてください。 FoneLab iOSシステムの回復 サイト。
FoneLabはiPhone / iPad / iPodをDFUモード、リカバリーモード、Appleロゴ、ヘッドフォンモードなどからデータを失わずに通常の状態に修正することを可能にします。
- 無効化されたiOSシステムの問題を修正します。
- データを損失することなく、無効なiOSデバイスからデータを抽出します。
- 安全で使いやすいです。
