iPhone がスタックする場合の効率的な修正方法 アップデートの確認
 更新者 リサ・オウ / 17年2023月09日15:XNUMX
更新者 リサ・オウ / 17年2023月09日15:XNUMXこんにちは! やってみました iPhoneをアップデートする 最新の iOS バージョンにアップデートしてバグを修正し、デバイスのセキュリティを強化します。 しかし、プロセスが開始されてから数時間経過しましたが、私の iPhone はまだ「アップデートを検証中」画面のままです。 最初は時間がかかるだろうと思っていましたが、今では問題があると思います。 iPhone 13 がアップデートの検証中にスタックしてしまうのを解決するにはどうすればよいですか?
iPhoneでiOSをアップデートすると、突然さまざまな問題が発生することがあります。 その中には、アップデートの検証画面でスタックするデバイスも含まれます。 iPhone でこの問題が発生しても、心配する必要はありません。 多くのユーザーもこの問題に少なくとも一度は直面したことがあるので、それを修正する実証済みの方法と朗報があります。 この記事には、アップデートの検証画面でスタックした iPhone に対する専門的な修正方法がすでにまとめられているため、それらを見つけるために Web を探索して時間を無駄にする必要はありません。 最も安全な方法も含めて確認してください。
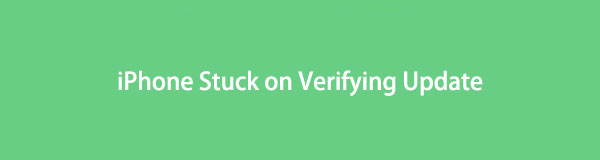

ガイド一覧
パート 1. iPhone の iOS を正しくアップデートする方法
主な問題に進む前に、まず iPhone オペレーティング システムを更新するための正しいプロセスについて説明します。 アップデート中に間違ったプロセスを実行したため、デバイスがアップデートの検証画面でスタックした可能性があります。 したがって、問題を解決した後に iOS を更新するための適切な手順を知ってください。
iPhone で最新の iOS を適切にアップデートするには、以下の管理可能な手順に従ってください。
ステップ 1まず、iPhone に十分なバッテリーがあり、安定したインターネットに接続されていることを確認してください。 次に進みます 設定 とヒット オプションリストからタブをクリックします。
ステップ 2 ソフトウェアの更新 次の画面で、利用可能なソフトウェア アップデートが表示されたら、 ダウンロードとインストール タブをクリックし、パスコードを使用して iOS をインストールおよび更新します。
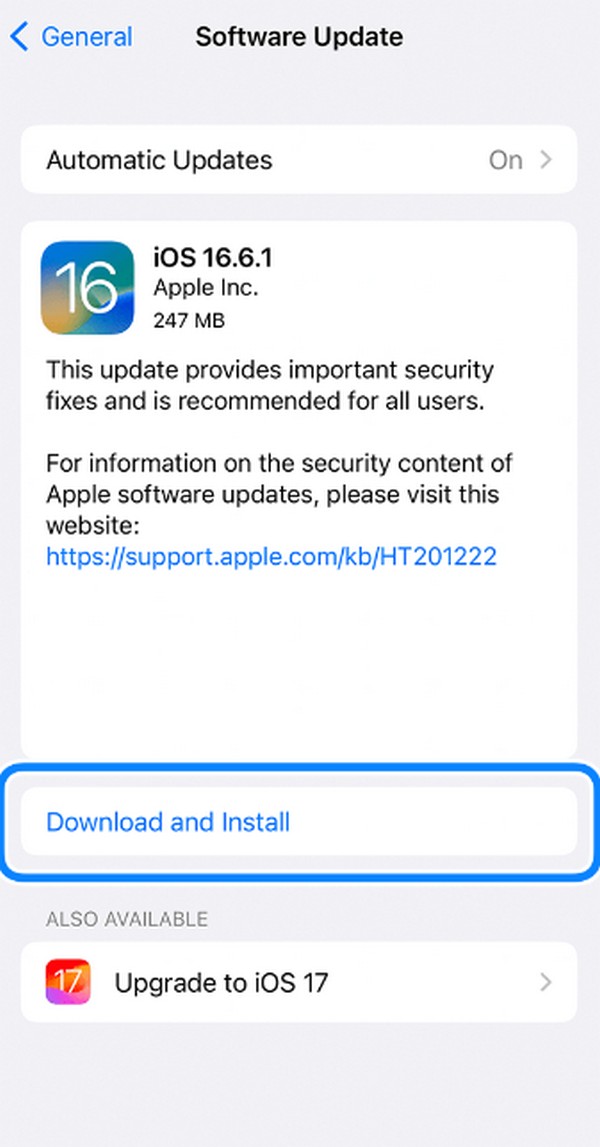
FoneLabはiPhone / iPad / iPodをDFUモード、リカバリーモード、Appleロゴ、ヘッドフォンモードなどからデータを失わずに通常の状態に修正することを可能にします。
- 無効化されたiOSシステムの問題を修正します。
- データを損失することなく、無効なiOSデバイスからデータを抽出します。
- 安全で使いやすいです。
パート2。アップデートの確認中にiPhoneがスタックする問題を修正する方法
さまざまなプラットフォームを使用した結果、アップデートの確認画面でスタックした iPhone を修正するための最も効率的で安全な修復テクニックを以下にまとめました。 知っておくべきことはすべて各方法にすでに記載されているため、必要なオプションを選択し、指示を正しく実行して修復プロセスを成功させるだけです。
オプション 1. iPhone を再起動する
デバイスに問題が発生した場合、実行する最も簡単な手法は再起動です。 これは、iPhone などのほぼすべてのデバイスで使用できる一般的なソリューションです。 多くの場合、スタックした更新を含む、デバイス上のすべてのアクティブなプロセスを更新するために行われます。
以下の簡単な手順を参考にして、iOS のアップデートを確認できない iPhone を修正してください。 iPhoneの再起動:
ホームボタンのない iPhone: 親指を押し下げます。 上巻 キー、次に 音量を下げる 続いてキーを押します。 次に、iPhone が再起動するまでサイドキーを押し続けます。
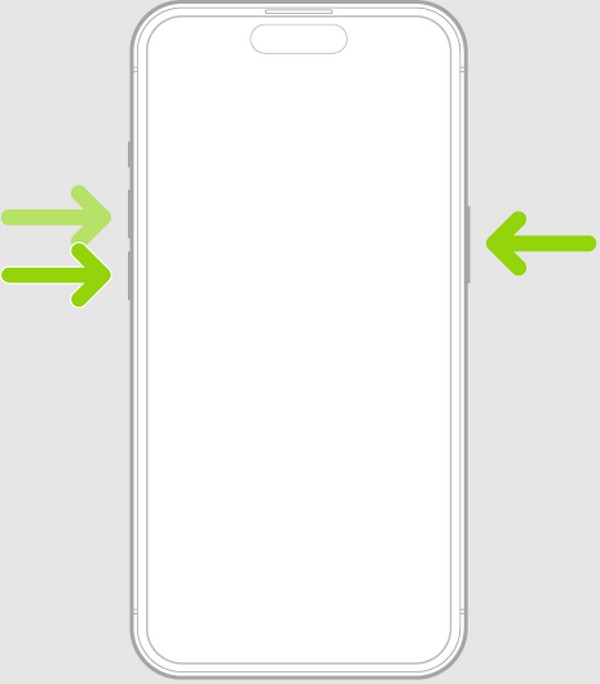
ホームボタンのある iPhone: 両方を押し続けます。 出力 & ホーム キーを一度に押し、iPhone が再起動して Apple ロゴが画面に表示されたらキーを放します。
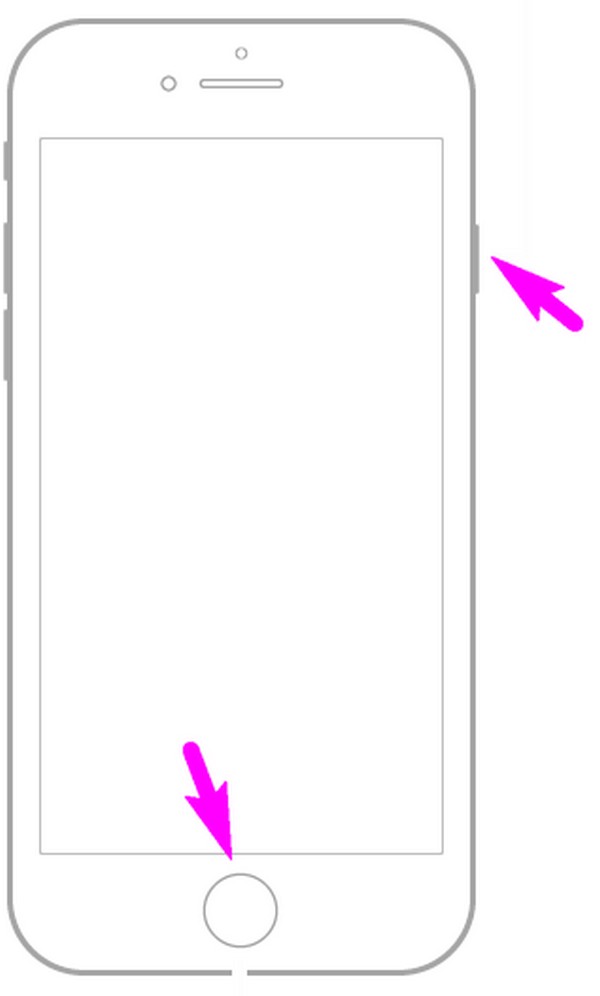
次に、パート 1 の手順に従って続行します。 iPhone をアップデートする.
FoneLabはiPhone / iPad / iPodをDFUモード、リカバリーモード、Appleロゴ、ヘッドフォンモードなどからデータを失わずに通常の状態に修正することを可能にします。
- 無効化されたiOSシステムの問題を修正します。
- データを損失することなく、無効なiOSデバイスからデータを抽出します。
- 安全で使いやすいです。
オプション 2. iTunes/Finder を使用して iPhone を更新する
単純に再起動しても問題が解決しない場合は、コンピュータに応じて iTunes または Finder を使用して iPhone を更新する必要がある場合があります。 iPhone に根本的な問題がある可能性があるため、アップデートできません。 したがって、代わりに iTunes または Finder を使用してソフトウェアを更新してください。 おそらく、iPhone が適切にアップデートされると、安定した状態に戻るでしょう。 ただし、今回は、さらなる複雑化を避けるために、正しい方法を実行するようにしてください。
iTunes または Finder でアップデートして iPhone 検証アップデートを修正するには、以下の安全な手順に留意してください。
ステップ 1USB ケーブルを使用して、iTunes または Finder を使用して iPhone をコンピュータにリンクします。 その後、音量を上げるボタンを押してからデバイスをリカバリ モードで起動します。 Down キーを押し、リカバリモード画面が表示されるまで電源キーを押し続けます。
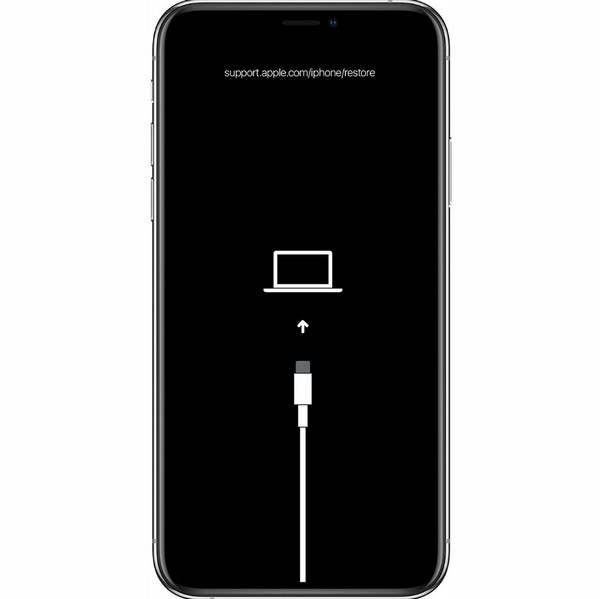
ステップ 2リカバリモードに入ったら、iTunes または Finder を開くと、ダイアログ ボックスが自動的に表示されます。 更新と復元 オプション。 選択 アップデイト、iPhone で最新のソフトウェア アップデートを入手するかどうかを確認するメッセージが表示されたら、選択を確認します。
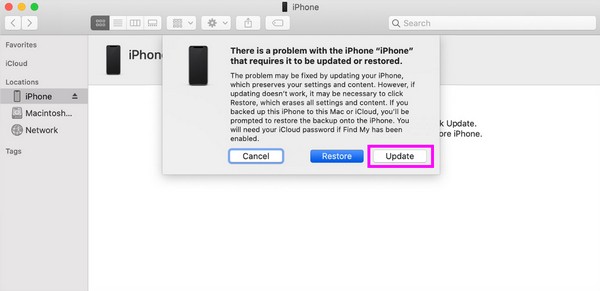
オプション3 FoneLab iOSシステムの回復を使用する
アップデートの検証画面で止まっている iPhone のもう XNUMX つの修復オプションは、 FoneLab iOSシステムの回復 プログラム。 これは、iPhone がアップデート検証画面で固まる、黒い読み込み画面になる、アップデートできない、アクティベーションを待機するなど、iOS 上のいくつかの異常を見事に修正する需要の高いツールです。 さらに、このプログラムを使用すると、更新または iPhone iOSをダウングレードする これは iOS ユーザーにとって便利な機能です。 Mac と Windows の両方にインストールできます。 したがって、互換性に関して問題が発生することはありません。
FoneLabはiPhone / iPad / iPodをDFUモード、リカバリーモード、Appleロゴ、ヘッドフォンモードなどからデータを失わずに通常の状態に修正することを可能にします。
- 無効化されたiOSシステムの問題を修正します。
- データを損失することなく、無効なiOSデバイスからデータを抽出します。
- 安全で使いやすいです。
を使用してアップデートの確認中にスタックした iPhone を修復するためのパターンとして、以下の簡単な操作を使用してください。 FoneLab iOSシステムの回復:
ステップ 1プログラム ファイルを使用して FoneLab iOS System Recovery をインストールします。 公式ページにアクセスしてボタンを押すとダウンロードできます。 無料ダウンロード。 保存したら、コンピューターでツールを起動する前に、プログラムに重要なコンポーネントをダウンロードさせます。
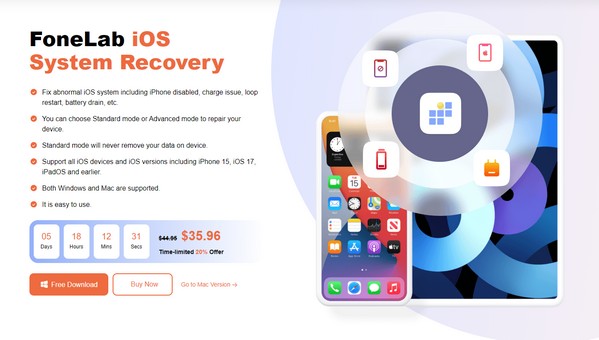
ステップ 2現在地に最も近い iOSシステム復旧 初期インターフェースの右上にあるボックスをクリックして、 開始。 次のインターフェイスで、修復モードを読み、好みに応じて選択します。 また、続行するには、iPhone がライトニング ケーブルでコンピュータに接続されていることを確認してください。
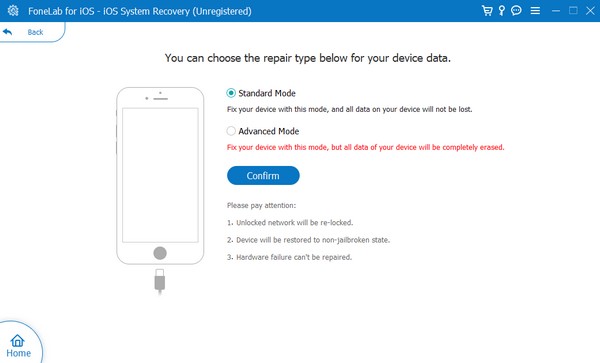
ステップ 3最後に、次のインターフェイスのタブから iPhone のバージョンを選択し、画面に表示される指示に従ってください。 このようにして、デバイスのアップデートの問題を修正するためにファームウェア パッケージがダウンロードされます。
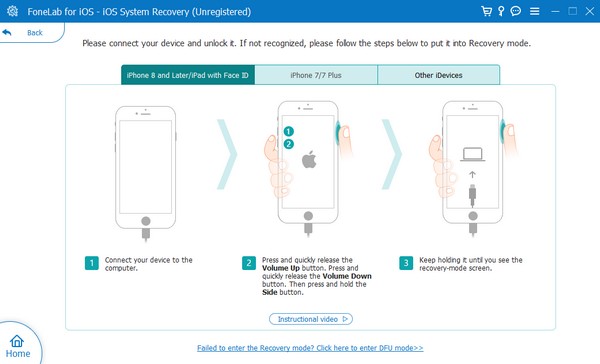
オプション4.iPhoneをリセットする
上記のすべての方法を試しても問題が解決しない場合は、iPhone をリセットする必要があるかもしれません。 リセットを実行するとデバイスがデフォルトに戻り、プロセスが成功すると新しいデバイスのように見えます。 ただし、この手順の大きな欠点は、iPhone のコンテンツがすべて消去されてしまうことです。 したがって、この手法を実行する前に、重要なファイルをバックアップすることを強くお勧めします。 しかし、試したことがない場合は、 FoneLab iOSシステムの回復 上記の場合、ファイルの損失を防ぐために、まず試してみることを検討してください。
FoneLabはiPhone / iPad / iPodをDFUモード、リカバリーモード、Appleロゴ、ヘッドフォンモードなどからデータを失わずに通常の状態に修正することを可能にします。
- 無効化されたiOSシステムの問題を修正します。
- データを損失することなく、無効なiOSデバイスからデータを抽出します。
- 安全で使いやすいです。
以下の簡単な手順に従って、アップデートを確認中に動かなくなった iPhone を修正してください。 iPhoneをリセットする:
ステップ 1iPhoneに移動します 設定 タップするアプリ とアクセス iPhoneを転送またはリセットする 次の画面の最下部のセクションにあるオプション。
ステップ 2リセットオプションが表示されたら、 をタップします すべてのコンテンツと設定を消去。 その後、リセットの確認を続行し、リセットに必要なプロンプトに従います。
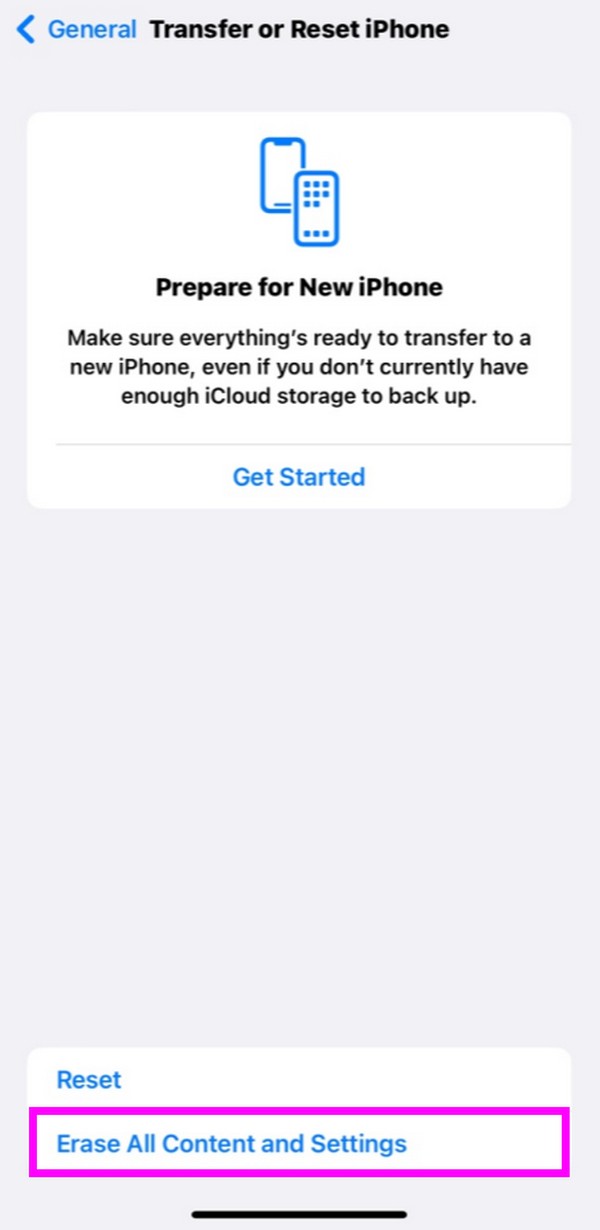
その後、iPhone のアップデートを再度試みることができます。
FoneLabはiPhone / iPad / iPodをDFUモード、リカバリーモード、Appleロゴ、ヘッドフォンモードなどからデータを失わずに通常の状態に修正することを可能にします。
- 無効化されたiOSシステムの問題を修正します。
- データを損失することなく、無効なiOSデバイスからデータを抽出します。
- 安全で使いやすいです。
パート 3. iPhone がアップデートの検証中にスタックすることに関する FAQ
1. アップデートを確認できませんと表示された場合、iPhone を修復するにはどうすればよいですか?
iPhone がアップデートの確認画面で止まっても、「確認できない」というメッセージが表示されても、この記事に記載されている方法が役に立つので、デバイスを修復するために確認してください。
2. iOS 16 の検証とアップデートにはどのくらい時間がかかりますか?
アップデートの確認には通常、数分しかかかりません。 ただし、あなたの場合はもっと時間がかかります。iPhone に問題が発生している可能性があります。 解決策を見つけるには、この記事を読んでください。
最後までお付き合いいただきありがとうございました。 上記で収集されたすべての情報は慎重に調査され、テストされました。 したがって、プロセスを信頼することを躊躇しないでください。
FoneLabはiPhone / iPad / iPodをDFUモード、リカバリーモード、Appleロゴ、ヘッドフォンモードなどからデータを失わずに通常の状態に修正することを可能にします。
- 無効化されたiOSシステムの問題を修正します。
- データを損失することなく、無効なiOSデバイスからデータを抽出します。
- 安全で使いやすいです。

