2つの簡単な方法でiPhoneからMacBookにスクリーンミラーリングする方法
 更新者 リサ・オウ / 06年2023月09日15:XNUMX
更新者 リサ・オウ / 06年2023月09日15:XNUMX多くのプロのビデオ ゲーム プレーヤーは、iPhone でプレイしながら大画面を使用してオンライン ストリーミングを行っています。 プレイ中に遅延なくどのようにしてそれができるのか疑問に思うかもしれません。 彼らが行っている手法の XNUMX つは、画面ミラーリングです。 あなたはオンラインでストリーミングして人気者になりたいと考えているプロプレイヤーを目指していますか?

iPhone から MacBook にスクリーンミラーリングする時が来ました。 iPhone を MacBook にミラーリングするための 2 つの主要かつ効果的な方法を含むこの投稿を読んで、旅を始めてください。 プロセスを安心して行うには、基準を満たす最も適切な方法を使用するだけで済みます。 以下にお進みください。

FoneLab Phone Mirror を使用すると、iPhone または Android をコンピュータに効率的にミラーリングできます。
- iPhone または Android の画面を PC にミラーリングできます。
- Wi-Fi、QR コード、PIN コード、または USB ケーブル接続を通じてデバイスを接続します。
- スクリーンショットを撮り、画面のアクティビティを簡単に記録します。

ガイド一覧
パート 1. AirPlay を使用して iPhone を MacBook にスクリーンミラーリングする方法
iPhone を MacBook にスクリーンミラーリングするときは、まず AirPlay を考慮する必要があります。 これは、iPhone を MacBook にキャストするのに役立つ Apple デバイスの組み込み機能です。 AirPlay の良い点は、この機能が Mac や iPhone のバッテリーをあまり消費しないことです。 ビデオ ゲームをプレイしている場合、お気に入りのゲームのプレイ時間を減らさないため、非常に有益です。
AirPlay がどれほど有益であるかに関係なく、遭遇する可能性のある欠点もあります。 そのXNUMXつは、iPhoneを別のiPhoneにミラーリングする機能を使用できないことです。
AirPlay を使用して iPhone から MacBook にキャストする方法については、以下のチュートリアルをご利用ください。
ステップ 1iPhone を開いて、コントロール センター ボタンを下にスワイプしてください。 電話機の右上隅に配置されます。 その後、メイン インターフェイスに組み込み機能とアクティブなタイルが表示されます。 携帯電話の右上隅にある AirPlay アイコンをタップしてください。 後で、 スクリーンミラー アイコンを選択してタップします。
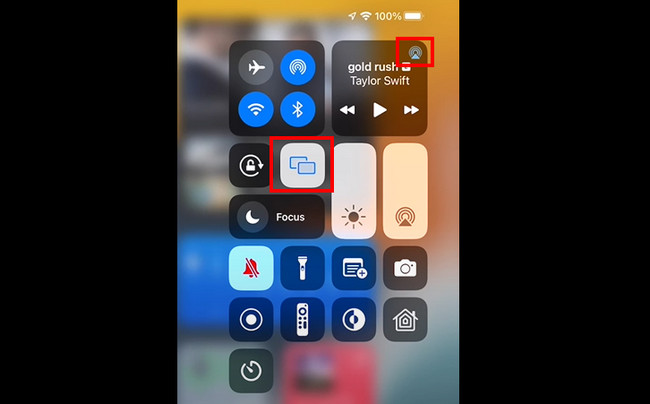
ステップ 2電話機のメイン インターフェイスに接続インターフェイスが表示されます。 また、iPhone に接続できる近くのデバイスも検索します。 後で、Mac の名前を検索する必要があります。 後で、MacBook に iPhone の画面が表示されます。 ミラーリングプロセスを終了したい場合は、 ミラーリングを停止 ボタンをクリックします。
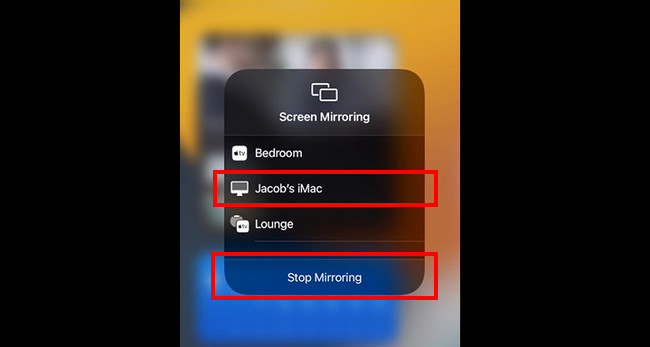

FoneLab Phone Mirror を使用すると、iPhone または Android をコンピュータに効率的にミラーリングできます。
- iPhone または Android の画面を PC にミラーリングできます。
- Wi-Fi、QR コード、PIN コード、または USB ケーブル接続を通じてデバイスを接続します。
- スクリーンショットを撮り、画面のアクティビティを簡単に記録します。
パート 2. QuickTime Player を使用して iPhone を MacBook にスクリーンミラーリングする方法
iPhone を MacBook にキャストするために使用できるもう XNUMX つの組み込みツールは、QuickTime Player です。 ただし、USB ケーブルを介して iPhone を MacBook に接続する必要があります。 AirPlay とは異なり、iPhone をワイヤレスで QuickTime Player にミラーリングする方法はありません。 下にスクロールして、内蔵メディア プレーヤーが iPhone を MacBook にミラーリングする方法を確認してください。
ステップ 1Mac で、 ランチパッド ドック上のアイコン。 後で、検索バーをクリックして「QuickTime Player」と入力してください。 唯一の結果をクリックしてツールを起動してください。
注: Spotlight を使用して QuickTime Player を起動することもできます。 これを実行するには、 を検索 メインインターフェイスの上部にあるアイコン。 その後、「QuickTime Player」と入力します。
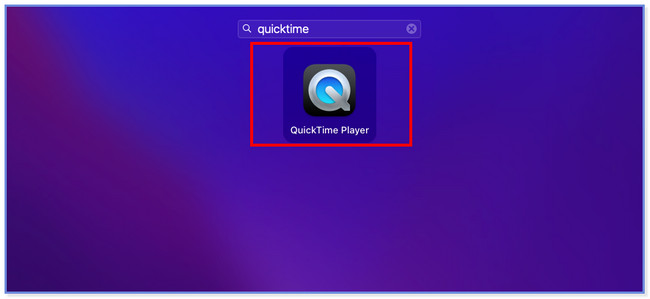
ステップ 2Mac の左上隅に QuickTime Player があることに気づくでしょう。 をクリックしてください File ボタンをクリックします。 その後、選択してください 新しいムービー撮影 ドロップダウン オプションのボタンをクリックします。 新しい画面ウィンドウが画面にポップアップ表示されます。
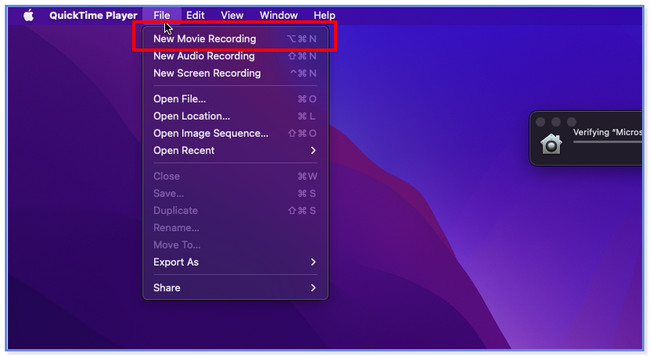
ステップ 3クリックしてください 矢印 内蔵ツールの下部にあるボタン。 新しい画面オプションのセットが画面に表示されます。 iPhone 名を選択してください。 あなたはついにそうするだろう iPhone の画面を Mac 画面で見る.
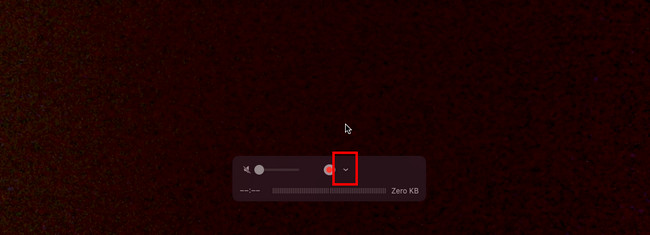
パート 3. ボーナスヒント - FoneLab 電話ミラー
iPhone を PC にミラーリングしたい場合のボーナスヒントは次のとおりです。 FoneLab電話ミラー は、使用できる最も効果的なツールの XNUMX つです。 iPhone をワイヤレスで PC にキャストすることも、互換性のある USB ケーブルを使用することもできます。 さらに、このソフトウェアを使用すると、 スクリーンショットを撮る & 画面上の録画 ミラーリング中。 また、画面上での表示方法に基づいて画面をカスタマイズすることもできます。 半画面または全画面で表示できます。

FoneLab Phone Mirror を使用すると、iPhone または Android をコンピュータに効率的にミラーリングできます。
- iPhone または Android の画面を PC にミラーリングできます。
- Wi-Fi、QR コード、PIN コード、または USB ケーブル接続を通じてデバイスを接続します。
- スクリーンショットを撮り、画面のアクティビティを簡単に記録します。
さらに、このツールはミラーリング中に画面に遅延を引き起こしません。 モバイルゲームをプレイする場合、スムーズにプレイできるため、大きなメリットがあります。 その方法については、以下の手順を参照してください FoneLab電話ミラー 機能します。
ステップ 1クリック 無料ダウンロード メインインターフェイスのFoneLab Phone Mirrorのボタンを押して、コンピュータにツールをダウンロードします。 その後、ダウンロードしたファイルをクリックして設定を行います。 クリック インストールを開始する その後ボタンを押すと、コンピュータが自動的に起動します。
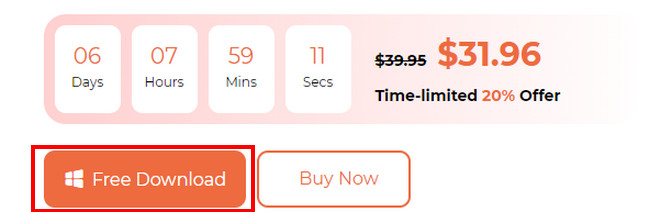
ステップ 2「デバイスの種類を選択してください」ウィンドウが画面に表示されます。 を選択してください iOSミラー ボタンを選択してください。 後で、ソフトウェアによって接続インターフェイスが表示されます。 最初に説明書を読み、ボタンについてよく理解してください。
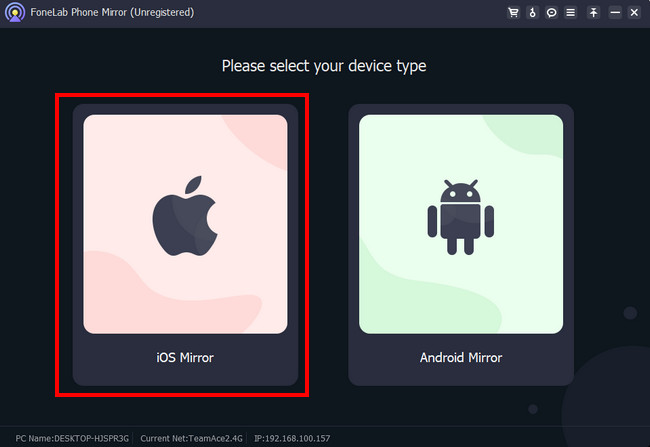
ステップ 3ご希望の接続モードを選択してください。 Wi-Fi接続またはUSB接続を選択できます。 ミラーリングに互換性のある USB ケーブルを使用する場合は、[USB 接続] セクションを選択します。 ただし、iPhone をワイヤレスで PC にミラーリングする場合は、[Wi-Fi 接続] セクションを選択してください。
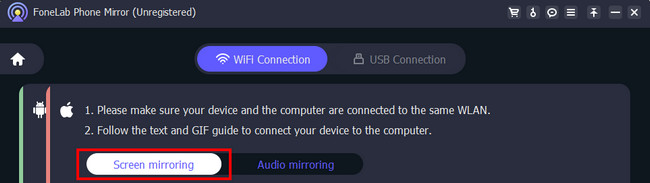
ステップ 4iPhoneの上部にあるコントロールセンターを下にスワイプしてください。 その後、 鏡 アイコンをクリックすると、電話機は利用可能なデバイスを検索します。 を選択してください FoneLab電話ミラー。 後で、PC 上に iPhone の画面がすぐに表示されます。
注: アクセス方法がわからない場合は、ソフトウェアで GIF を表示してください。 コントロールセンター あなたのiPhoneから。
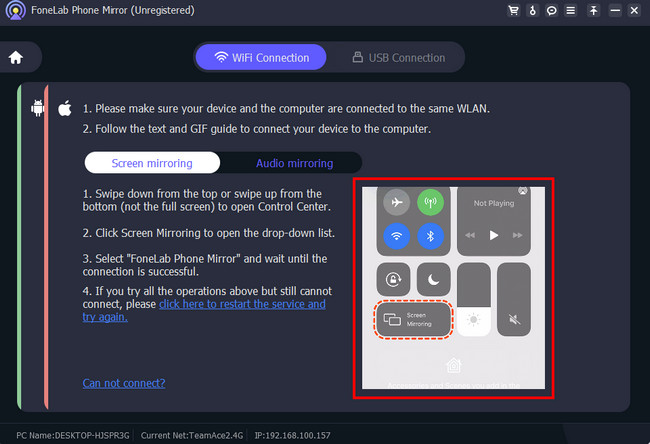
パート 4. iPhone を MacBook にスクリーンミラーリングする方法に関するよくある質問
1. iPhone を MacBook にミラーリングできないのはなぜですか?
AirPlay を使用している場合は、接続する他のデバイスがその機能をサポートしていることを確認してください。 また、 Bluetooth iPhone の電源が入っているかどうかを確認します。 Bluetooth が画面ミラーリング手順に干渉し、妨げられる可能性があるため、オフにしてください。 さらに、デバイスの iOS または macOS バージョンを更新する必要があります。 バージョンが古いと、画面ミラーリングが失敗する可能性があります。 問題が解決しない場合は、両方のデバイスを再起動してください。
2. AirPlay を MacBook メニューに追加するにはどうすればよいですか?
MacBook のメニュー バーに画面ミラーリング アイコンが表示されない場合は、ドラッグしてその場所に追加できます。 これを実行するには、 コントロールセンターのようなもの MacBookの右上隅にあるボタン。 その後、 スクリーンミラーリング すべてのアクティブなタイルの中のアイコン。 その後、アイコンを長押ししてメニューバーにドラッグします。 後で、MacBook メニューから画面ミラーリングにアクセスできます。 この操作は、他の MacBook タイルや、コントロール センターのようなセクションで利用できる機能でも実行できます。
iPhone を MacBook にミラーリングする方法を学ぶ方法はこれですべてです。 iPhone を MacBook にミラーリングする体験を楽しんでいただければ幸いです。ぜひご検討ください FoneLab電話ミラー 〜へ iPhoneをPCにミラーリングする.

FoneLab Phone Mirror を使用すると、iPhone または Android をコンピュータに効率的にミラーリングできます。
- iPhone または Android の画面を PC にミラーリングできます。
- Wi-Fi、QR コード、PIN コード、または USB ケーブル接続を通じてデバイスを接続します。
- スクリーンショットを撮り、画面のアクティビティを簡単に記録します。
