iPhoneでスクリーンショットをすばやく撮る方法に関する魅力的な手順
 投稿者 リサ・オウ / 20年2023月16日00:XNUMX
投稿者 リサ・オウ / 20年2023月16日00:XNUMXiPhone で使用している編集アプリケーションでは、写真を保存できません。 iPhone にエクスポートする前に、サブスクリプションを購入または支払う必要があります。 編集した画像のコピーを取得できる唯一の方法は、スクリーンショットを撮ることです。 iPhone 7でスクリーンショットを簡単に撮るにはどうすればよいですか?
iPhone のバージョンに関係なく、この記事ではスクリーンショットを作成する方法を説明します。 上記のシナリオは、人々が iPhone のスクリーンショットを撮りたがる唯一の理由ではありません。 人々がスクリーンショット手法を使用する理由は、さまざままたは無数にあります。 例には、教育目的、仕事などが含まれます。 幸いなことに、この投稿には、iPhone 11 およびその他のバージョンでスクリーンショットを撮る最も簡単な方法が含まれています。 それらを学びたいですか? 進む。
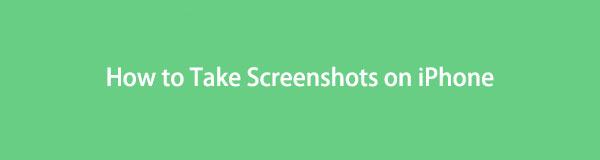

ガイド一覧
パート 1. AssistiveTouch を使用して iPhone でスクリーンショットを撮る方法
AssistiveTouch は、iPhone の便利なツールの 7 つです。 簡単に開いたりアクセスしたりして、音量や明るさを調整したり、画面をロックしたり、スクリーンショットを撮ったりすることができます。 スクリーンショットを撮るためのショートカットのXNUMXつです。 iPhone XNUMXおよび最新バージョンでスクリーンショットを撮る方法を学びたい場合は、可能です. スクリーンショットを撮るには、iPhone の AssistiveTouch とショートカットを使用するのが最も簡単な方法です。 この場合、アプリケーションのダウンロードにこれ以上時間を費やす必要はありません。 スクリーンショットを撮る手順を確認できます。 進む。
FoneLab Screen Recorderを使用すると、Windows / Macでビデオ、オーディオ、オンラインチュートリアルなどをキャプチャでき、サイズを簡単にカスタマイズしたり、ビデオやオーディオを編集したりできます。
- Windows / Macでビデオ、オーディオ、ウェブカメラを録画し、スクリーンショットを撮ります。
- 保存する前にデータをプレビューします。
- 安全で使いやすいです。
AssistiveTouch を使用せずにスクリーンショットを撮る方法のショートカットの一覧を次に示します。 使用できる適切な方法を選択します。
ステップ 1 ボタンと ボリュームを上げます ボタンを同時に押してから、両方のボタンを離します。
ステップ 2 & ホーム ボタンを同時に押して離します。
ステップ 3 トップ ボタンと ホーム ボタンを同時に離し、両方のボタンを離します。
これらの方法が難しい場合は、 AssistiveTouch. その手順とガイドを以下に示します。
ステップ 1AssistiveTouch がまだ表示されない場合は、有効にする必要があります。 メイン インターフェイスで、 設定 あなたのiPhoneのアイコン。 その後、見つけたらクリックします。
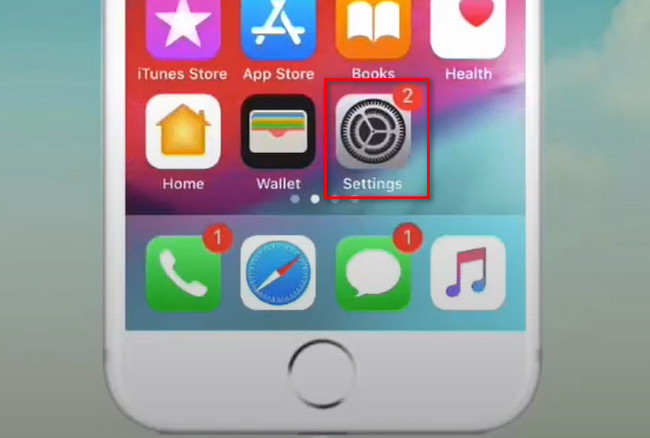
ステップ 2下にスクロールします 設定 窓。 すべてのオプションとセクションの中から、 ボタン。 この場合、[アクセシビリティ] ボタンが表示されます。 それをクリックして、スクリーンショット ツールのカスタマイズの設定を表示します。
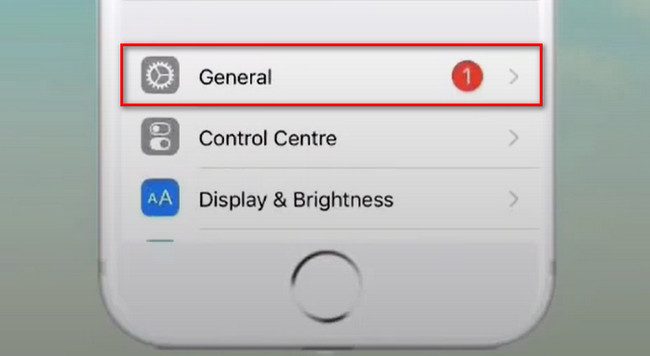
ステップ 3下にスクロール ユーザー補助 ウィンドウが見つかるまで AssistiveTouch ボタン。 その後、利用可能な多くのジェスチャーが表示されます。 シングルタップ、ダブルタップ、長押しのアイコンを選択して、スクリーンショット ジェスチャに設定できます。 その後、スクリーンショットを撮りたいiPhoneの画面を見つけます。 後で、 アシスティブタッチ と スクリーンショット スナップショットを撮るツール。
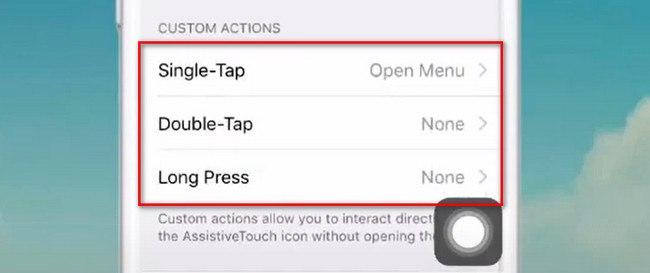
iPhone の AssistiveTouch のカスタマイズが難しい場合は、別の方法を使用できます。 FoneLabスクリーンレコーダーを使用できます。 あなたのような初心者向けのスクリーンショットを撮るための簡単で優れたツールがあります。 下へスクロール。
パート2。 FoneLabスクリーンレコーダーを使用してiPhoneでスクリーンショットを撮る方法
iPhone 12などのスクリーンショットを撮るために、多くの信頼できないソフトウェアがオンラインで広まっています。 この場合、iPhone にダウンロードしたすべてのアプリをテストする必要があり、時間が無駄になります。 ありがたいことに、使用できます FoneLabスクリーンレコーダー iPhone画面のスクリーンショットを撮ります。 これは、使用できる最も信頼できるツールです。 このソフトウェアの良いところは、画像のファイル形式を変更できることです。 このソフトウェアは、写真やビデオのさまざまなファイル形式をサポートしています。 この場合、iPhone と互換性のある画像形式を選択できます。 このツールについては、他にも発見できることがあります。 iPhone 11 やその他のバージョンでスクリーンショットを撮る方法を学ぶ準備はできていますか? 進む。
FoneLab Screen Recorderを使用すると、Windows / Macでビデオ、オーディオ、オンラインチュートリアルなどをキャプチャでき、サイズを簡単にカスタマイズしたり、ビデオやオーディオを編集したりできます。
- Windows / Macでビデオ、オーディオ、ウェブカメラを録画し、スクリーンショットを撮ります。
- 保存する前にデータをプレビューします。
- 安全で使いやすいです。
ステップ 1をクリックしてFoneLabスクリーンレコーダーをダウンロードします 無料ダウンロード メインインターフェイスのボタン。 その後、ダウンロードプロセス後にダウンロードしたファイルをセットアップします。 インストール > 起動 > すぐに実行して、iPhone でスクリーンショット プロセスを開始します。
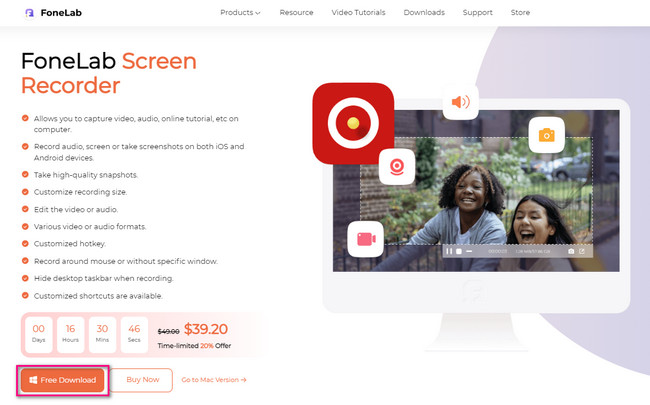
ステップ 2ソフトウェアの右側にその他の機能が表示されます。 を選択 Phone ボタンをクリックして、iPhone をコンピュータに接続する方法に関するオプションとガイドを表示します。 後で、ソフトウェアにより、現在のオペレーティング システムを選択できるようになります。 この場合は、 iOSレコーダー. iPhoneならではの機能をご覧いただけます。
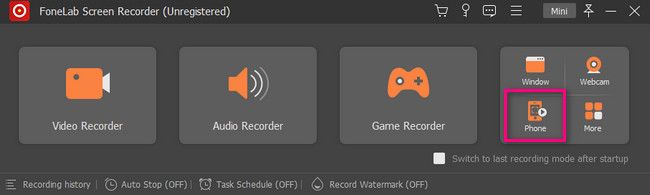
ステップ 3このツールは、iPhone をコンピュータに接続する方法に関するガイドを表示します。 その後、iPhone を PC と同じ Wi-Fi に接続していることを確認します。
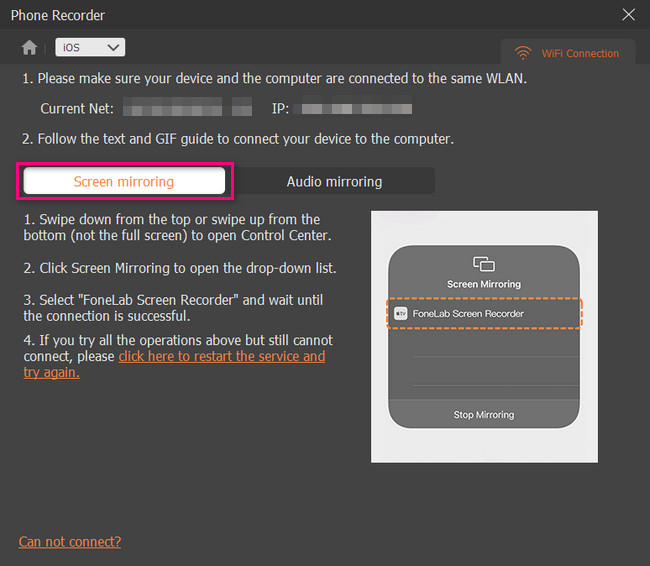
ステップ 4iPhoneの通知バナーをスライドアップします。 その後、Bluetooth、音量、明るさなど、すぐにアクセスできるツールが表示されます。その中で、 スクリーンミラー メイン インターフェイスの中央にあるアイコン。
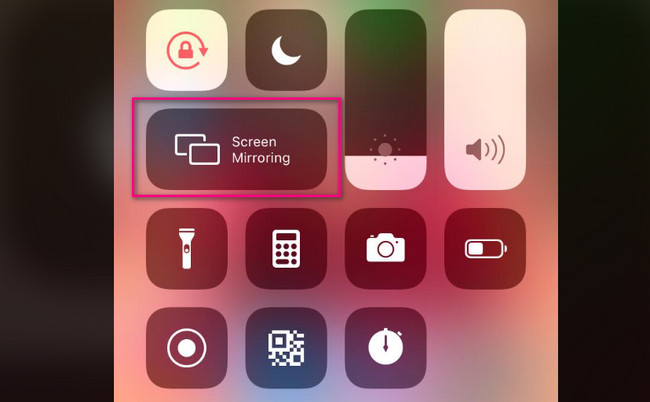
ステップ 5画面ミラーリングにはFoneLab Screen Recorderを選択してください。 その後、iPhoneの画面がすぐにコンピューターに表示されます。
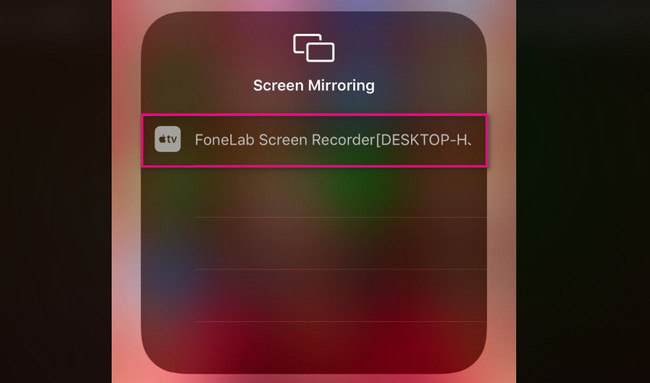
ステップ 6スクリーンショットを撮りたいiPhoneの画面に移動します。 その後、ソフトウェアの下部にスナップショット ツールが表示されます。 画面のスクリーンショットを作成する準備ができたら、それをクリックします。 ソフトウェアはすぐに画像をアルバムに保存します。
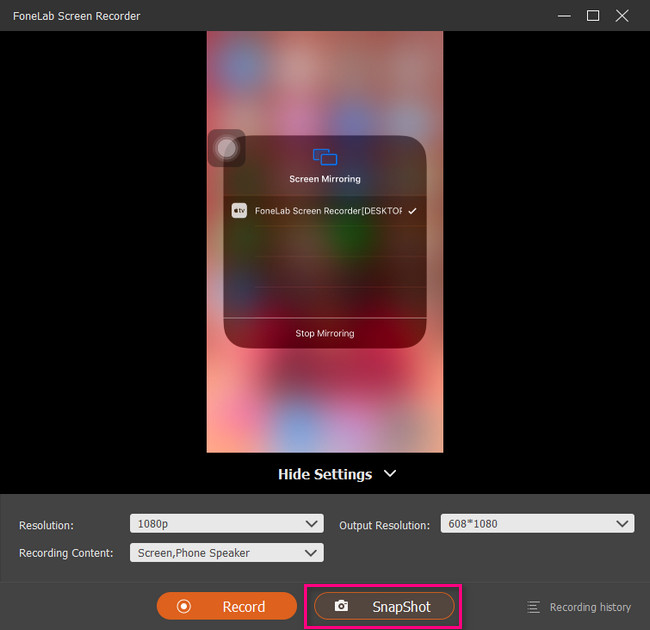
上記のソフトウェアは、iPhone 11 以降のバージョンのスクリーンショットを作成する方法を学ぶために使用できる最もアクセスしやすいツールです。 それとは別に、以下の別のツールを使用できます。 ただし、インターネット接続が必要です。 進む。
FoneLab Screen Recorderを使用すると、Windows / Macでビデオ、オーディオ、オンラインチュートリアルなどをキャプチャでき、サイズを簡単にカスタマイズしたり、ビデオやオーディオを編集したりできます。
- Windows / Macでビデオ、オーディオ、ウェブカメラを録画し、スクリーンショットを撮ります。
- 保存する前にデータをプレビューします。
- 安全で使いやすいです。
パート 3. Siri を使って iPhone でスクリーンショットを撮る方法
Siri は、iPhone で最もアクセスしやすく便利なツールの 7 つです。 スクリーンショットを撮るなど、必要なコマンドを言うだけでよいので、Siri は使いやすいです。 この場合、声を大きくして理解を深める必要があります。 ただし、単語が認識されないと、異なる結果が表示されます。 心配しないで。 この投稿では、ガイドを表示します。 このツールを使用して、iPhone XNUMX Plus およびその他のバージョンでスクリーンショットを作成する方法を学習しますか? 下へスクロール。
ステップ 1に行きます 設定 iPhoneの。 その後、選択 シリ & セクション セクション。 後で、好みに合わせて Siri をカスタマイズします。
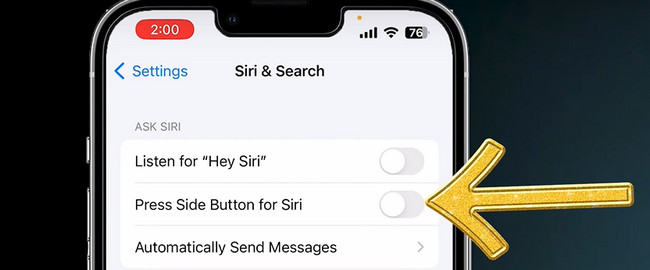
ステップ 2スクリーンショットを撮りたいiPhoneの画面に移動します。 その後、Siri を起動してから、 スクリーンショット. 後で、 サークル メイン インターフェイスの下部にあるアイコンをクリックすると、スクリーンショットが撮られます。
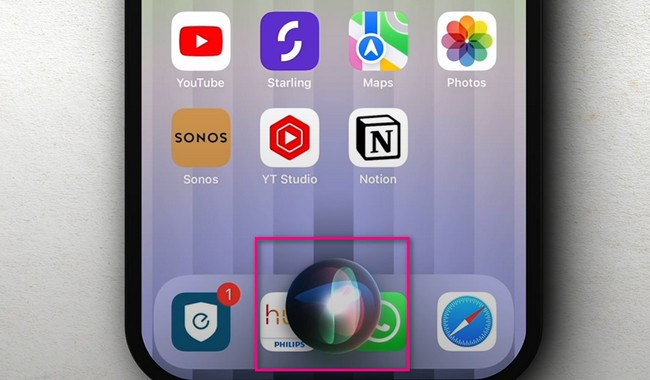
パート 4. iPhone でのスクリーンショットの撮影に関する FAQ
iPhoneで最高のスクリーンショットアプリは何ですか?
iPhone で使用できるスクリーンショット ツールは多数あります。 ただし、スクリーンショット メーカー プロは主要なアプリです。 数回クリックするだけで、iPhone 画面のスクリーンショットを作成できます。 スクリーンショットを撮った後、写真を編集することもできます。 木、床、革などの背景を追加できます。 このツールを使用する場合は、iPhone にダウンロードしてください。
iPhone でスクリーンショットが見つからないのはなぜですか?
スクリーンショットを撮った後、画像が見つからない場合があります。 この場合、可能なパスまたは場所を確認する必要があります。 で検索・閲覧できます。 写真 アプリを開き、アルバム セクションに移動します。 を選択 過去 or スクリーンショット アルバム。 見つからない場合は、iPhone を再起動してください。
FoneLabスクリーンレコーダー スクリーンショットを撮るのに最適なツールです。 数回クリックするだけで、スナップショットに最適な結果を得ることができます。 高品質の画像が必要な場合は、コンピューターにダウンロードしてください。 それを使用してお楽しみください!
FoneLab Screen Recorderを使用すると、Windows / Macでビデオ、オーディオ、オンラインチュートリアルなどをキャプチャでき、サイズを簡単にカスタマイズしたり、ビデオやオーディオを編集したりできます。
- Windows / Macでビデオ、オーディオ、ウェブカメラを録画し、スクリーンショットを撮ります。
- 保存する前にデータをプレビューします。
- 安全で使いやすいです。
