iPhoneで数秒で音楽を共有する方法[2023更新]
 投稿者 ボーイウォン / 23年2021月09日00:XNUMX
投稿者 ボーイウォン / 23年2021月09日00:XNUMX こんにちは、みんな。 妹が新しい iPhone を手に入れたので、iPhone の音楽を彼女と共有するように頼まれました。 しかし問題は、この目標を達成する方法がわからないことです。 誰でも助けることができますか? 前もって感謝します。
これまで iOS デバイス間で音楽を共有するには、基本的に各デバイスに同じ Apple アカウントでログインするしかありませんでした。 しかし、これはほとんどの人にとって非現実的ではありません。 Apple ホームシェアリングやその他の方法を使用して、友人や家族と簡単に音楽を共有できるようになりました。 それでは、これらのメソッドが何であるかを見てみましょう。

1。 ホームシェアリングの使用方法
ホームシェアリングを使用してデバイス間で音楽、写真、ビデオ、アプリなどを共有する前に、まずホームシェアリングとは何かを理解する必要があります。 ホーム シェアリング (ファミリー シェアリングとも呼ばれます) は、家族が購入した音楽、映画、テレビ番組、本、アプリにすぐにアクセスし、好きなときにいつでも自分のデバイスにダウンロードできる機能です。 ただし、ファミリー共有は、iOS 8 以降または OS X Yosemite 以降を搭載したデバイスでのみ機能します。 以下の手順を確認して、その方法を学んでください。
- iPhoneで、
ステップ 1に行く 設定
ステップ 2 iCloud、選択する セットアップ次に選択します 家族の共有…– 始める
ステップ 3 有効にするために続けます 家族の共有。 クレジットカードまたはデビットカードが必要です。
- タップしてグループにメンバーを追加できます 家族会員を追加…。 あなたは彼らが確認する必要があるであろう電子メールの本を介して最大で5メンバーを招待することが許されています。
- 家族の主催者として、あなたは家族を招待し、彼らが始めたiTunes、iBooks、そしてApp Storeの購入代金の支払いに同意します。
- メンバーの1人から音楽をダウンロードしたい場合は、にアクセスしてください。 iTunes Storeで – その他 – 購入 次に、音楽をダウンロードしたい家族を選択します。
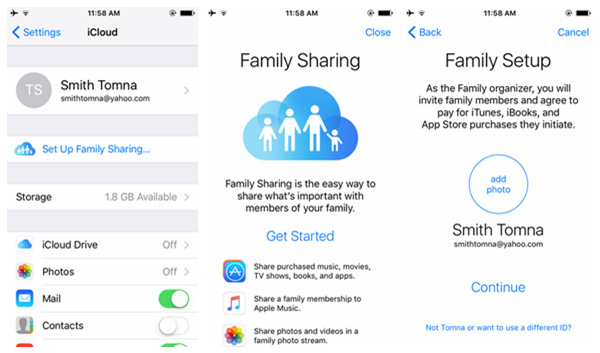
2。 AirDrop Musicで他の人と共有する
AirDropと音楽を共有するのも簡単です。 Airdropを使えば、手間をかけずに1曲を友達と自由に共有できます。
ステップ 1BluetoothとWi-Fiをオンにします。
ステップ 2コントロールセンターからAirDropをオンにします。
ステップ 3今すぐあなたに行きます 音楽を聴く際のスピーカーとして アプリをタップします 新作 タブには何も表示されないことに注意してください。
ステップ 4共有したい曲に移動します。 選択する その他 デバイス画面の右下にあるオプション。
ステップ 55つの選択肢があります。 選択する シェアソング…。 それからあなたは共有することが許可されています メッセージ, AirDrop, Facebookなどをタップ アリドロップ。 この方法では、共有している人にもAirDropを有効にする必要があります。

3。 iOS用FoneTransで音楽を共有する
曲を他の人と共有する最も効率的な方法は、 iOS用FoneTrans これは、プロフェッショナルな iOS データ管理ソフトウェアです。 これにより、任意のファイルをあるデバイスから別のデバイスに転送できます。 さぁ、始めよう。
ステップ 1 まず最初に、PCに以下の右のリンクがあるソフトウェアをダウンロードしてインストールします。 インストールが完了すると、自動的に開きます。 データを共有する2つのデバイスをUSBケーブルでコンピューターと接続します。
iOS用のFoneTransを使えば、iPhoneからコンピュータへデータを自由に転送できます。 iPhoneのテキストメッセージをコンピュータに転送できるだけでなく、写真、ビデオ、連絡先も簡単にPCに移動できます。
- 写真、ビデオ、連絡先、WhatsApp、その他のデータを簡単に転送します。
- 転送する前にデータをプレビューします。
- iPhone、iPad、iPod touchが利用可能です。
ステップ 2 次のような内容が表示されます 写真, 音楽を聴く際のスピーカーとして, ビデオ、連絡先 & メッセージ 左側の列に2台の電話機の下にそれぞれ表示されています。 クリック メディア あなたのiPhoneの下に。 それならあなたは見るでしょう 音楽を聴く際のスピーカーとして, 動画, テレビ番組、iTunes U, オーディオブック, 着メロなどの上に。 クリック 音楽を聴く際のスピーカーとして - 必要な曲をチェック - 選択 輸出入 - ドロップダウンメニューから共有したいデバイスを選択します。
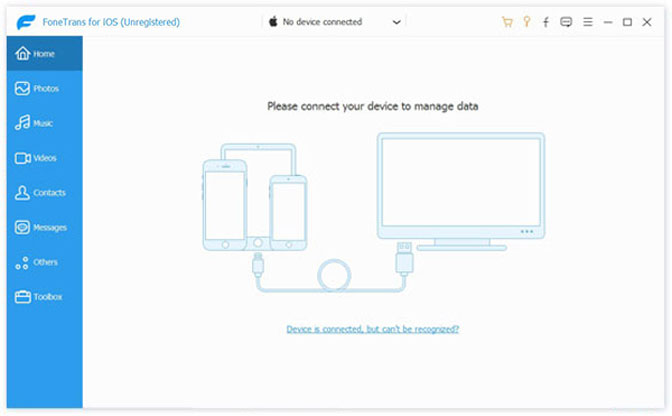
iOS用FoneTransは、iPadとiPodもサポートしています。 このソフトウェアは、ユーザーがiOSデバイス間で制限なく音楽を共有するのに役立ちます。 また、それを使用して iTunes UをiPadに追加する, iPodから音楽を削除する などがあります。
iOS用のFoneTransを使えば、iPhoneからコンピュータへデータを自由に転送できます。 iPhoneのテキストメッセージをコンピュータに転送できるだけでなく、写真、ビデオ、連絡先も簡単にPCに移動できます。
- 写真、ビデオ、連絡先、WhatsApp、その他のデータを簡単に転送します。
- 転送する前にデータをプレビューします。
- iPhone、iPad、iPod touchが利用可能です。
4. FoneLab HyperTransでAndroidとiPhoneの間で音楽を共有する
ハイパートランス コンピュータ上の究極の転送ツールです AndroidデバイスとiOSデバイス間でファイルを転送する 簡単に。 クリックするだけで、写真、連絡先、音楽などのデータを管理できます。
iPhone、Android、iOS、コンピュータからどこへでもデータを損失なく転送できます。
- iPhone、iPad、iPod touch、Androidの間でファイルを移動します。
- iOSからiOSへ、またはAndroidからAndroidへファイルをインポートします。
- iPhone / iPad / iPod / Androidからコンピュータにファイルを移動します。
- コンピュータからiPhone / iPad / iPod / Androidにファイルを保存します。
ステップ 1HyperTransをコンピューターにダウンロードしてインストールし、インストールします。 ダブルクリックしてプログラムを起動し、iPhoneとAndroidスマートフォンをUSBケーブルでコンピューターに接続します。
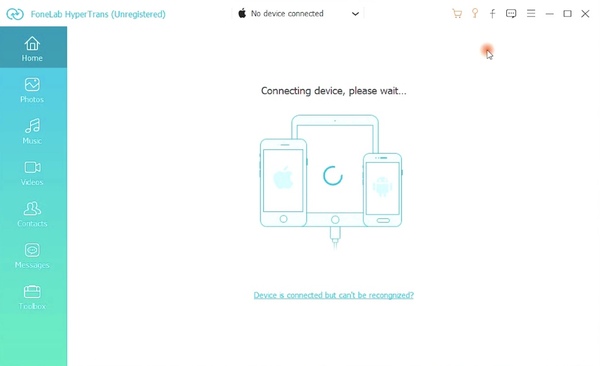
ステップ 2クリック 音楽を聴く際のスピーカーとして スキャン後の左側のペインで、結果から音楽を見つけてチェックします。
ステップ 3クリック デバイスにエクスポート.

