4つの簡単な方法でiPadからPCに写真を転送する
 投稿者 ボーイウォン / 23年2022月09日00:XNUMX
投稿者 ボーイウォン / 23年2022月09日00:XNUMX iPadに2枚以上の写真があり、それらをコンピューターにバックアップしたいと思います。 問題は、iPadからWindowsコンピュータに写真を転送するにはどうすればよいですか? 前もって感謝します!
データの損失を防ぐためにバックアップ用に写真をコンピューターに保存したい、またはコンピューターで写真を使用する必要があるため、ユーザーは上記と同じ質問をする可能性があります。 目的に関係なく、この投稿では、iPadの写真をPCに簡単かつ迅速に転送するための最良のオプションを紹介します。


ガイド一覧
パート1。iOS用のFoneTransを使用してiPadからPCに写真を転送する方法
まず、最高のiPad写真転送をPCに紹介したいと思います。 iOS用FoneTrans。 写真、ビデオ、曲、ドキュメント、メモなど、利用可能なすべてのデータを転送するために使用できます。iPhone、iPad、iPodのデータ、さらにはiTunesライブラリファイルも利用できます。 だから、あなたもすることができます iPhoneの写真を転送する、連絡先など。
iOS用のFoneTransを使えば、iPhoneからコンピュータへデータを自由に転送できます。 iPhoneのテキストメッセージをコンピュータに転送できるだけでなく、写真、ビデオ、連絡先も簡単にPCに移動できます。
- 写真、ビデオ、連絡先、WhatsApp、その他のデータを簡単に転送します。
- 転送する前にデータをプレビューします。
- iPhone、iPad、iPod touchが利用可能です。
また、ワンクリックで 連絡先を管理する、画像、ビデオなど。 したがって、デバイス上でこれらのデータをXNUMXつずつ削除する必要はありません。 繰り返し操作することなく、データの追加、削除、変更を一度に行うことができます。
これは、iPadからPCに写真を転送する方法のデモンストレーションです。
ステップ 1FoneTransforiOSをダウンロードしてコンピューターにインストールします。 USBケーブルでiPhoneを接続すると、タップする必要がある場合があります 次を許可します。 iPadの画面に表示されたらボタンを押します。
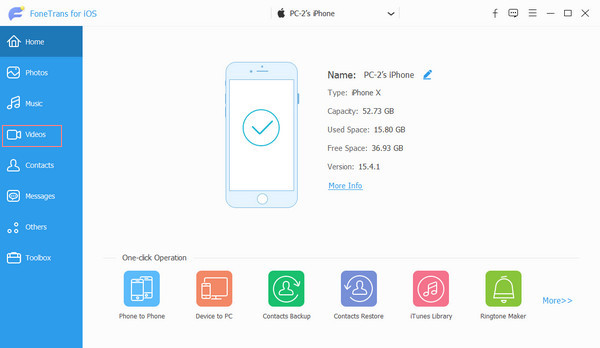
ステップ 2メインインターフェイスで、をクリックします 写真 タブ。 利用可能な音楽ファイルが右側に一覧表示されます。
ステップ 3必要なアイテムを見つけて、PCに転送するアイテムのチェックボックスをオンにします。
ステップ 4 PC アイコンをクリックし、ポップアップウィンドウからローカルフォルダを選択します。 その後、写真はiPadからPCに転送されます。
実際、FoneTrans for iOSは、WindowsまたはMacコンピューターのいずれかにインストールできます。 Macとの間でデータを転送する場合にも使用できます。
iOS用のFoneTransを使えば、iPhoneからコンピュータへデータを自由に転送できます。 iPhoneのテキストメッセージをコンピュータに転送できるだけでなく、写真、ビデオ、連絡先も簡単にPCに移動できます。
- 写真、ビデオ、連絡先、WhatsApp、その他のデータを簡単に転送します。
- 転送する前にデータをプレビューします。
- iPhone、iPad、iPod touchが利用可能です。
パート2。USBケーブルを介してiPadからPCに写真を転送する
Androidフォンとコンピューター間のUSBケーブルでデータを管理している可能性があります。 また、この方法を使用して、写真、曲、その他のファイルを転送することもできます。 以下はその方法です。
ステップ 1iPadをPCに接続し、をクリックします このPC >あなたのiPad> DCIM コンピューターでiPadの写真にアクセスします。
ステップ 2これらの写真を保存する別のコンピューターフォルダーを開き、iPadフォルダーからローカルコンピューターフォルダーにドラッグアンドドロップします。
または、写真を選択し、右クリックしてiPadフォルダーで[コピー]を選択することもできます。 次に、ローカルフォルダに移動し、右クリックして[貼り付け]を選択します。
フォルダ内のファイルが多すぎるために、iPadの写真が見つからない場合があります。 ここでは、他の選択肢が必要になります。
パート3。iCloud経由でiPadからPCに写真を転送する
時間が経つにつれて、人々は必要なときにいつでもデバイスやコンピューター全体でファイルを必要とします。 クラウドサービスは、仕事、勉強、または個人的な使用のための日常生活で最も便利なツールのXNUMXつになっています。 AppleにはiCloudと呼ばれる独自のクラウドサービスがあり、ユーザーが同じAppleIDを使用して同期せずにデバイス間でデータを管理できるようにします。
デバイスでこの機能を有効にしている場合、写真は自動的に同期されます。 ただし、これは手動で行うこともできます。 両方のチュートリアルを以下に示します。
iCloud経由でiPadからPCに写真を自動的に転送する
ご存知のとおり、iCloudにはWindowsコンピュータのバージョンがあり、ファイルのバックアップ、復元、同期を簡単に行うことができます。 ちゃんと使えば、iPadの写真が自動的にPCに簡単にダウンロードされます。
ステップ 1コンピュータにiCloudプログラムをダウンロードしてインストールします。 次に、それを開いてAppleIDにログインします。
ステップ 2[写真]タブの横にある[オプション]ボタンをクリックして、[ iCloudの写真 > クリックします > 申し込む.
ステップ 3iPadの場合は、 設定 > 写真 > iCloudの写真 をつけるために。
写真を選択的に転送したい場合は、次の手動の方法に移動してください。
iOS用のFoneTransを使えば、iPhoneからコンピュータへデータを自由に転送できます。 iPhoneのテキストメッセージをコンピュータに転送できるだけでなく、写真、ビデオ、連絡先も簡単にPCに移動できます。
- 写真、ビデオ、連絡先、WhatsApp、その他のデータを簡単に転送します。
- 転送する前にデータをプレビューします。
- iPhone、iPad、iPod touchが利用可能です。
手動でiCloud経由でiPadからPCに写真を転送する
iPodからiCloudWebページから写真をダウンロードすることもできますが、コンピュータにプログラムをダウンロードする必要はありません。安定したインターネット接続を備えたブラウザが必要です。 手順は以下のとおりです。
ステップ 1を通じてiCloudフォトが有効になっていることを確認してください 設定 > 写真 > iCloudの写真.
ステップ 2コンピューターでブラウザーを開き、iCloud公式サイトにアクセスします。 iCloudアカウントにログインします。
ステップ 3[写真]タブをクリックすると、ここにすべての写真が表示されます。 PCに転送したいものを見つけて選択し、をクリックします ダウンロード 右上隅のアイコン
ステップ 4写真を保存するローカルフォルダを選択します。
iCloud以外に、iPadの画像をPCに転送するための別のツールであるiTunesを見逃してはなりません。
パート4。iTunesを使用してiPadからPCに写真を転送する
iTunesは、iPhone、iPad、iPod Touchのデータを管理するためのコンピュータ上のプロフェッショナルプログラムとして、iPadからコンピュータに写真を転送できます。 iPadの写真をUSBと同期するか、Wi-Fiを使用するかを選択できます。
ステップ 1コンピュータでiTunesを実行し、iPadを接続します。
ステップ 2デバイスアイコンをクリックして、 まとめ.
ステップ 3 今すぐバックアップする.
これらの写真にアクセスするのは簡単ではないかもしれないことに注意してください。転送後に写真を確認したい場合は、この投稿の他の方法を試してください。 そして、iOS用のFoneTransが強く推奨されるものかもしれません。
iOS用のFoneTransを使えば、iPhoneからコンピュータへデータを自由に転送できます。 iPhoneのテキストメッセージをコンピュータに転送できるだけでなく、写真、ビデオ、連絡先も簡単にPCに移動できます。
- 写真、ビデオ、連絡先、WhatsApp、その他のデータを簡単に転送します。
- 転送する前にデータをプレビューします。
- iPhone、iPad、iPod touchが利用可能です。
パート5。iPadからPCへの写真の転送に関するFAQ
iPadからコンピューターのWindows10に写真を転送する方法は?
Windows 10の場合、この投稿で上記の方法を確認できます。これらの方法はすべてWindows10で使用できます。
iPhoneからPCに写真をインポートする方法は?
まず、試してみてください iOS用FoneTrans. 次に、代わりに USB ケーブル、iCloud、iTunes を試すことができます。 手順はiPadと同じです。
iPadからPCにワイヤレスで写真を転送する方法は?
ここで AirDrop を使用したい場合、残念ながらここでは AirDrop を使用できません。 それに応じてiCloudまたはiCloud Driveを試すことができます。 参考までにパート 3 の手順を示します。
USBを使用してiPhoneからコンピュータに写真を転送する方法は?
iPhoneをコンピューターに接続し、iPhoneフォルダーとコンピューターフォルダーを開きます。 写真をコピーして貼り付けるか、写真を直接ドラッグアンドドロップすることができます。
これらは、iPadの写真をPCに転送するために見逃してはならない4つの推奨方法です。 この投稿から誰でも選ぶことができます iOS用FoneTrans あなたが今まで試した中で最高です。 それについてさらに質問がある場合は、以下にコメントを残してください。
iOS用のFoneTransを使えば、iPhoneからコンピュータへデータを自由に転送できます。 iPhoneのテキストメッセージをコンピュータに転送できるだけでなく、写真、ビデオ、連絡先も簡単にPCに移動できます。
- 写真、ビデオ、連絡先、WhatsApp、その他のデータを簡単に転送します。
- 転送する前にデータをプレビューします。
- iPhone、iPad、iPod touchが利用可能です。
