- iPhoneでのパスワードの自動入力
- iPhone で Outlook のパスワードを変更する
- 電話機で AOL パスワードを変更する
- iPhoneでメモのパスワードを忘れた
- iPhoneのメールパスワード
- iPhoneのボイスメールパスワード
- iPhoneでInstagramのパスワードを変更する
- iPhoneでNetFlixのパスワードを変更する
- iPhoneでFacebookのパスワードを変更する
- iPhoneの写真をパスワードで保護する
- iPhoneのパスワード生成
- iPhoneのWi-Fiパスワード
- iPhoneでYahooパスワードを変更する
- iPhoneでGmailのパスワードを変更する
- iPhoneでWi-Fiパスワードを共有する
詳細で簡単な方法iPhoneでGmailパスワードを変更する方法
 更新者 リサ・オウ / 08年2023月14日20:XNUMX
更新者 リサ・オウ / 08年2023月14日20:XNUMXオンラインにはさまざまな無料のメール サービスが存在しますが、Gmail は主要なサービスの XNUMX つです。 スパム フィルタリング、ビルトイン チャット、会話ビューなどの便利な機能があります。 Gmail は、スパム メッセージを別のフォルダから自動的に分離します。 さらに、Gmail を使用して、多くのソーシャル メディア アプリやその他の Web サイトにサインアップすることもできます。 また、メールの安全性にも重点を置いています。
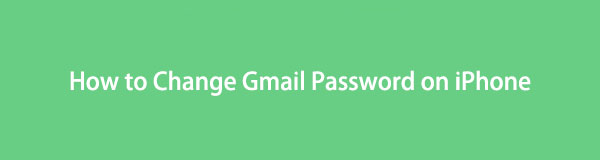
しかし、誰かがあなたのアカウントにアクセスしていると感じることがあります。 否かは関係なく、データ漏洩を防ぐためにパスワードをすぐに変更することができます。 理由が何であれ、Gmail でいつでもパスワードを変更できます。 以下に、正しいパスワードを使用する場合と使用しない場合の実行方法を示します。

ガイド一覧

FoneLab iPhone Password Managerを使用すると、iPhone、iPad、またはiPod Touchのスキャン、表示、分類などを行うことができます.
- iPhone、iPad、または iPod touch でパスワードをスキャンします。
- デバイスからパスワードをエクスポートし、CSV ファイルとして保存します。
- メール、Wi-Fi、Google、Facebook などのパスワードを復元します。
パート 1. iPhone で Gmail パスワードを変更するとどうなるか
Gmail パスワードを変更する前に、その後どうなるかを知っておくことをお勧めします。 iPhone 6 またはその他のモデルで Gmail パスワードを変更すると、アクティブなすべてのセッションでサインアウトされます。 誰かがあなたの Gmail アカウントをハッキングするのは良いことです。 パスワードを変更すると、アカウントはすべてのデバイスで自動的にサインアウトします。 ただし、変更に使用するデバイスを除きます。 また、Gmail アカウントを使用するには、ログイン情報を携帯電話に保存した場合でも、サインインするために作成した新しいパスワードが必要になります。
誰かがあなたのアカウントにアクセスできると感じたら、すぐにパスワードを変更することをお勧めします。 しかし、どうやってそれを行うのでしょうか? 下にスクロールするとメソッドが表示されます。
パート 2. iPhone ブラウザで Gmail パスワードを変更する方法
Gmail のパスワードは iPhone のブラウザで変更できます。 この投稿を読めば、Web サイトにすぐにアクセスする方法がわかります。 ただし、この手順では高速インターネット接続が必要です。 そうしないと、各ステップの読み込みが遅くなります。 そうなると、ロードされるまでに時間を費やしたり無駄にしたりすることになります。 ブラウザを使用して iPhone の Gmail パスワードを更新するには、下にスクロールします。
ステップ 1account.google.com Web サイトにアクセスします。 画面上にパスワードの入力または暗号化を求める電子メールが表示されます。 上で パスワードを入力してください ボックスに、Gmail アカウントの正しいパスワードを入力します。 その後、 Next ボタンを押して、iPhone が Gmail アカウントを処理して読み込むまで待ちます。
![[次へ] ボタンをタップします](https://www.fonelab.com/images/iphone-password-manager/change-gmail-password-on-iphone/tap-next-button-on-iphone-web-browser.jpg)
ステップ 2新しい画面が表示されます。 [新しいパスワード] ボックスに、新しいパスワードを 8 文字以上入力してください。 を使用できます。 眼 アイコンをクリックしてパスワードを確認し、タイプミスを回避します。 その後、再度入力してください。 新しいパスワードを確認 パスワードを確認するボックスにチェックを入れます。 その後、 パスワードの変更 ボタンをクリックして変更を適用します。 画面が読み込まれます。 プロセスが完了すると、Gmail パスワードが正常に変更されたことが通知されます。
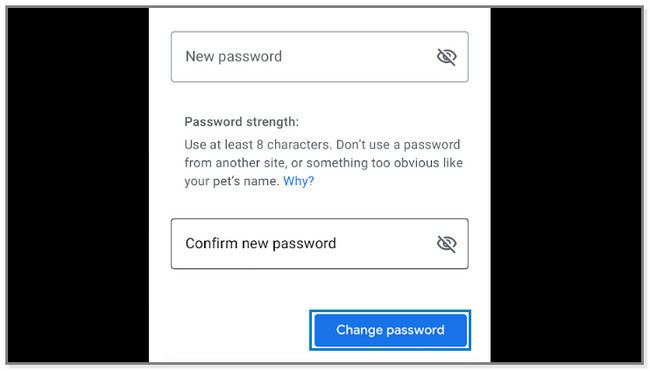

FoneLab iPhone Password Managerを使用すると、iPhone、iPad、またはiPod Touchのスキャン、表示、分類などを行うことができます.
- iPhone、iPad、または iPod touch でパスワードをスキャンします。
- デバイスからパスワードをエクスポートし、CSV ファイルとして保存します。
- メール、Wi-Fi、Google、Facebook などのパスワードを復元します。
パート 3. iPhone の Gmail アプリで Gmail パスワードを変更する方法
Gmail には、Apple Store から iPhone 用にダウンロードできるアプリもあります。 その機能に完全にアクセスできるようになります。 この方法は、ブラウザを使用する前の方法と同様の手順です。 唯一の違いは、Gmail アプリをダウンロードする必要があることです。
iPhoneのアプリを使ってGmailのパスワードを変更する方法は? 詳細な手順は以下で確認できます。
ステップ 1アプリをお持ちでない場合は、App Store からダウンロードしてください。 検索バーで Gmail を検索し、 入手 ボタン。 ダウンロード手順が完了するのを待って、すぐに開いてください。 その後、 プロフィール アプリの右上隅にあるアイコン。 画面に小さなウィンドウが表示されます。 をタップします。 Googleアカウントを管理する ボタンをクリックしてアカウント設定を表示します。
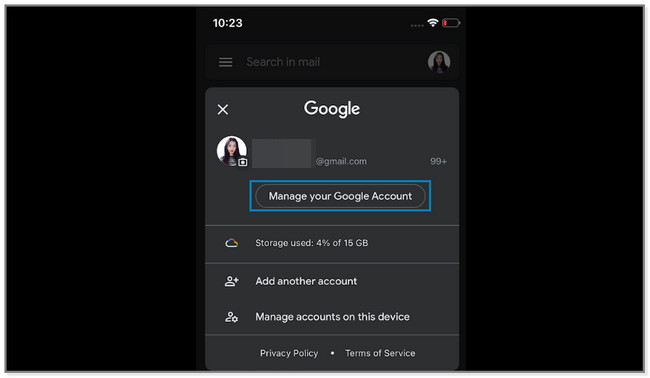
ステップ 2に行きます 個人情報 上部のボタン。 アカウント情報が表示されます。 下にスワイプして、 パスワード セクションをタップします。
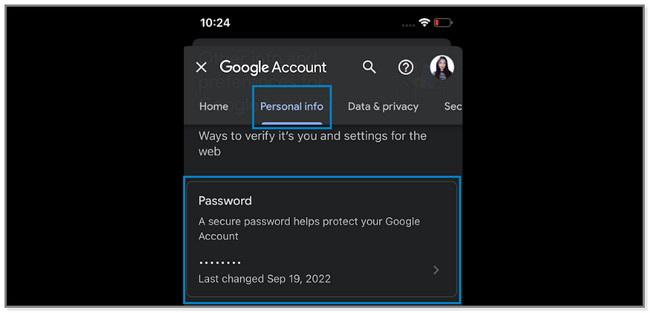
ステップ 3iPhone の画面に Gmail アカウントが表示されます。 セキュリティ上の理由から、アカウントの現在のパスワードを入力することをお勧めします。 でエンコードできます。 パスワードを入力してください 箱。 後で、 Next ボタンを押して続行します。
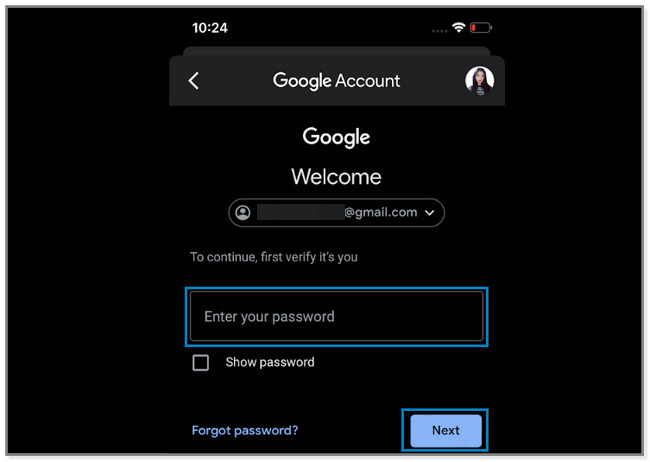
ステップ 4新しいパスワードを入力してください 新しいパスワード 箱。 その後、新しいパスワードを再度入力してください 新しいパスワードを確認 下部にあるボタン。 後で、をタップしてください パスワードの変更 ボタンをクリックして変更を Gmail アカウントに適用します。
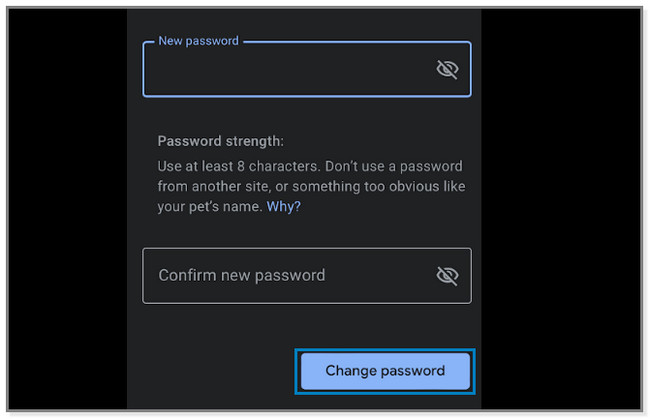
うっかりパスワードを忘れてしまったら? 幸いなことに、手順はあなたのためです! 下にスクロールして詳細を確認してください。
パート 4. iPhone で Gmail のパスワードを忘れた場合にパスワードを変更する方法
SNSや仕事などでたくさんのアカウントを持っているかもしれません。 このため、誤ってパスワードを忘れてしまうことがあります。 そのため、忘れないように、各アカウントに同様のパスワードを設定することをお勧めします。 心配しないで。
記事のこの部分では、Gmail のパスワードを再度確認するためのサードパーティ ツールを紹介します。 さらに、iPhone で Gmail のパスワードをリセットする方法も学ぶことができます。 詳細については、下にスクロールしてください。
方法 1. FoneLab iPhone パスワード マネージャー
FoneLab iPhone パスワード マネージャー iPhone でパスワードにアクセスするのに役立ちます。 Apple ID、iCloud キーチェーン、スクリーンタイム パスコードなどのパスワードを即座にスキャンします。 それとは別に、パスワードを明確に分類し、管理することができます。
さらに、このソフトウェアはすべての iPhone、iPod Touch、iPad デバイスをサポートしています。 さらに、iPhone のパスワードをエクスポートして、コピーとしてコンピュータに保存することもできます。

FoneLab iPhone Password Managerを使用すると、iPhone、iPad、またはiPod Touchのスキャン、表示、分類などを行うことができます.
- iPhone、iPad、または iPod touch でパスワードをスキャンします。
- デバイスからパスワードをエクスポートし、CSV ファイルとして保存します。
- メール、Wi-Fi、Google、Facebook などのパスワードを復元します。
下にスクロールして、iPhone で Gmail パスワードを見つける方法を確認してください。 FoneLab iPhone パスワード マネージャー.
ステップ 1をクリックしてソフトウェアをダウンロードします。 無料ダウンロード 左側のボタン。 その後、ダウンロード手順が終了するのを待って、すぐにセットアップしてください。 「インストール」ボタンをクリックしてツールをインストールすると、ソフトウェアが自動的に画面に表示されます。
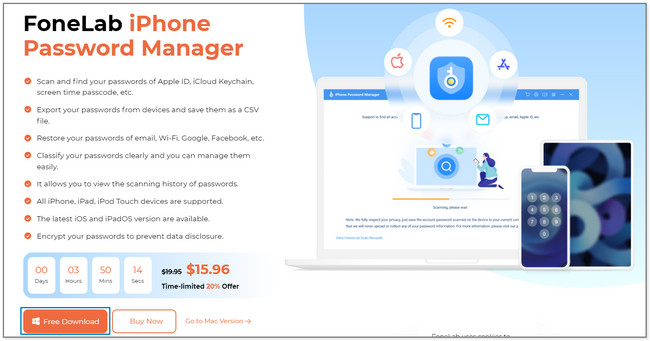
ステップ 2iPhoneをコンピュータに接続してください。 ソフトウェアは、これから行うプロセスを思い出させてくれます。 画面の右下隅にある をクリックしてください。 開始 ボタンを押して続行します。
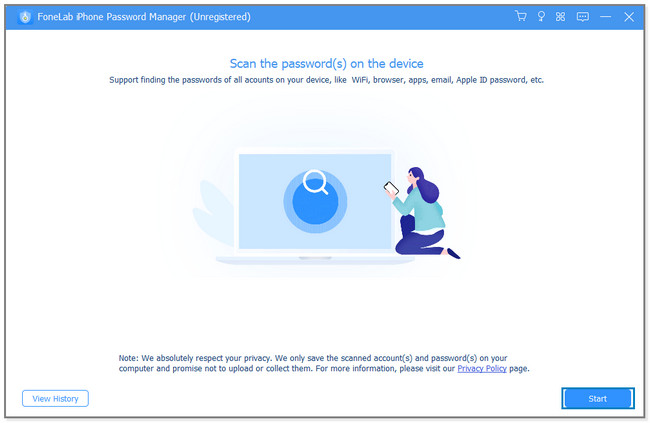
ステップ 3ツールはパスワードを自動的にスキャンしません。 まず、iTunes バックアップ パスワードを尋ねられます。 ボックスにパスワードを入力し、 パスワードを照合します ボタンをクリックしてエンコードします。 ソフトウェアがロードされ、iPhone 上のパスワードがスキャンされるまで待ちます。
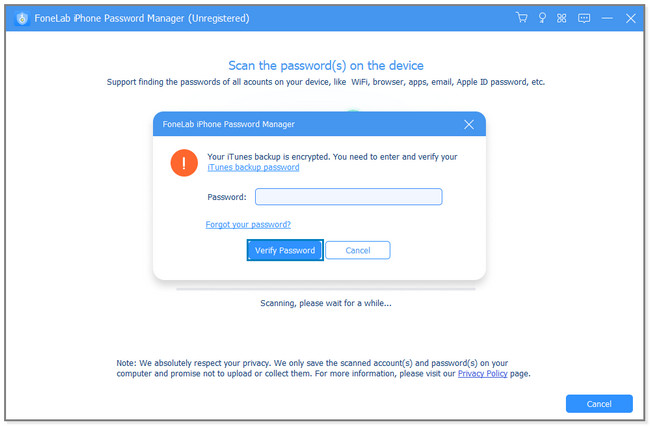
ステップ 4メイン インターフェイスでは、ツールは iPhone で見つかったパスワードを表示します。 クリック メールアカウント 左側のセクション。 ソフトウェアの右側に Gmail パスワードが表示されます。 クリック 眼 アイコンをクリックすると、それぞれのみ表示されます。 ただし、クリックすることはできます 輸出 ボタンをクリックして、それらのソフト コピーをコンピュータ上に作成します。
注: Gmail パスワードを変更するには、この投稿のパート 2 またはパート 3 の手順に従ってください。
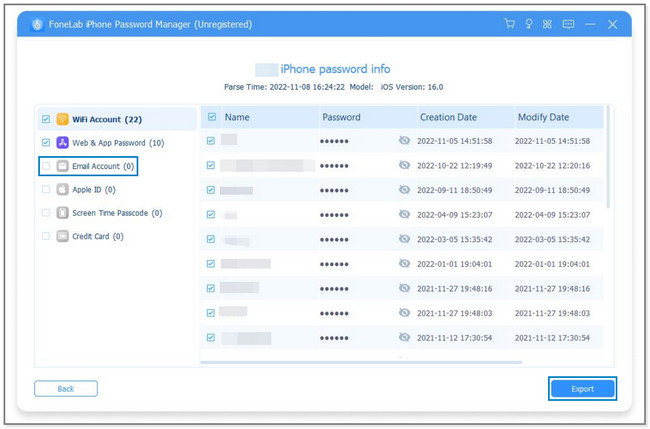
方法 2. パスワードのリセット
この方法は、iPhone で Gmail パスワードをリセットする方法を学ぶのに役立ちます。 思った通りに実行するのは難しくありません。 覚えておく必要があるのは、アカウントに接続されているか関連付けられている番号または電子メールだけです。 これらは二次的な検証として機能します。 下にスクロールして手順を確認してください。
ステップ 1account.google.com Web サイトにアクセスし、 プロフィール 画面の右上隅にあるアイコン。 をタップします。 個人情報 セクションとを見つけます パスワード のセクションから無料でダウンロードできます。
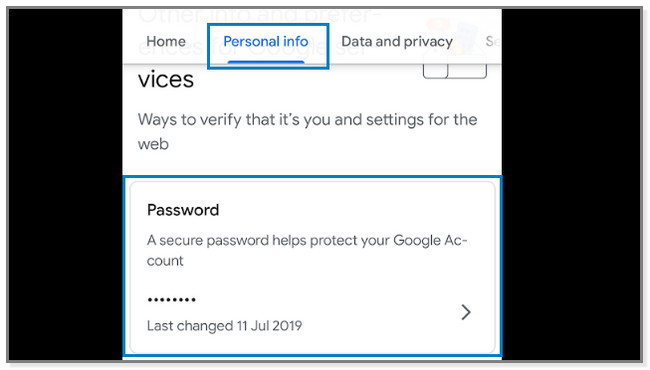
ステップ 2アカウントは正しいパスワードを要求します。 分からないのでタップしてください パスワードをお忘れですか
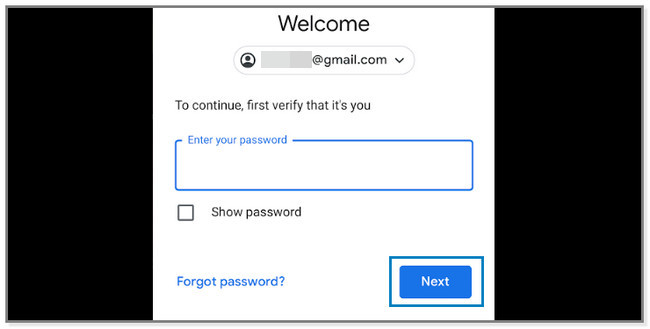
ステップ 3アカウントに二次認証がある場合は、コードを入力する必要があります。 その後、 Next Gmailのパスワードを変更するボタン。
パート 5. よくある質問 iPhone で Gmail パスワードを変更する方法
1. 新しいアカウントを作成せずに Gmail アドレスを変更できますか?
いいえ。新しい Gmail アドレスを作成せずに Gmail アドレスを変更することはできません。 Gmail アドレスを変更したい場合は、サインアップすることが考えられます。 公式ページにサインアップし、画面上の指示に従ってください。
2. Apple ID は Gmail アカウントに接続されていますか?
Gmail アカウントを使用して Apple ID にサインアップすると、接続されます。 パスワードをリセットして Apple ID アドレスを変更したい場合は、コードが Gmail アドレスに送信されます。 確認手続き用です。
この記事は、Gmail アカウントのパスワードを変更するのに役立ちます。 ただし、正しいパスワードを忘れた場合は、 FoneLab iPhone パスワード マネージャー. iPhone で忘れたパスワードを見つけるのに役立ちます。 今すぐソフトウェアをコンピュータにダウンロードしてお楽しみください。

FoneLab iPhone Password Managerを使用すると、iPhone、iPad、またはiPod Touchのスキャン、表示、分類などを行うことができます.
- iPhone、iPad、または iPod touch でパスワードをスキャンします。
- デバイスからパスワードをエクスポートし、CSV ファイルとして保存します。
- メール、Wi-Fi、Google、Facebook などのパスワードを復元します。
