Windowsでアクセスが拒否された後、データを簡単に回復する
 更新者 リサ・オウ / 28年2022月10日00:XNUMX
更新者 リサ・オウ / 28年2022月10日00:XNUMXWindows コンピューターでファイルを開くたびに、「アクセスが拒否されました」という画面が表示されますか? これは、管理者権限またはコンピューターの所有権がない限り、ファイルを開くことができないことを意味します。 または、ファイルまたはフォルダーが保護されていて、何らかの理由でアクセスできない可能性があります。 コンピュータの所有者であっても、ファイルを開いたり、編集したり、削除したりすることはできません。 こうなると、放っておくしかありません。 特に重要な個人ファイルがアクセスできないものに含まれている場合、それがどれほどイライラする必要があるかを理解しています.
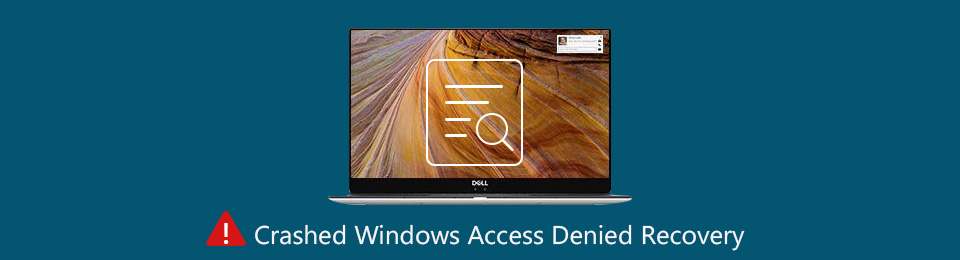
幸いなことに、その問題から抜け出すために複数の行動を取ることができます。 ただし、最初に、この記事では、Windows でアクセスが拒否される理由についてある程度の知識を提供します。 次に、コンピューター上のファイルとフォルダーにアクセスするのに役立つ簡単な修正があります。 プロセスの前、最中、または後にデータを失った場合、ファイルを取り戻すのに役立つ別の記事を探す必要はありません。 この投稿の最後に、回復プロセスをガイドするために提供された信頼できるツールを見つけることができます。

ガイド一覧
パート 1. Windows でアクセスが拒否される理由
「アクセスが拒否されました」というポップアップが表示された場合、フォルダーまたはファイルの所有権が変更されたことが原因である可能性があります。 これは通常、以前のバージョンから Windows 8 以降のバージョンにアップグレードするときに発生します。 それを行うと、アカウント情報の一部も変更されるためです。 別の考えられる理由は、ファイルまたはフォルダーを開くための適切なアクセス許可がない可能性があることです。 または、ファイルが暗号化されている可能性があります。 暗号化は、不要なアクセスからファイルを保護する XNUMX つの方法です。 プロパティのいくつかを変更することで、これらすべてを実行できます。
そうは言っても、所有権の設定を調べるときは注意が必要です。 それとは別に、コンピューターに変更を加える場合、管理者であることも不可欠です。 管理者である場合にのみ、ファイルまたはフォルダーの所有権を変更できます。 さらに、コンピューターに他のユーザーがいる場合、管理者だけがそのユーザー以外のファイルにアクセスできます。 したがって、管理者であることと所有権の変更は、Windows で Access is denied の問題を解決するための主な鍵です。
FoneLab Data Retriever - コンピュータ、ハードドライブ、フラッシュドライブ、メモリカード、デジタルカメラなどから紛失/削除されたデータを回復します。
- 写真、ビデオ、ドキュメントなどのデータを簡単に復元します。
- 回復前にデータをプレビューします。
パート 2. Windows でアクセスが拒否される問題を修正する方法
すべての前に、管理者アカウントにサインインしているかどうかを確認する必要があります。 別のユーザーがサインインしていることに気付いていない可能性があります。そのため、ファイルへのアクセスが拒否されます。 自分のアカウントであることを確認したら、自分を管理者および所有者として設定して問題を解決します。
オプション 1. 管理者権限を選択
以下の手順に従って、管理者権限を取得してください。
ステップ 1コンピューターの管理者でない場合は、 開始 アイコンと開く 設定 お使いのコンピュータで。 を選択 アカウント 設定ホームのタブ。
ステップ 2画面の左側の列で、 家族や他のユーザー オプション。 次に、ローカル アカウントの一覧が表示されます。 そこからあなたのものをクリックして、選択します アカウントの種類を変更する.
ステップ 3以下 入力し、 管理者 自分を管理者として設定するオプションを選択してから、 OK.
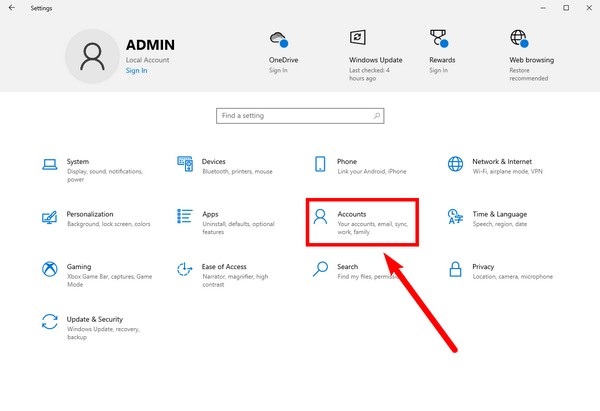
オプション 2. ファイルまたはフォルダーの所有権を変更する
ファイルまたはフォルダーの所有権を変更するには、以下の手順に従ってください。
ステップ 1エクスプローラーを開き、アクセスするファイルまたはフォルダーに移動します。 それを右クリックしてから、 プロパティ オプションのタブ。 ヒット セキュリティ ポップアップウィンドウの上部にあるタブ。
ステップ 2以下、開く 高機能 特別な権限のタブ。 別のウィンドウがポップアップします。 クリック 変更する 所有者の名前の横にあるボタンをクリックすると、別のウィンドウが表示されます。
ステップ 3左下の [詳細設定] ボタンを選択します。 最後のポップアップ ウィンドウで、 今すぐ検索. ユーザーのリストが表示されます。 アカウントを選択し、すべてクリック OK をクリックしてウィンドウを閉じ、プロセスを終了します。
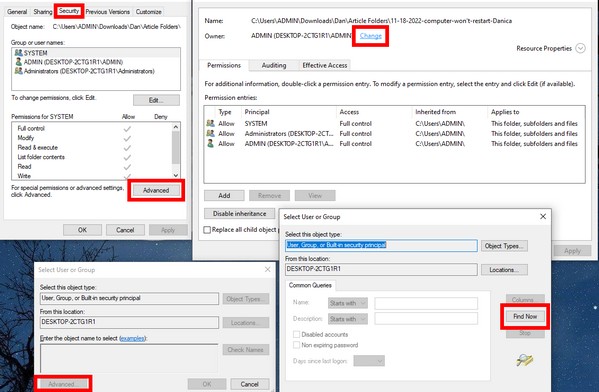
これらの方法を使用すると、ファイルにアクセスするために Windows 7、8、10 などのアクセス許可をリセットする必要はありません。 上記の方法に従うことで、「アクセスが拒否されました」の問題を解決できます。
パート3. FoneLab Data Retrieverを介してWindowsでアクセスが拒否された後にデータを回復する方法
この記事を見つける前に、問題を解決する方法をいくつか試したことがあるかもしれません。 残念ながら途中でファイルの一部を誤って削除してしまった場合は、別のガイドを参考にしてください。 FoneLabデータレトリーバー 紛失または削除されたデータを回復するための優れたツールです。 ファイルを誤って削除したり、不要なフォーマット、コンピューター ウイルス、予期しない電源オフなどからすばやく救出できます。 コンピューターが継続的なクラッシュ、破損したファイル、またはその他の問題に悩まされている場合でも、このソフトウェアはコンピューター ファイルを問題なく取得します。 したがって、ファイルを開こうとしたときに誤って削除ボタンをクリックしたり、アクセスできない場合は、FoneLab Data Retriever が最適です。 さらに、回復プロセスをさらに簡単にする追加機能があります。
以下の手順に従って、Windows 8、7、10 などでアクセスが拒否された後にデータを回復してください。 FoneLabデータレトリーバー:
FoneLab Data Retriever - コンピュータ、ハードドライブ、フラッシュドライブ、メモリカード、デジタルカメラなどから紛失/削除されたデータを回復します。
- 写真、ビデオ、ドキュメントなどのデータを簡単に復元します。
- 回復前にデータをプレビューします。
ステップ 1FoneLab Data Retriever の Web サイトにアクセスします。 ダウンロードするには、 無料ダウンロード サイトの左下にあるボタン。 終了したら、デバイスに変更を加えることを許可します。 構成のインストールが完了するのを待ってから、コンピューターで FoneLab Data Retriever を起動します。
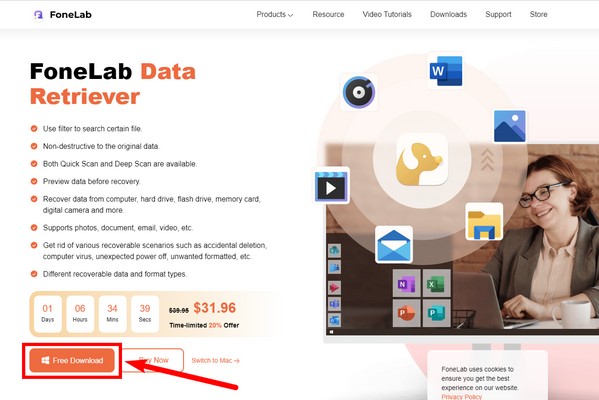
ステップ 2利用可能なファイルの種類は、メイン インターフェイスの上部にあります。 回復したいデータの種類のボックスにチェックを入れます。 その下で、プログラムがデバイスのその部分をスキャンするためのファイルの場所を選択します。 次にクリック スキャン をクリックして次に進みます。
![[スキャン] をクリックして続行します](https://www.fonelab.com/images/data-retriever/fonelab-data-retriever-access-denied-windows-scan.jpg)
ステップ 3FoneLab Data Retriever は、 クイックスキャン あなたのデバイスデータの。 あなたは実行することができます ディープスキャン 必要に応じて、より包括的なブラウジングを行います。 検索バー、フィルターなどの追加機能を使用して、ファイルを簡単に表示することもできます。
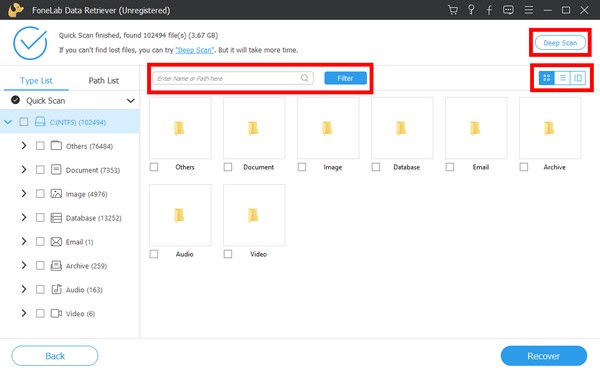
ステップ 4回復したいすべてのファイルを選択し、 回復する FoneLab Data Retriever インターフェイスの右下にあるタブ。 その後、削除または失われたデータの取得を開始します。
![[回復] タブをクリックします](https://www.fonelab.com/images/data-retriever/fonelab-data-retriever-access-denied-windows-recover.jpg)
FoneLab Data Retriever - コンピュータ、ハードドライブ、フラッシュドライブ、メモリカード、デジタルカメラなどから紛失/削除されたデータを回復します。
- 写真、ビデオ、ドキュメントなどのデータを簡単に復元します。
- 回復前にデータをプレビューします。
パート 4. Windows でアクセスが拒否された後のデータの回復に関する FAQ
1. FoneLab Data Retriever は PNG 画像形式をサポートしていますか?
はい、それはありません。 FoneLabデータレトリーバー さまざまな形式の複数のファイル タイプをサポートしています。 その画像形式には、PNG、JPG、SVG、GIF、TIF BMP などがあります。 ビデオ、オーディオ、ドキュメント、電子メールなど、多くのファイル形式も利用できます。
2. ファイルにアクセスするために管理者としてのアカウントが必要なのはなぜですか?
コンピュータに変更を加えるには、アカウントを管理者として設定する必要があります。 管理者は、ハードウェアとソフトウェアのインストール、セキュリティ設定の変更、他のローカル アカウントの変更、およびコンピューター上のすべてのファイルへのアクセスを行うことができます。
3. Windows 8 でアクセスが拒否される問題は、他の Windows バージョンにも存在しますか?
はい、そうです。 この問題は、Windows のすべてのバージョンで発生する可能性があります。
4. コンピューターにアクセスが拒否されたと表示され続けるのはなぜですか?
コンピュータ上の「アクセスが拒否されました」メッセージは、通常、必要なアクセス許可を持たないファイル、フォルダ、またはシステム リソースにアクセスしようとしているときに表示されます。 これは、ユーザー権限が不十分である、アクセスが制限されている、ファイルが別のプログラムで使用されているなど、さまざまな理由で発生する可能性があります。 この問題を解決するには、プログラムを実行するか、管理者としてファイルにアクセスし、ファイルまたはフォルダーのアクセス許可を調整するか、競合するプロセスがないか確認してください。 ウイルス対策ソフトウェアがアクセスをブロックしていないことを確認することもお勧めします。
5. アクセスが拒否されたハードドライブを削除するにはどうすればよいですか?
ハードドライブにアクセスしようとすると「アクセスが拒否されました」エラーが発生した場合、問題を解決するために実行できる手順がいくつかあります。 まず、セキュリティ設定を確認して、ドライブにアクセスするために必要な権限があることを確認します。 必要に応じて、ドライブの所有権を取得し、自分自身にフル コントロールのアクセス許可を付与します。 ドライブが暗号化されている場合は、正しい暗号化キーまたはパスワードがあることを確認してください。 さらに、ドライブのエラーをスキャンしたり、ディスク クリーンアップ ユーティリティを実行すると、根本的な問題を解決できる可能性があります。 他のすべてがうまくいかない場合は、専門家に支援を求めるか、ドライブの製造元のサポートに連絡する必要があるかもしれません。
FoneLab Data Retriever - コンピュータ、ハードドライブ、フラッシュドライブ、メモリカード、デジタルカメラなどから紛失/削除されたデータを回復します。
- 写真、ビデオ、ドキュメントなどのデータを簡単に復元します。
- 回復前にデータをプレビューします。
「アクセスが拒否されました」の問題は以上です。 コンピュータに関するその他の問題が発生した場合は、 FoneLabデータレトリーバー より多くのソリューションのウェブサイト。
