削除された音声を簡単に復元するための注目すべき戦略
 更新者 ヴァリンフア / 12年2023月10日00:XNUMX
更新者 ヴァリンフア / 12年2023月10日00:XNUMXパソコン上の音楽ファイルを意図せず削除してしまった経験はありませんか? その場合は、削除された音楽ファイルを回復する効果的な方法を見つける必要があります。 コンピューター上でオーディオを紛失または削除するには、[削除] キーをクリックするだけで済み、選択したファイルがフォルダーから自動的に消えるため、簡単に行うことができます。 したがって、ファイルの管理中に誤ってこれを押してしまうと、あっという間に重大な損失につながる可能性があります。 一方、音楽ファイルを意図的に消去して紛失したものの、後でまだ必要であることに気づく場合もあります。 とにかく、彼らを取り戻す戦略を考え出す必要があります。
ただし、この投稿が音楽ファイルをコンピュータに戻すのに役立つことを許可してください。 ウェブ上のすべてのデータ回復プログラムと技術の中から、最も注目すべき 3 つを見つけて、この記事にリストしました。 したがって、最も効果的な方法がすでに以下にまとめられているため、インターネットを探索することに時間を無駄にする必要はもうありません。 ボーナスとして、各パートには、音楽やその他のファイルのオーディオ回復プロセスをより迅速かつアクセスしやすくするためのステップバイステップのガイドラインも含まれています。 以下の詳細に進んで開始してください。
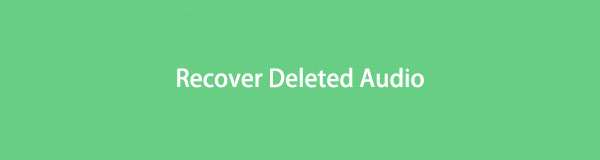

ガイド一覧
パート 1. FoneLab Data Retriever を使用してコンピュータ上のオーディオを復元する
失われたファイルを取り戻したい数人が次のサイトに行きます。 FoneLabデータレトリーバー 助けのために。 この取得ツールは、音楽やその他のオーディオ ファイル、写真、電子メール、ドキュメント、ビデオなど、さまざまな種類のデータを回復できるため、広く信頼されています。 貴重なファイルを取得するときは、このプログラムを利用してデータが変更されないようにすることができます。 したがって、彼らは元の状態に戻ります。 コンピューターの他に、FoneLab Data Retriever は次のこともできます。 メモリカードからファイルを復元する、フラッシュ ドライブ、ハード ドライブ、デジタル カメラなど。消去または紛失した方法に関係なく、これらすべて。
FoneLab Data Retriever - コンピュータ、ハードドライブ、フラッシュドライブ、メモリカード、デジタルカメラなどから紛失/削除されたデータを回復します。
- 写真、ビデオ、ドキュメントなどのデータを簡単に復元します。
- 回復前にデータをプレビューします。
以下に、コンピュータ上の削除された音楽ファイルを問題なく復元する手順の例を示します。 FoneLabデータレトリーバー:
ステップ 1FoneLab Data Retriever の公式 Web ページにアクセスして、 無料ダウンロード 左側のセクションのボタン。 見つかったら、それを押して、Windows コンピューター上にツールのインストーラー ファイルを取得します。 ただし、Mac ユーザーの場合は、最初に Mac版へ Apple ロゴの付いたダウンロード タブをクリックします。 その後、インストールの要件を実行して、コンピュータ上でプログラムをスムーズに起動して実行します。
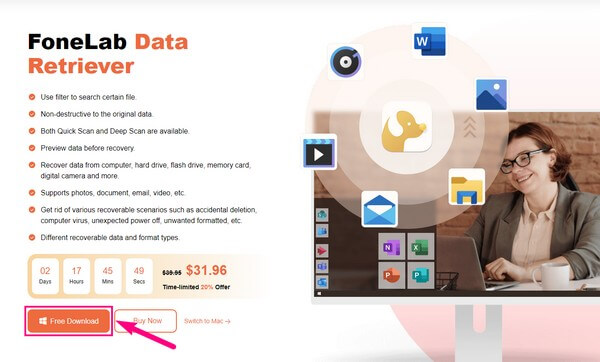
ステップ 2プログラムのメインインターフェイスでは、さまざまなファイルタイプが表示されます。 そこから、回復したいデータの種類とコンピュータ上のその場所を選択する必要があります。 この場合、「Audio」の右上にあるチェックボックスにチェックを入れます。 次に、 ローカルディスク(C :) の場所として ハードディスクドライブ 以下のセクション。 一方、コンピュータに外付けドライブを接続している場合は、外付けドライブを選択することもできます。 その後、クリックします スキャン 先に進むために。
![[スキャン]をクリックします](https://www.fonelab.com/images/data-retriever/recover-audio-in-windows/fonelab-data-retriever-primary-interface.jpg)
ステップ 3FoneLab Data Retriever が実行されます クイックスキャン あなたのデータの。 その後、コンピュータに保存されている削除されたすべてのオーディオ ファイルが XNUMX つのフォルダに収集されます。 という名前のフォルダーが表示されます オーディオ スキャンプロセス後。 その間、次のことを試すこともできます。 ディープスキャン インターフェイスの左上にあるタブを使用して、より包括的にスキャンします。 その後、Audio フォルダーにアクセスします。
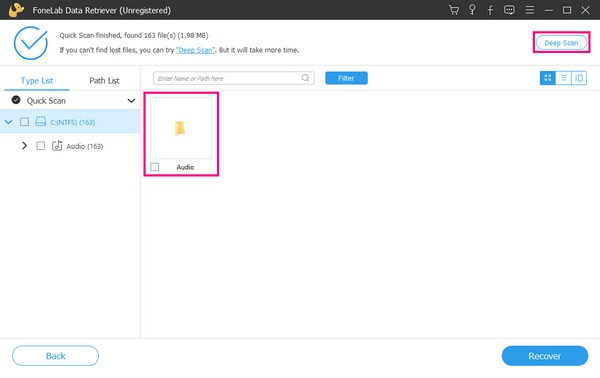
ステップ 4次のインターフェイスには、音楽ファイルを含む別のフォルダー グループが表示されます。 MP3、WAV、WMA などのオーディオ形式に分類されます。 フォーマットに従って、紛失した音楽ファイルのフォルダーを入力してください。 オーディオ ファイルがインターフェイスに表示されたら、個別に取得するか、一度にすべて取得したいファイルを選択します。 その後、ヒットします 回復する 右下をクリックしてコンピュータに戻します。
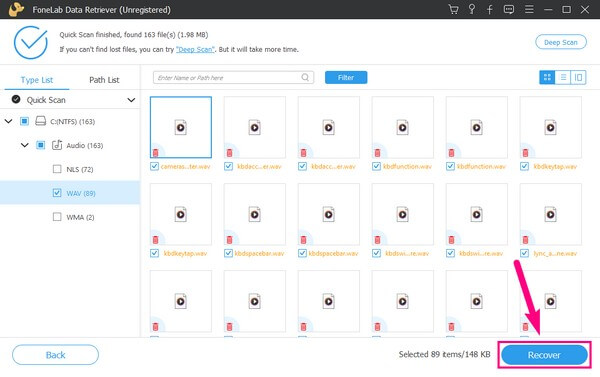
FoneLab Data Retriever - コンピュータ、ハードドライブ、フラッシュドライブ、メモリカード、デジタルカメラなどから紛失/削除されたデータを回復します。
- 写真、ビデオ、ドキュメントなどのデータを簡単に復元します。
- 回復前にデータをプレビューします。
パート 2. ファイル履歴を使用してコンピュータ上のオーディオを復元する
ファイル履歴は、ファイルとフォルダーの以前のバージョンを復元できるため、Windows ユーザーにとって便利な機能です。 したがって、この機能を使用してバージョンを復元することで、紛失または削除された音楽ファイルを復元できます。 ファイル履歴は Windows 10 および 11 にあるため、古いバージョンでは見つかりません。 また、この方法を使用して回復できるのは、音声が失われる前にこの機能がコンピュータですでに有効になっている場合のみであることに注意してください。
ファイル履歴からコンピュータ上の削除された音楽ファイルを復元するには、以下の揺るぎないガイドラインに注意してください。
ステップ 1ヒット Windowsの+ E キーボードで をクリックしてエクスプローラーを開きます。 そこから、削除された音声が以前に保存されていたフォルダーを見つけます。 見つかったら、それを右クリックし、オプション リストから [以前のバージョンを復元] を選択します。
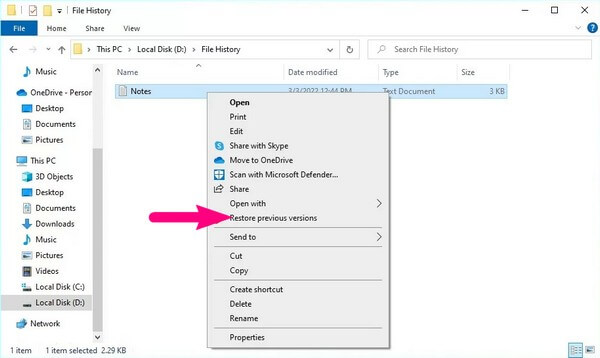
ステップ 2フォルダーのバージョンは、 以前のバージョン ポップアップタブのセクション。 削除した音楽ファイルがまだ保存されているフォルダーのバージョンを選択します。 その後、 リストア 右下のタブをクリックしてオーディオをフォルダーに戻します。
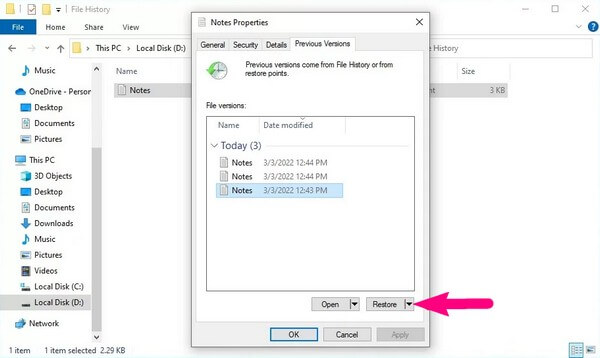
コンピュータ上でこれを実行すると、復元するフォルダ内の新しいファイルが消去される可能性があることに注意してください。 したがって、さらなるデータ損失を避けるために、必ずバックアップを作成してください。
パート 3. ごみ箱からコンピュータ上のオーディオを復元する
Windows のもう XNUMX つの便利な機能は、ごみ箱です。 パソコンから削除されたファイルを一時的に保存するフォルダーです。 これは、オーディオ ファイルを削除すると、それらは自然にごみ箱に移動されることを意味します。 ただし、削除されたファイルをこのフォルダーに保持すると、コンピューターの空き容量が妨げられるため、ストレージを節約するためにフォルダーをクリアすることがよくあります。 フォルダーをすぐに空にした場合も、この方法でオーディオを復元できる可能性は低くなります。
コンピューター上の削除された音楽ファイルを Windows のごみ箱から復元するための以下の手間のかからないプロセスを考慮してください。
ステップ 1デスクトップ画面の左上にあるごみ箱フォルダーを見つけて入力します。 そのアイコンは ゴミ 記号が付いているのですぐに分かります。
ステップ 2フォルダーのインターフェースで削除されたデータを表示したら、回復したい音楽ファイルが見つかるまでファイルを探索します。 次に、それを右クリックして、 リストア ポップアップリストからタブをクリックします。 オーディオ ファイルは削除前の元の場所にすぐに戻ります。
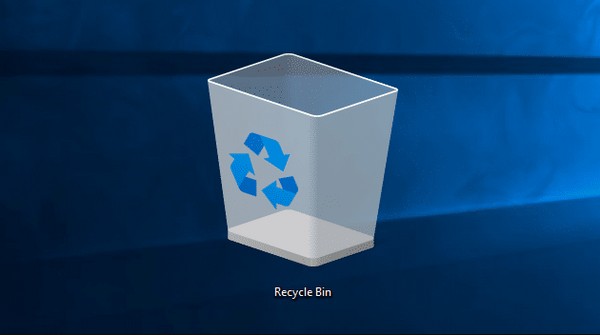
FoneLab Data Retriever - コンピュータ、ハードドライブ、フラッシュドライブ、メモリカード、デジタルカメラなどから紛失/削除されたデータを回復します。
- 写真、ビデオ、ドキュメントなどのデータを簡単に復元します。
- 回復前にデータをプレビューします。
パート 4. コンピュータ上のオーディオの復元に関する FAQ
1. ラップトップからオーディオ ファイルを復元するにはどうすればよいですか?
ラップトップからオーディオ ファイルを復元することは、コンピュータでオーディオ ファイルを復元することと同じです。 したがって、上記の記事の戦略を使用してオーディオ ファイルを復元できます。 各方法にはすでに手順が記載されているため、ラップトップで削除または紛失した音楽ファイルを回復する際に問題はありません。
2. 音楽ファイルが消えてしまうのはなぜですか?
音楽ファイルが消える原因としては、意図しない削除、コンピュータウイルス、不要なフォーマット、予期せぬ電源オフなどが考えられます。 これらはデータ損失の典型的な疑いですが、心配する必要はありません。 上記の方法の XNUMX つとして、 FoneLabデータレトリーバー、関係なく音楽ファイルを回復できます。
上記のテクニックの少なくとも XNUMX つを試してみると、失われた音楽ファイルを確実に取り戻すことができます。 その他のデバイス ソリューションについては、次のサイトにアクセスしてください。 FoneLabデータレトリーバー サイト。
FoneLab Data Retriever - コンピュータ、ハードドライブ、フラッシュドライブ、メモリカード、デジタルカメラなどから紛失/削除されたデータを回復します。
- 写真、ビデオ、ドキュメントなどのデータを簡単に復元します。
- 回復前にデータをプレビューします。
