Windows で失われた PDF ファイルを 3 つのストレスフリーな方法で復元する
 更新者 ヴァリンフア / 27年2021月09日00:XNUMX
更新者 ヴァリンフア / 27年2021月09日00:XNUMXPDF ファイルは他の形式よりもはるかに安全であるため、職場や学校でよく使用されます。 なぜなのかご存知ですか? その理由は、PDF ファイルにユーザー名とパスワードを設定して、自分以外の誰もアクセスできないようにできるためです。 さらに、コンピュータのストレージ容量が不足している場合には、このファイル形式が最適な選択です。 PDF は、他のファイル形式に比べてサイズが小さい圧縮ファイルです。
PDF がどれほど有益であっても、何らかの理由で PDF が失われる可能性があります。 考えられる原因としては、ウイルス、マルウェア、誤操作などが考えられます。 問題は、PDF ファイルを復元できるかどうかです。 絶対そうです! この投稿の 3 つの主要な方法をご覧ください。 下にスクロールして見つけてください。
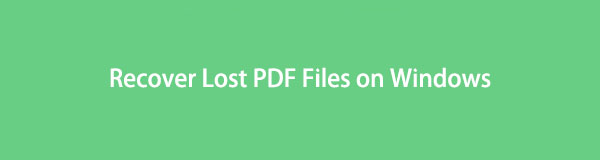

ガイド一覧
パート 1. FoneLab Data Retriever を使用して Windows 上で失われた PDF ファイルを回復する
PDF ファイルを紛失した理由がわかりませんか? 良い、 FoneLabデータレトリーバー はあなたに最適な PDF 復元ソフトウェアです。 私たちの生活の中でよく起こる多くの回復可能なシナリオでファイルを回復できます。 これには、誤った削除、コンピューター ウイルス、予期しない電源オフ、不要なフォーマットなどが含まれます。 また、このツールを使用すると、ドキュメント、電子メール、ビデオ、写真などのさまざまな種類のファイルを取得できます。さらに、このソフトウェアは復元する元のデータを破壊しません。
FoneLab Data Retriever - コンピュータ、ハードドライブ、フラッシュドライブ、メモリカード、デジタルカメラなどから紛失/削除されたデータを回復します。
- 写真、ビデオ、連絡先、WhatsApp、その他のデータを簡単に復元します。
- 回復前にデータをプレビューします。
さらに、回復するデータが不明な場合は、プレビュー機能を使用することもできます。 この場合、回復する前にファイルの内容を確認できます。 この PDF ファイル回復ツールの使用方法を知りたいですか? 以下の手順を真似してください。
ステップ 1FoneLab Data Retriever を公式 Web サイトからダウンロードします。 をクリックするだけです。 無料ダウンロード ボタン。 後で設定して、 インストールを開始する ボタン。 その後、ソフトウェアがコンピュータによって起動されます。
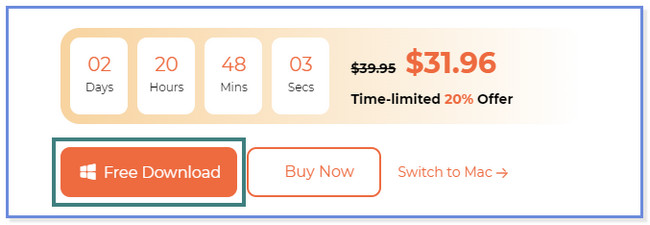
ステップ 2このツールは、サポートされるデータの種類と場所を表示します。 をクリックしてください ドキュメント PDF ファイルを復元するため、上部のボタンをクリックします。 その後、PDF ファイルが紛失したと思われる場所またはデバイスを選択します。 クリック スキャン 下部のボタンまたはアイコンをクリックして続行します。
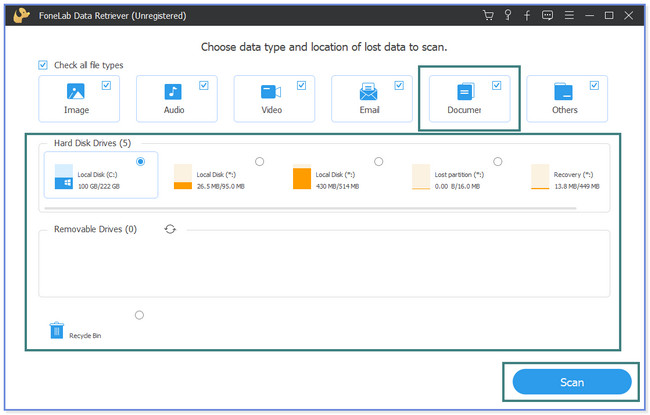
ステップ 3 ドキュメント 左側のセクション。 その後、その内容がソフトウェアの右側に表示されます。 ファイルのプレビューを表示したい場合は、 コンテンツ 右上のアイコン。
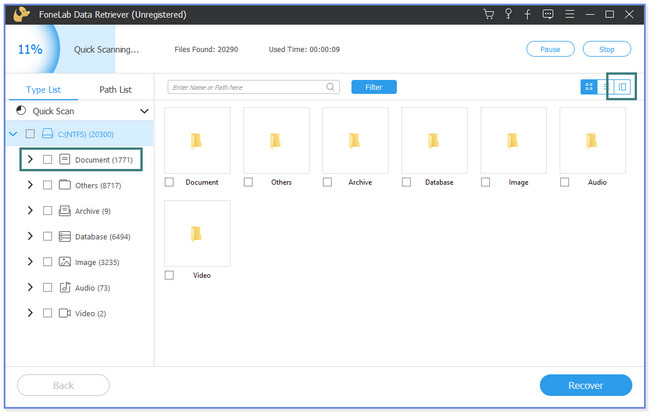
ステップ 4回復したい PDF ファイルを選択してください。 その後、 回復する ボタンをクリックして回復プロセスを開始します。 完了するまでプロセスを中断しないでください。
![[回復]ボタンをクリックします](https://www.fonelab.com/images/data-retriever/recover-pdf-file-in-windows/click-recover-button-on-fonelab-data-retriever.jpg)
FoneLab Data Retriever は、バックアップの有無にかかわらず、削除された PDF ファイルを復元できます。 また、それに代わるものもいくつか用意しました。 ただし、一部はオンラインでアクセスする必要があります。 その場合は、高速なインターネット接続が必要です。 とにかく、代替方法を知りたいですか? 下にスクロールします。
FoneLab Data Retriever - コンピュータ、ハードドライブ、フラッシュドライブ、メモリカード、デジタルカメラなどから紛失/削除されたデータを回復します。
- 写真、ビデオ、連絡先、WhatsApp、その他のデータを簡単に復元します。
- 回復前にデータをプレビューします。
パート 2. オンラインツールを使用して Windows 上で失われた PDF ファイルを回復する
オンラインで PDF ファイルを復元できることをご存知ですか? そうでない場合は、投稿のこの部分を参照してその方法を学んでください。 Recovery Toolbox は、安全に使用できるオンライン ツールの XNUMX つです。 ただし、このツールは、インターネット接続のあるコンピュータ上の破損した PDF ファイルおよびその他のファイルのみを回復できます。 また、回復プロセスを開始する前に、電子メール アドレスを挿入または入力する必要があります。 電子メール アカウントをお持ちでない場合、このツールは使用できません。 また、パスワード付きのPDFファイルを復元することはできません。
回復する必要がある破損したファイルがありますか? このオンライン ツールの使用方法を学ぶチャンスです。 以下の詳細な手順に従ってください。
ステップ 1コンピュータで pdf.recoverytoolbox.com Web サイトにアクセスしてください。 その後、 をクリックしてください。 ファイルを選ぶ 上部のボタン。 見つからない場合は赤色で表示されます。 ファイル エクスプローラーがメイン インターフェイスに表示されます。 破損したファイルを選択し、 Open ファイルエクスプローラーの右下隅にあるボタン。 その下のボックスにメールアドレスを入力し、 次のステップ ボタンまたはアイコンをクリックして次のステップに進みます。
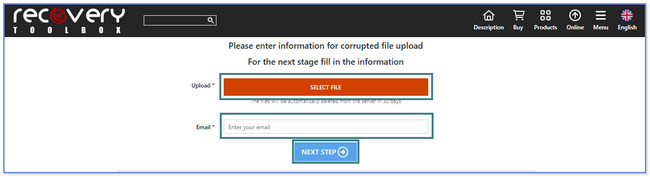
ステップ 2このツールは破損した PDF ファイルをアップロードし、そのプロセスのパーセンテージが上部に表示されます。 をクリックすると、ファイルのプレビューが表示されます。 プレビュー ボタン。 その後、 次のステップ ボタン。 その後、回復した破損した PDF ファイルをコンピュータに保存してください。
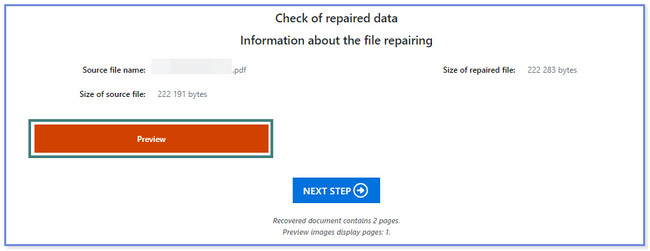
パート 3. Adobe Acrobat Reader を修復して Windows 上で失われた PDF ファイルを回復する
Adobe Acrobat Reader は PDF 修復ソフトウェアです。 これを使用して PDF ファイルを作成、修復、編集できます。 ただし、このソフトウェアは破損したファイルのみを回復できます。 これを行うには、ソフトウェアを修復して更新するだけで済みます。 この場合、破損した PDF ファイルも修復されます。
このツールの使用方法を知りたいですか? 下にスクロールします。
ステップ 1Adobe Reader をコンピュータにダウンロードします。 公式ウェブサイトにアクセスして、 無料トライアルを開始
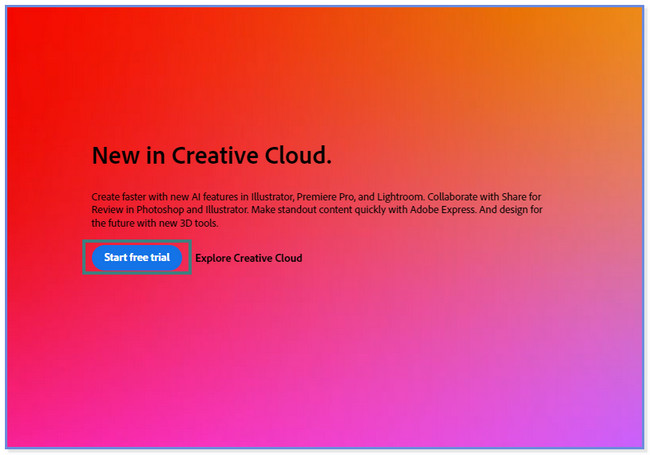
ステップ 2上部にある「ヘルプ」ボタンをクリックします。 新しいオプションのセットが表示され、 更新を確認 ボタン。 このツールは、利用可能なアップデートがあるかどうかを表示します。 ある場合はインストールしてください。 クリック カスタマーサービス ボタンをもう一度押して、 修理・設置
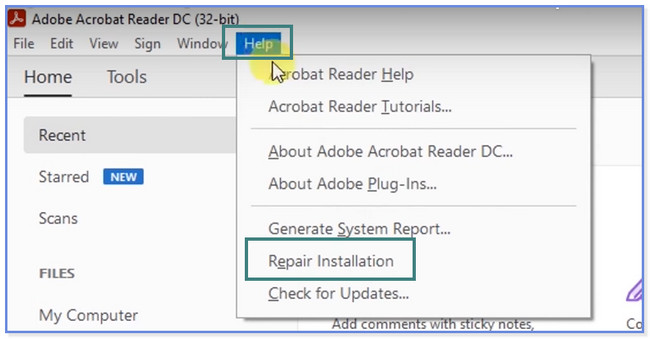
FoneLab Data Retriever - コンピュータ、ハードドライブ、フラッシュドライブ、メモリカード、デジタルカメラなどから紛失/削除されたデータを回復します。
- 写真、ビデオ、連絡先、WhatsApp、その他のデータを簡単に復元します。
- 回復前にデータをプレビューします。
パート 4. Windows で失われた PDF ファイルを回復する方法に関する FAQ
1. 削除されたファイルはどれくらいの期間復元できますか?
正直なところ、削除または紛失したデータがどれくらいの期間で回復できるかについての正確な、または明確な答えはありません。 最近削除したファイルや紛失したファイルを復元できない場合があります。 ただし、長期間にわたって紛失または削除されたファイルはまだ復元できます。 幸いなことに、次を使用してそれらを回復することができます。 FoneLabデータレトリーバー。 使用方法については、この投稿のチュートリアルに従って行動してください。 ただし、ファイルを失いたくない場合は、ファイルをバックアップすることをお勧めします。
2. 削除した PDF ファイルがごみ箱にないのはなぜですか?
削除された PDF ファイルがごみ箱で見つからない場合は、その PDF ファイルが完全に削除されているか、誤ってまたは無意識に PDF ファイルが押された可能性があります。 Shiftキー+ Deleteを ファイルをごみ箱に移動せずに、キーボードのキーの組み合わせを実行します。
FoneLab Data Retriever - コンピュータ、ハードドライブ、フラッシュドライブ、メモリカード、デジタルカメラなどから紛失/削除されたデータを回復します。
- 写真、ビデオ、連絡先、WhatsApp、その他のデータを簡単に復元します。
- 回復前にデータをプレビューします。
この記事では、コンピュータ上の PDF ファイルを回復するための 3 つの主要な方法をお勧めします。 その中でも、 FoneLabデータレトリーバー 間違いなく目立ちます。 このツールは、バックアップの有無にかかわらず PDF ファイルを復元できます。 また、フィルター機能を使用すると、作成日がわかっている場合は、紛失したファイルをすぐに確認できます。 このツールについては、さらに多くのことを発見できます。 今すぐコンピューターにダウンロードしてください。
