外付けハードドライブからPDFファイルを復元する簡単な方法
 更新者 ヴァリンフア / 20年2023月09日30:XNUMX
更新者 ヴァリンフア / 20年2023月09日30:XNUMXプレゼンテーション中に簡単に閲覧できるよう、研究プロジェクトを PDF ファイルとして保存しました。 しかし、私のグループメイトは、ダウンロードした PDF ファイルなどの不要なファイルを削除したとき、それが Word 文書として保存されたままだと思っていました。 つまり、彼女は意図せずに私たちの研究を削除したのです。 誰かが外付けハードドライブから PDF ファイルを回復するのを手伝ってくれませんか?
Portable Document Format または PDF ファイルは、学校や仕事関連のタスクでよく使用されます。 これは、インターフェイスがわかりやすいため、ドキュメントをより便利に提示できるファイル タイプです。 そのため、学生、会社員、その他多くの人々が貴重な文書を保存するために PDF を利用しており、コンピューター上に保存したり保管したりすることが不可欠となっています。 残念ながら、ファイルの削除につながる不幸な状況の発生を防ぐことはできません。
PDF などのファイルの紛失は、多くのデバイス ユーザーにとって典型的な問題です。 したがって、この特定の問題に対処するために、いくつかの取得戦略も開発されています。 そして、Web を調べていくうちに、PDF ファイルを回復するための最も簡単なツールに出会いました。 また、正しい使用方法を提供するために、その効率性をテストして保証しました。 各部分を試してデータを取得してください。
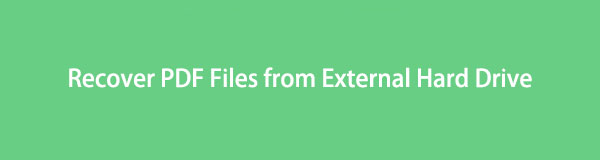

ガイド一覧
パート1. FoneLab Data Retrieverを使用してハードドライブから削除されたPDFファイルを復元する方法
データ回復のための安全で簡単なツールが必要な場合は、 FoneLabデータレトリーバー。 これは、以下に特化したサードパーティ プログラムです。 ハードドライブ上の複数のファイルタイプを復元する、コンピュータ、メモリカード、フラッシュドライブ、デジタルカメラなど。保存できるデータの種類 リカバリはPDFファイルのような形式です、Word、Excelなど。 したがって、この方法を使用すると、PDF ファイルが安全に復元されることが期待できます。 また、意図せずにファイルを削除した場合でも、望ましくないフォーマットに遭遇した場合でも、コンピューター ウイルスに遭遇した場合でも、FoneLab Data Retriever は関係なくデータを返すことができます。
FoneLab Data Retriever - コンピュータ、ハードドライブ、フラッシュドライブ、メモリカード、デジタルカメラなどから紛失/削除されたデータを回復します。
- 写真、ビデオ、ドキュメントなどのデータを簡単に復元します。
- 回復前にデータをプレビューします。
フォーマットされたハードドライブから PDF ファイルを回復するパターンとして、以下のユーザーフレンドリーなプロセスを参照してください。 FoneLabデータレトリーバー:
ステップ 1ブラウザで FoneLab Data Retriever Web サイトを見つけて、 をクリックします。 無料ダウンロード ページの左側の領域で表示してください。 インストーラー ファイルはコンピューターに保存されるので、そのファイルを開いてプログラムのインストールを管理する必要があります。 操作は XNUMX 分以内に完了します。複雑な指示は必要なく、待つだけで済みます。 プロセスが完了したら、 を押します スマートフォンで、すぐに開始 プログラムウィンドウ上でクリックし、コンピュータ上で実行します。
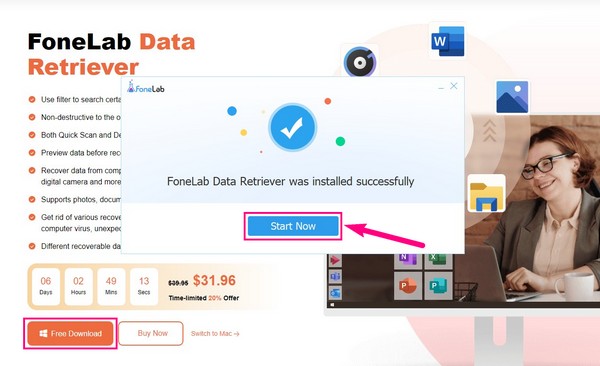
ステップ 2複数のデータ型が取得ツールのインターフェイスの上部に表示されます。 ドキュメント ファイルの種類は、右側の最後から XNUMX 番目のボックスにあります。 チェックボックスをオンにして、次の手順に進みます。 ハードディスクドライブ その下に。 後で必要になったときに、ハード ドライブまたはコンピュータに接続されている他の外付けドライブを選択します。 その後、クリックします スキャン プログラムがドライブ上の PDF ファイルなどのドキュメントを参照できるようにします。
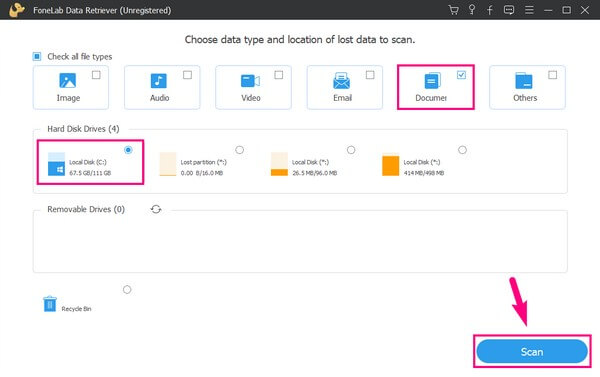
ステップ 3次のインターフェイスではクイック スキャンのみが処理されますが、 ディープスキャン 右上の をクリックすると、より広範なスキャン プロセスが実行されます。 この機能は、目的の PDF ドキュメントが最初に表示されない場合に役立ちます。 クイックスキャン。 その間に、 資料 画面上のフォルダーを選択すると、文書形式ごとに分類されたフォルダーが表示されます。
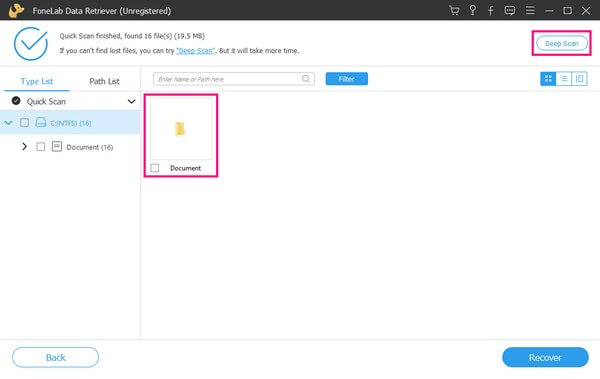
ステップ 4PDF という名前のフォルダーを見つけて入力し、削除または紛失した PDF ファイルをインターフェース上で表示します。 その後、左上の検索フィールドにファイル名を入力すると、項目をより早く見つけることができます。 または、スクロールして手動で検索することもできます。 見つかったら、 回復する プログラム インターフェイスの右下領域にあるタブをクリックして、PDF をコンピュータに戻します。
![[回復] タブをクリックします](https://www.fonelab.com/images/data-retriever/recover-pdf-file-from-hard-drive/fonelab-data-retriever-recover-pdf-files.jpg)
FoneLab Data Retriever - コンピュータ、ハードドライブ、フラッシュドライブ、メモリカード、デジタルカメラなどから紛失/削除されたデータを回復します。
- 写真、ビデオ、ドキュメントなどのデータを簡単に復元します。
- 回復前にデータをプレビューします。
パート 2. ファイル履歴を使用してハードドライブから削除された PDF ファイルを復元する方法
ファイル履歴は、Windows 上の公式のバックアップおよび復元サービスです。 ほとんどの PDF ファイルは重要な文書であるため、このような不測の事態に備えてバックアップしている可能性は大いにあります。 その場合は、バックアップ ファイルの保存に使用した外部ドライブを保管している可能性があります。 Windows コンピュータ上で PDF ファイルを含むバックアップの復元プロセスを実行するために必要なのはこれだけです。
以下の簡単な手順に従って、オンライン ツールのファイル履歴を使用してハード ドライブから削除された PDF ファイルを回復する方法をマスターしてください。
ステップ 1デスクトップ画面の左下領域にある検索アイコンを選択し、フィールドに「ファイルの復元」と入力します。 表示される暫定的な結果は、「ファイル履歴を使用してファイルを復元」です。 クリックすると、 ファイルの履歴 インタフェース。
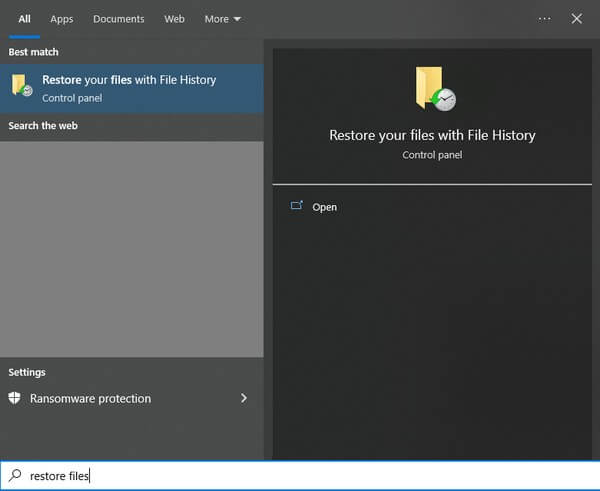
ステップ 2バックアップ ファイルを表示するには、バックアップ ファイルを保存した外部ドライブがコンピュータに接続されている必要があります。 このようにして、PDF ドキュメントを含むバックアップ データがスキャンされ、画面に表示されます。
ステップ 3バックアップが表示されたら、目的の PDF ファイルを見つけて選択し、[OK] をクリックします。 リストア 元の場所に戻します。 ただし、別の場所に保存したい場合は、 リストア ボタンを選択 への復元。 次に、新しい場所を設定します。
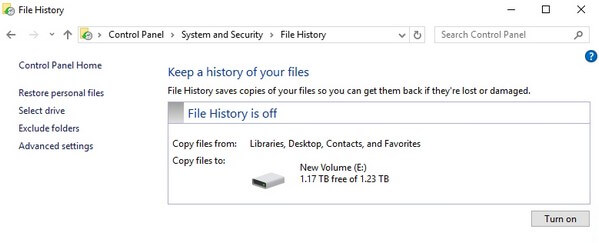
パート 3. Adobe Acrobat に組み込まれている PDF 修復ツールを使用してハードドライブから削除された PDF ファイルを復元する方法
一方、PDF ファイルが破損しているために回復したい場合は、Adobe Acrobat の組み込み修復ツールを使用してファイルを通常の状態に戻します。 このツールはドキュメントを以前の破損していないバージョンに復元します。 ただし、保存された破損していないバージョンにそのバージョンが含まれていない場合、PDF に対する最新の変更が見つからない可能性があります。
Adobe Acrobat に組み込まれている PDF 修復ツールを使用して、外付けハードドライブから PDF ファイルを回復するには、以下の明確な手順に従ってください。
ステップ 1コンピュータで Adobe Acrobat Reader プログラムを実行します。 インターフェイスの左上のセクションで、 カスタマーサービス タブをクリックし、プルダウン メニューから修復インストールを選択します。
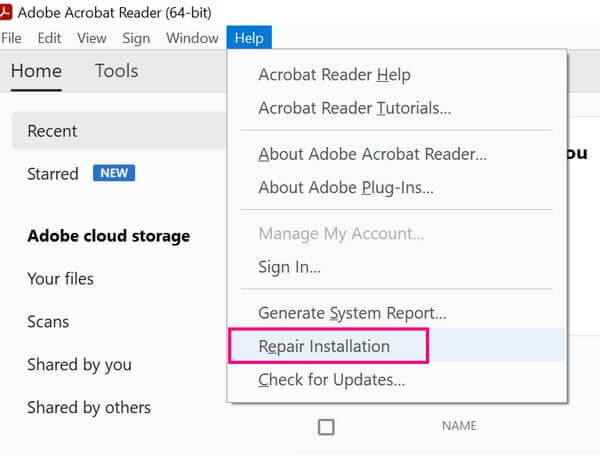
ステップ 2その後もファイルが破損している場合は、PDF ファイルを右クリックし、 以前のバージョンを復元 ポップアップオプションから。 以前に保存したファイル バージョンが表示されたら、復元するファイル バージョンを選択します。
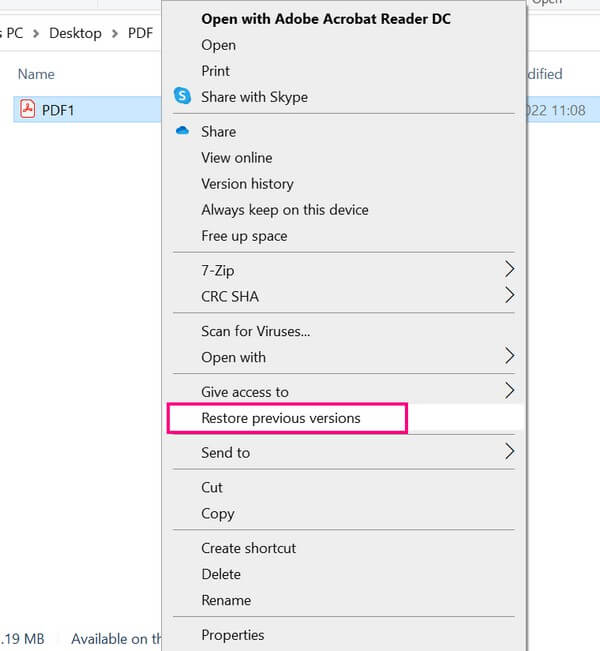
FoneLab Data Retriever - コンピュータ、ハードドライブ、フラッシュドライブ、メモリカード、デジタルカメラなどから紛失/削除されたデータを回復します。
- 写真、ビデオ、ドキュメントなどのデータを簡単に復元します。
- 回復前にデータをプレビューします。
パート 4. ハードドライブから削除された PDF ファイルを回復する方法に関する FAQ
1. Android スマートフォンで削除した PDF ファイルを復元するにはどうすればよいですか?
上記で提供されている方法は主にハードドライブから PDF ファイルを回復するためのものですが、幸いなことに、 FoneLabデータレトリーバー スマートフォンなどのリムーバブル ドライブをサポートします。 したがって、パート 1 と同じ手順を実行してデバイスを接続し、Android デバイスに PDF ドキュメントを復元できます。
2. ごみ箱にある削除された PDF ドキュメントを復元できますか?
はい、できます。 ごみ箱ディレクトリは、データ損失を回避するための Windows のデフォルトの方法の XNUMX つです。 コンピューターから消去したファイルは、このフォルダーに自動的に保存されるため、すぐには削除されません。 まだ行っていない場合は、 ごみ箱を空にした, そこから PDF ドキュメントをすぐに復元できます。
FoneLab Data Retriever - コンピュータ、ハードドライブ、フラッシュドライブ、メモリカード、デジタルカメラなどから紛失/削除されたデータを回復します。
- 写真、ビデオ、ドキュメントなどのデータを簡単に復元します。
- 回復前にデータをプレビューします。
上記のテクニックが、削除された PDF ファイルをコンピュータに戻すのに役立つことを願っています。 デバイスに関するさまざまな問題の解決策をさらに詳しく知りたい場合は、次のサイトにアクセスしてください。 FoneLabデータレトリーバー サイト。
