TXTファイルの回復 - ハードドライブから削除されたTXTファイルを回復
 更新者 ヴァリンフア / 24年2021月10日00:XNUMX
更新者 ヴァリンフア / 24年2021月10日00:XNUMX私はすべての重要なドキュメントを F ハードディスクに入れることに慣れています。 残念ながら、先日、原因不明の F: ハードディスクに問題が発生しました。 現在は機能していますが、すべてのファイルが消えました。 これらのファイルは、TXT ファイル以外の場所にあります。 ハード ドライブからテキスト ファイルを復元できますか?
コンピュータのような電子機器の主要要素であるハードドライブは、データの保存に使用されます。 通常、各ハードドライブは1つまたは複数のパーティションに分割され、各パーティションはファイルシステムを持ち、ドライブ文字で表されます(例:C、D、E)。
テキストファイルは、ファイル名拡張子.txtで識別されます。 テキストファイルは、テキストのみを含み、イタリックテキスト、ボールドテキスト、イメージなどの特別なフォーマットを持たないコンピュータファイルです。テキストファイルは、その単純さのため、情報の保存によく使用されます。

不明な状況により、テキスト ファイルを含むハードディスクが破損またはフォーマットされていると想像してみてください。 したがって、多くの重要な情報が失われます。 これはイライラしますが、それほど気にしないでください。以下の方法で、削除されたテキスト ファイルをハード ドライブから復元できます。
1。 以前のバージョンから削除されたTXTファイルを回復する
Windowsには、ファイルの自動バックアップ機能が付属しています。 プレシャスバージョン 多くのコンピュータ ユーザーは知らないようです。 デフォルト設定では システムの復元監視対象ファイルは1日に1回バックアップされます。 これらはファイルやフォルダに対して行われた変更を追跡します。
この機能は、ビデオやオーディオなどのメディアファイルの復元には機能しません。 あなたがテキストファイルを復元したいのであればしかし、これは役立ちます。
限り システム保護 Windowsにはファイルとフォルダのバックアップのコピーが組み込まれています。このコピーは通常、削除または保存されていないファイルを復元するために使用されます。 唯一の要件は、削除したファイルの名前とそれが置かれていたフォルダーを覚えておく必要があるということです。
確実に システム保護 有効になっている場合は、次の手順を実行します。
ステップ 1 コンピュータで、に移動します。 開始 > コントロールパネル > システムとセキュリティ > エントルピー.
ステップ 2 システム保護 左パネル
ステップ 3 見る 保護設定かどうか 保護 に設定されています On システムドライブ用です。 そうでない場合は、 システムドライブ をクリックして 構成
ステップ 4 新しいダイアログボックスで、 システム設定を復元する & 以前のバージョンのファイル。 次に、をクリックします Ok.

以前のバージョンから失われたテキストファイルを復元するには、次の操作を行います。
ステップ 1 失われたファイルまたはフォルダと同じ名前と拡張子を持つダミー文書を作成し、失われたファイルが存在していた元の場所に配置します。
ステップ 2 ファイルまたはフォルダを右クリックして 以前のバージョンを復元する。 以前のバージョンを一覧表示したダイアログボックスが開きます。
ステップ 3 選択した以前のバージョンでさまざまな操作を可能にする3つのボタンがあります。 クリック Open 表示して、目的のバージョンであることを確認します。
ステップ 4 必要なコピーを選択して[]をクリックします。 コピー 特定のバージョンのコピーを作成して別の場所に保存するか、またはをクリックします。 リストア 現在のファイルまたはフォルダの内容を、選択したバージョンのものに置き換えます。

2。 Windowsバックアップからテキストドキュメントを回復する
ファイルをバックアップすることは、作成してコンピュータに保存するデータを保護するためにできる最も重要なことの1つです。 この目的のために、マイクロソフトはWindowsに完全バックアップと復元機能を含めました。
バックアップを作成した場合は、次のことが可能になります。 Windowsファイルを復元する これらのバックアップから。
削除したTXTファイルをバックアップから復元するには、次の手順に従います。
ステップ 1 Video Cloud Studioで 開始 コンピュータのメニュー
ステップ 2 選択 コントロールパネル > システムとメンテナンス > バックアップと復元.
ステップ 3 ファイルを復元する or すべてのユーザーのファイルを復元する.
ステップ 4 バックアップのリストア ダイアログボックスで、バックアップの内容を確認し、復元するファイルまたはフォルダを探します。 あなたが使用することができます を検索, ファイルを参照, フォルダを参照 あなたのファイルを見つける機能。
ステップ 5 ファイルを復元する場所を選択してから、ウィザードの手順に従います。

3。 FoneLabでテキストファイルを取得する
バックアップやコピーがない場合、唯一の状況は、テキスト ファイルの回復ツールを使用することです。
FoneLabデータレトリーバー 安全で技術的に高度なデータ回復ソフトウェアです。そして、それはハードディスクを深くスキャンすることによってほとんどすべての失われたtxtファイルを回復する能力を持っています。
FoneLab Data Retriever - コンピュータ、ハードドライブ、フラッシュドライブ、メモリカード、デジタルカメラなどから紛失/削除されたデータを回復します。
- 写真、ビデオ、ドキュメントなどのデータを簡単に復元します。
- 回復前にデータをプレビューします。
それがどのように機能するのかを見てみましょう。
ステップ 1このソフトウェアを実行する
ダウンロード、インストール、起動 Windowsのデータ復旧 あなたのコンピュータ上のソフトウェア。
ステップ 2データタイプとディスクドライブの選択
メインメニューで、回復するデータの種類を選択します。 ここであなたが選ぶべきです ドキュメント。 TXTファイルを紛失した場所を選択します。

ステップ 3スキャンデータ
スキャン ボタンをクリックして、クイック スキャン プロセスを開始します。 すべてのファイルが左側のサイドバーにカタログ化されます。 クイック スキャンで目的の結果が得られない場合は、 ディープスキャン もう一度お試しください。

ステップ 4テキストファイルを選択
あなたの必要なアイテムを見つけるためにTXTを選択してください。 ファイル名、サイズ、作成日、変更日など、各ファイルの関連情報をプレビューできます。 あるいは、あなたは使うことができます フィルタ すぐにあなたが回復したいファイルを見つけるための機能。
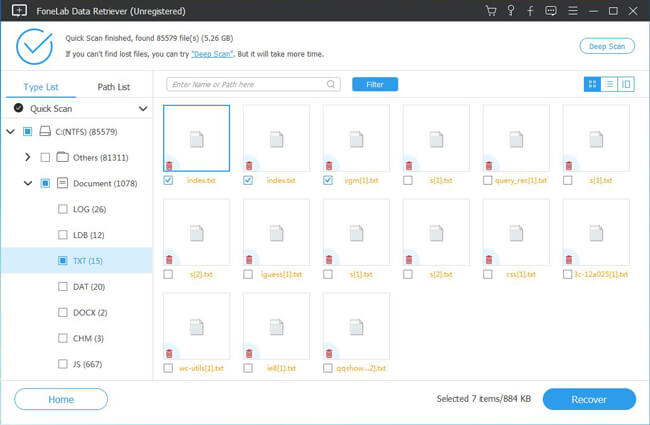
ステップ 5テキストファイルを回復
アイテムをマークして 回復する ボタン。 選択したファイルがコンピュータに保存されます。
ご覧のとおり、数回クリックするだけで、紛失したテキストファイルを簡単に取得できます。
として ハードドライブのドキュメントの回復、それはまたあなたを助けることができます WindowsでTXTファイルを復元する、フラッシュドライブ、メモリカード、リムーバブルドライブなど、デジタルカメラから写真を復元します。
TXTファイルに加えて、それはすることができます Word文書を回復する、Excelファイル、およびその他のデータ。
さて、あなたのコンピュータにこのソフトウェアをダウンロードして30日のトライアルを受けるためにリンクの下にクリックしてください。

