Windows強制更新とデータ復旧を停止する最良の方法
 更新者 リサ・オウ / 28年2022月10日00:XNUMX
更新者 リサ・オウ / 28年2022月10日00:XNUMXWindows の更新にどれくらいの時間がかかるか気になりませんか? 多くの人が Windows の自動更新を歓迎していますが、そうでない人もいます。 その理由の XNUMX つは、更新に時間がかかりすぎて、人々の日常業務に支障をきたしていることです。 たまに更新する必要がある場合は問題ないかもしれませんが、コンピューターで何かをする必要がある場合は多くの時間を無駄にします. Windows は頻繁に更新するように通知し、自動更新機能のためにアップグレードの実行を余儀なくされることがよくあります。 その後、数日または数週間後に、コンピューターを再度更新するよう通知されます。
Windows の更新には多くの利点があります。 新しくリリースされたすべての機能をすぐに入手できるため、実際にはコンピューターに適しています。 さらに、セキュリティ更新プログラムにより、システムを安全に保ちます。 ただし、いくつかの欠点もあります。 Windows を更新すると、日常業務が中断されるだけでなく、破損したドライバーが不要にインストールされ、コンピューターの動作が停止する可能性があります。 さらに、自動更新はいつでも行われるため、更新がまだ進行中であることに気付かない場合は、更新を中断したり、その逆を行ったりする可能性があります。 さらに悪いことに、アップデートの途中で誤ってコンピュータをシャットダウンしてしまい、コンピュータに損傷を与える可能性があります。
この記事では、Windows 7、8、10 などで自動更新を無効にする方法について説明します。 これにより、いつでもコンピューターをシャットダウンすることを心配する必要がなくなります。 仕事の邪魔になることも避けられます。 さらに、更新を自分で停止しようとしたときにデータが失われた場合に備えて、優れた回復ツールを提供しました。 詳細については、以下をご覧ください。
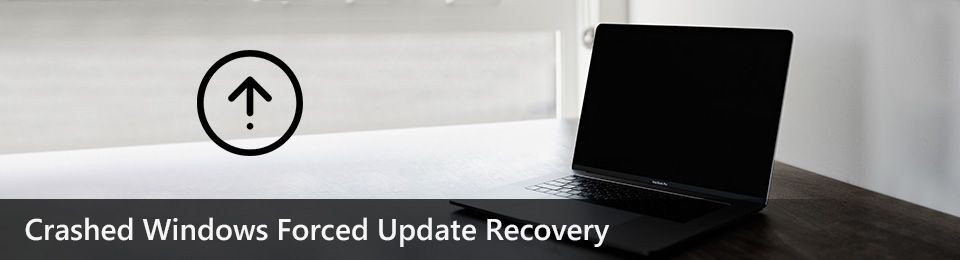

ガイド一覧
パート 1. Windows 強制アップグレードを修正する方法
Windowsコンピューターで自動更新をオフにしたい場合は理解できます。 更新は一般的に良好で、最新の機能を使用できます。 ただし、現在のシステムでよく使用する一部の機能は、次の更新で利用できない場合があります。 したがって、最初に最近の更新を学習して、コンピューターで必要かどうかを確認する必要があります。 ただし、Windows が自動的にアップグレードする場合は、これを行うことはできません。 自動的に更新されるため、受け入れるしかありません。 そうは言っても、このような状況を回避するには、自動更新をオフにする必要があります。 そのための 2 つの方法を次に示します。
方法 1. Windows Update サービスを無効にする
XNUMX つ目は、Windows Update サービスを無効にして、自動インストールを防止することです。 このメソッドは特定の期間のみ続くことに注意してください。 その場合は、プロセスを繰り返すことができます。
以下の手順に従って、Windows の強制更新とその他の Windows バージョンを停止します。
ステップ 1キーボードで、 Windowsロゴ+ R キーを押して実行ボックスを開きます。 タイプ "services.mscと」をクリックしてください OK.
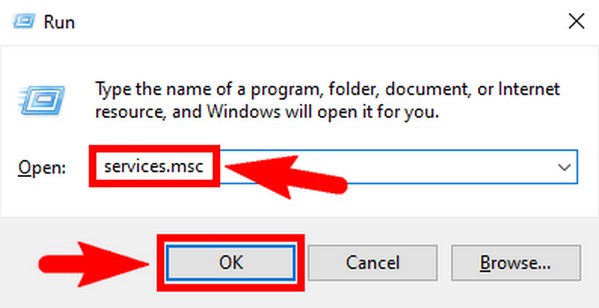
ステップ 2[サービス] ウィンドウが表示されます。 を探します Windows Updateの のリストからのオプション ローカルサービス. ウィンドウの下部近くにあります。 ダブルクリックして WindowsUpdateのプロパティ 現れる。
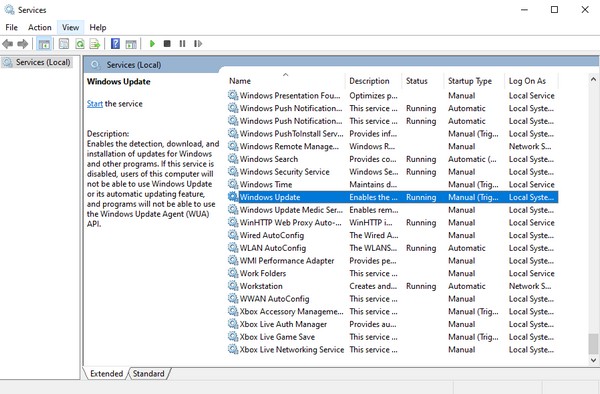
ステップ 3下 タブをクリックします。 スタートアップ タイプ。 選択する 身体障がい者 ドロップダウンメニューから。 その後、をクリックします 申し込むをタップし、その後、 OK を入力して変更を保存してください。
![[無効]を選択します](https://www.fonelab.com/images/data-retriever/fix-windows-forced-upgrade-disabled.jpg)
FoneLab Data Retriever - コンピュータ、ハードドライブ、フラッシュドライブ、メモリカード、デジタルカメラなどから紛失/削除されたデータを回復します。
- 写真、ビデオ、ドキュメントなどのデータを簡単に復元します。
- 回復前にデータをプレビューします。
方法 2. ネットワーク接続を有効にする
もう XNUMX つの方法は、Wi-Fi ネットワークで従量制接続を有効にすることです。 これにより、データ使用量をより細かく制御できます。 したがって、この方法を試して、Windows が自動更新されないようにすることができます。
以下の手順に従って、Windows 10 の更新を許可なく停止し、他の Windows バージョンも停止します。
ステップ 1起動する 開始 Windows デスクトップのアイコンをクリックしてから、 ギア アイコンをクリックして設定を開きます。 を選択 ネットワークとインターネット オプションのリストのタブ。
ステップ 2接続している Wi-Fi ネットワークを見つけます。 その下にある プロパティ タブ。 従量制接続が表示されるまで、接続ウィンドウを参照します。
ステップ 3最後に、オンに切り替えてオプションを有効にします。 その後、Windows での自動更新が停止します。
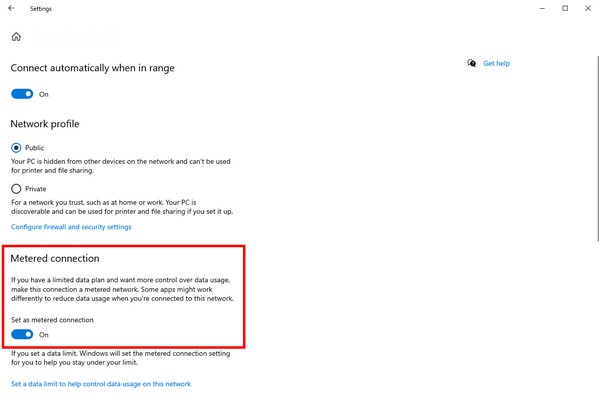
FoneLab Data Retriever - コンピュータ、ハードドライブ、フラッシュドライブ、メモリカード、デジタルカメラなどから紛失/削除されたデータを回復します。
- 写真、ビデオ、ドキュメントなどのデータを簡単に復元します。
- 回復前にデータをプレビューします。
パート 2. FoneLab Data Retriever を使用して Windows 強制アップグレード後にデータを回復する方法
自動更新が予期せず発生した場合、いくつかの不幸な状況が発生する可能性があります。 特に更新が間違った時間に行われた場合。 更新を中断したり、更新中にコンピューターをシャットダウンしたりすると、問題が発生する可能性があります。 そして、これらの問題はデータの損失につながる可能性があります。 したがって、データの回復に役立つサードパーティのツールが含まれています。
FoneLabデータレトリーバー は、わずか数ステップで削除または失われたデータを取得できる信頼できる回復ツールです。 Windows の強制アップグレードは別として、このツールは他の状況でもファイルを復元する機能を失いません。 これには、コンピューター ウイルス、不要なフォーマット、予期しない電源オフ、予期しない削除など、さまざまな回復可能なシナリオが含まれます。 さらに、FoneLab Data Retriever には、ファイルを効率的かつ便利に復元できる機能があります。 いくつかの Windows および Mac デバイスで利用できます。
FoneLab Data Retriever - コンピュータ、ハードドライブ、フラッシュドライブ、メモリカード、デジタルカメラなどから紛失/削除されたデータを回復します。
- 写真、ビデオ、ドキュメントなどのデータを簡単に復元します。
- 回復前にデータをプレビューします。
以下の手順に従って、FoneLab Data Retriever を使用して許可なく Windows の更新後にデータを回復します。
ステップ 1のウェブサイトを探索する FoneLabデータレトリーバー。 クリック 無料ダウンロード サイトの左下に表示されるタブ。 Mac ユーザーの場合は、Mac バージョンに移動して、Apple ロゴの付いたタブを表示します。 ダウンロードしたソフトウェア ファイルを開き、ソフトウェアにデバイスへの変更を許可して、インストール プロセスを開始します。 次に、[インストール] ボタンをクリックしてコンピューターでプログラムを実行する前に、希望する言語を選択します。
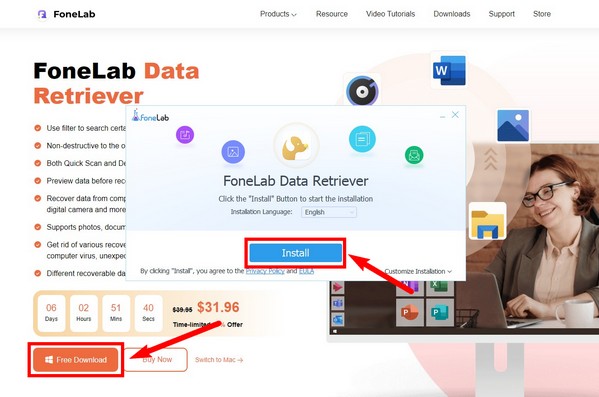
ステップ 2メイン インターフェイスの上部で、復元するデータ タイプのチェックボックスにチェックを入れます。 画像、オーディオ、ビデオ、電子メール、ドキュメントなど、さまざまなファイル タイプがサポートされています。 XNUMX 番目のセクションで、ファイルの場所を選択します。 それらのほとんどは、ローカル ディスク (C:) にあります。 その後、 スキャン タブをクリックして、プログラムがデバイス データをスキャンできるようにします。
![[スキャン] タブをクリックします](https://www.fonelab.com/images/data-retriever/fonelab-data-retriever-windows-forced-upgrade-scan.jpg)
ステップ 3あなたは実行することができます ディープスキャン 探しているファイルがすぐに表示されない場合は、次のインターフェイスで。 検索バーは、回復したい特定のファイルの名前を入力するのにも役立ちます. フィルター機能と、プログラムのその他の追加機能もあります。
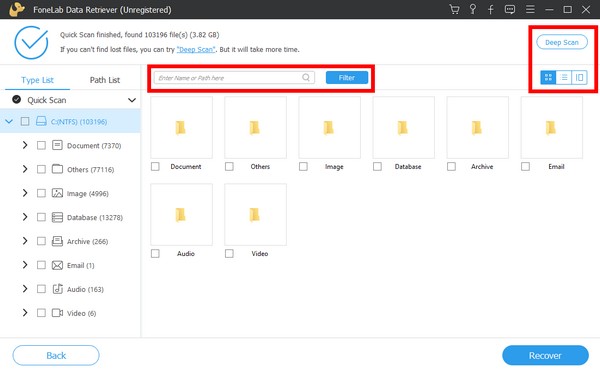
ステップ 4最後に、各フォルダーから取得する必要があるものをすべて選択します。 フォルダ全体を選択して、 回復する コンピュータのデータを復元します。
FoneLab Data Retriever - コンピュータ、ハードドライブ、フラッシュドライブ、メモリカード、デジタルカメラなどから紛失/削除されたデータを回復します。
- 写真、ビデオ、ドキュメントなどのデータを簡単に復元します。
- 回復前にデータをプレビューします。
パート 3. Windows 強制アップグレード後のデータの回復に関する FAQ
セキュリティの自動更新を有効にすることをお勧めしますか?
はい、そうです。 セキュリティの自動更新を有効にすると、コンピューターに害を及ぼす可能性のある新しいマルウェアが検出されます。 しかし、セキュリティについて誤った考えを持っていることがあります。 不要な問題を解決するために無効にすることができます。
FoneLab Data Retriever でデータをプレビューできますか?
はい、できます。 FoneLabデータレトリーバー には、復元する前に削除されたデータを確認できるプレビュー機能があります。 これにより、より簡単かつ確実にファイルを選択できます。
Windows 自動更新はコンピューターのパフォーマンスに影響しますか?
はい、そうです。 システムを更新すると、より多くの RAM が使用される傾向があり、コンピューターで使用可能な量が減少します。 これにより、コンピューターの速度が低下する可能性があります。
FoneLab Data Retriever - コンピュータ、ハードドライブ、フラッシュドライブ、メモリカード、デジタルカメラなどから紛失/削除されたデータを回復します。
- 写真、ビデオ、ドキュメントなどのデータを簡単に復元します。
- 回復前にデータをプレビューします。
ここまでお読みいただきありがとうございました。 他のトラブルが発生したときに戻ってきて、信頼してください。 FoneLabデータレトリーバー より多くのソリューションを提供するウェブサイト。
