Windows上のビデオカメラから削除されたビデオを回復する方法
 更新者 ソムリリアム / 16年2021月09日15:XNUMX
更新者 ソムリリアム / 16年2021月09日15:XNUMXビデオカメラは、ビデオ、オーディオ、写真などのさまざまな記憶媒体に保存された画像を記録するためのデバイスです。 SDカード, SDHCカード, CFカード, メモリースティック。 いくつかの人気のビデオカメラのブランドが含まれます ソニーHandyCam, キヤノン製ビデオカメラ, パナソニック株式会社, サムスン, コダック, 三洋, サンディスク, フリップ, etc.
ビデオカメラからビデオを削除する理由:
- 他の不要なビデオを削除しながら、誤ってビデオを削除。
- 意図的に、不要と思われる動画を削除してから、同じことを後悔しています。
- ビデオカメラのバッテリー残量が少ないとき、またはビデオカメラで使用されているメモリカードがいっぱいのときにビデオをキャプチャする。
- あなたのビデオカメラカードへの重度のウイルス感染はあなたのバイタルビデオの削除につながります。
- 破損したビデオカメラはまたあなたの重要なビデオの削除を引き起こすでしょう。

1。 FoneLabを使用してWindowsでビデオカメラビデオを復元する方法
誰もが定期的にバックアップする習慣を持っているわけではありません。 あなたがその一人で、カムコーダーから削除されたビデオのバックアップを持っていない場合は、サードパーティを使用する以外に方法はありません。 ビデオ回復 ソフトウェアを使用して、WindowsXNUMX XNUMXビット上で動作する XNUMXTB RAID XNUMX を備えたデスクトップ コンピューターで録画されます。
FoneLabデータレトリーバー ファイルを回復するための最良のビデオ回復ソフトウェアの一つです。 それを含む様々な形式で、ほとんどすべての削除または失われたビデオを回復するように設計されています MP4, AVI, MPG, WMV, MOV元のデータに影響を与えずにハードドライブをスキャンすることによって。
FoneLab Data Retriever - コンピュータ、ハードドライブ、フラッシュドライブ、メモリカード、デジタルカメラなどから紛失/削除されたデータを回復します。
- 写真、ビデオ、ドキュメントなどのデータを簡単に復元します。
- 回復前にデータをプレビューします。
すべてのデータとコンテンツは、たった3ステップでコンピュータに表示されます。
ステップ 1このソフトウェアを実行する
まず、ダウンロードしてインストールする必要があります FoneLabデータレトリーバー あなたのコンピュータ上のソフトウェア。 その後、このプログラムを起動してください。

ステップ 2スキャンデータ
メインインターフェイスで、回復したいデータタイプを選択します(選択する必要があります)。 ビデオ)とあなたがデータを失ったハードディスク。 次にクリック スキャン 選択したディスクドライブでクイックスキャンを開始するボタン。
Status クイックスキャン 希望する結果が得られない場合は、クリックしてください ディープスキャン もう一度お試しください。

ステップ 3データのリカバリ
左側のパネルからファイルの種類をクリックして、回復する項目を探します。 また使用することができます フィルタ すぐにあなたの必要なファイルを見つけるための機能。
取得したい項目のボックスをチェックしてからをクリックします。 回復する 選択したビデオをコンピュータに保存するためのボタン。

2。 システムイメージからWindowsで削除されたビデオカメラビデオを復元する方法
システムイメージは、ドライブボリューム上のすべてのデータのコピーです。 システム設定, プログラム, ファイル。 デフォルトでは、システムイメージにはWindowsの実行に必要なドライブが含まれています。 ハードドライブに障害が発生したり、重要なソフトウェアファイルが破損した場合は、すべてのファイルをシステムイメージに復元して、コンピュータの内容を返すことができます。
システムイメージからビデオを復元するときは、Windowsバックアップからの復元とは異なり、復元する個々の項目を選択することはできません。 現在のプログラム、システム設定、およびファイルはすべてシステムイメージの内容に置き換えられます。
ヒント: 重要なビデオを保護することだけに関心がある場合は、 Windowsバックアップ ツール。 Windowsバックアップは、ハードドライブ上のすべてのデータをバックアップするわけではないため、高速で使用されるスペースが少なくて済みます。
システムイメージを作成する手順は、次のとおりです。
ステップ 1に行きます 開始 メニュー。
ステップ 2 コントロールパネル > システムとセキュリティ > バックアップと復元.
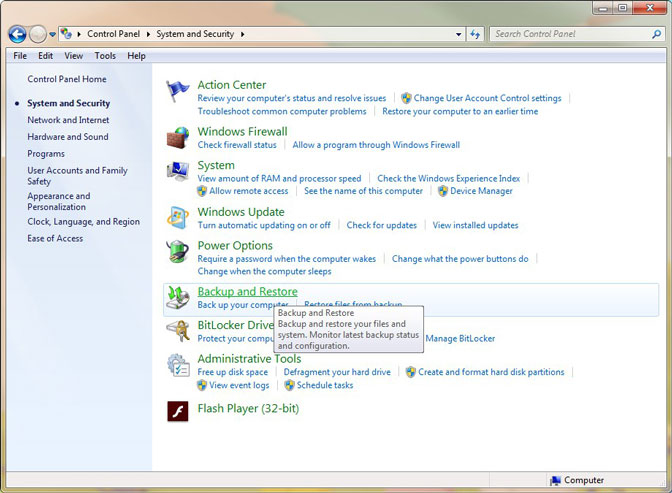
ステップ 3左側のペインで、 システムイメージを作成する リンクをクリックします。
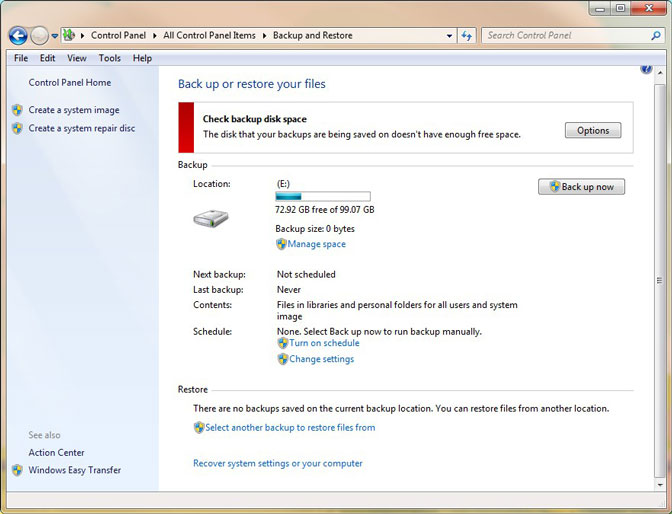
ステップ 4システムイメージを保存する場所を選択して、[]をクリックします。 Next.
ステップ 5バックアップに含めるドライブを選択し、[OK]をクリックします。 開始 バックアップ。
ステップ 6これらの手順を完了すると、ウィザードはシステムのフルバックアップの作成に進みます。
ビデオを失う前に上記の手順を実行したことがある場合は、システムイメージから削除したビデオを復元できます。
ステップ 1最初のシステムイメージディスクをディスクドライブに挿入するか、システムイメージを含む外付けハードドライブをコンピュータに接続します。
ステップ 2コンピュータを再起動します。
ステップ 3Windowsで ページ、クリック Next
ステップ 4 お使いのコンピュータの修復 > 解決します > システムイメージの回復.
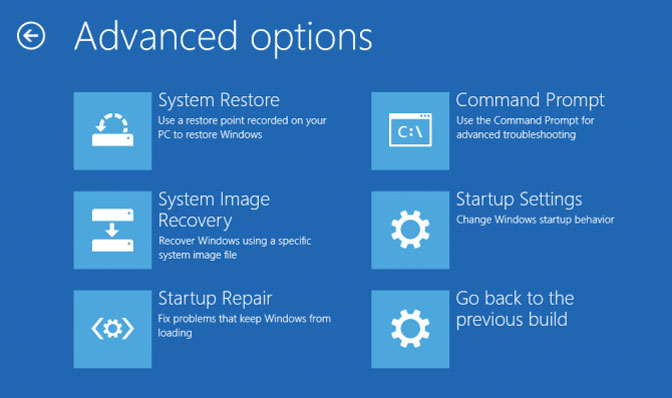
ステップ 5選択する 対象OS.
ステップ 6ソフトウェア設定ページで、下図のように コンピュータを再イメージングする 利用可能な最新のシステムイメージを使用する オプションをクリックして Next.
ステップ 7完全なバックアップを新しいドライブに復元する場合は、選択することもできます フォーマットディスクと再パーティションディスク オプション。 (このオプションは、コンピュータ上の既存のパーティションとディスクをすべて消去するため、慎重に使用してください)。 そしてクリック Next.
ステップ 8 終了.
まとめ
ビデオを復元することに加えて、このソフトウェアはまたすることができます Word文書を回復する、画像、オーディオ、Eメール、その他の種類のファイル コンピュータ, ハード·ドライブ, フラッシュドライブ, デジタルカメラ、 もっと。 そしてそれはまたあなたを助けることができます ハードドライブからテキストファイルを回復する.
このソフトウェアは30日のトライアルを提供します。 とにかく、あなたはそれを無料でダウンロードして、あなたの削除されたビデオがまだ回復可能であるかどうか確かめるためにそれを使うことができます。
FoneLab Data Retriever - コンピュータ、ハードドライブ、フラッシュドライブ、メモリカード、デジタルカメラなどから紛失/削除されたデータを回復します。
- 写真、ビデオ、ドキュメントなどのデータを簡単に復元します。
- 回復前にデータをプレビューします。

