3 つの簡単かつ迅速な手順で Excel ファイルを回復する方法
 更新者 リサ・オウ / 06年2023月10日00:XNUMX
更新者 リサ・オウ / 06年2023月10日00:XNUMXインターネット上には無数の表計算プログラムが存在します。 しかし、最もよく使用されているものの XNUMX つは Microsoft Excel です。 Excelはビジネス業界でよく使われます。 これを使用して、従業員情報を整理したり、予算を設定したりできます。
これらは機密かつ重要なファイルの XNUMX つであるため、コンピュータ上でこれらのファイルを失うことは神経をすり減らす状況です。 時間があるうちにできるだけ早く回復してください。 私たちは、コンピューターから Excel ファイルを回復するための、テスト済みで実証済みの簡単な方法を用意しています。 さらに詳しく知りたい場合は、この投稿を参照してください。
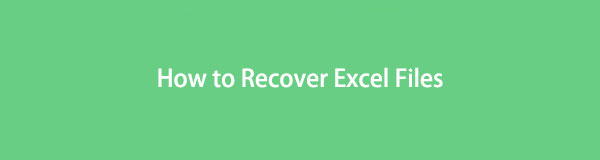

ガイド一覧
パート 1. FoneLab Data Retriever を使用してコンピュータ上の Excel ファイルを回復する
元の形式を破壊せずに Excel ファイルを復元したいですか? 使う時間です FoneLabデータレトリーバー あなたのコンピュータで! 回復プロセス中にデータが変更されないため、回復したいデータが保存されます。 また、ファイルを回復する前にファイルのプレビューを確認することもできます。 さらに、それは可能です メモリカードからデータを取得する、ハードドライブなど。
FoneLab Data Retriever - コンピュータ、ハードドライブ、フラッシュドライブ、メモリカード、デジタルカメラなどから紛失/削除されたデータを回復します。
- 写真、ビデオ、ドキュメントなどのデータを簡単に復元します。
- 回復前にデータをプレビューします。
Excelファイルを回復するためのソフトウェア手順を学びたいですか? 以下の詳細なチュートリアルに従ってください。
ステップ 1をクリックして、FoneLab Data Retriever をコンピュータにダウンロードします。 無料ダウンロード ボタン。 ダウンロードプロセスが完了するまでお待ちください。 後で、ソフトウェアをセットアップして、 インストールを開始する ボタン。 その後、コンピュータは回復ソフトウェアを自動的に起動します。
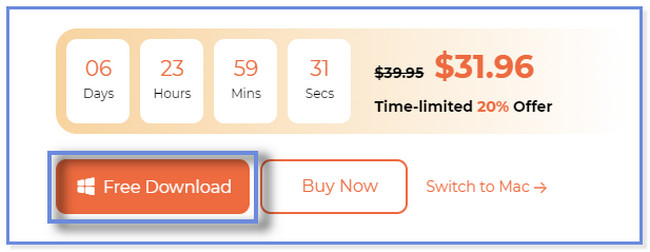
ステップ 2メインインターフェイスには、ソフトウェアサポートの回復可能なデータが表示されます。 Excelファイルを復元したいので、 資料 ボタン。 その後、Excel ファイルを紛失した場所を選択します。 その後、 スキャン ボタンまたはアイコンをクリックして、紛失した Excel ファイルを見つけるソフトウェアを起動します。
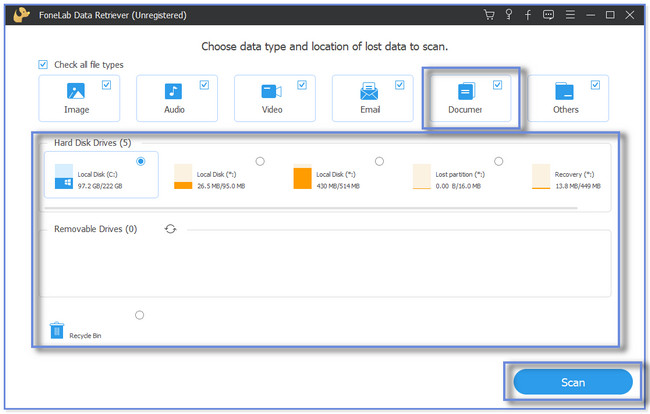
ステップ 3結果はソフトウェアの左側に表示またはポップアップ表示されます。 をクリックしてください タイプリスト セクションを参照して、 Excel 紛失したファイル。 各フォルダーをクリックすると、その内容が表示されます。
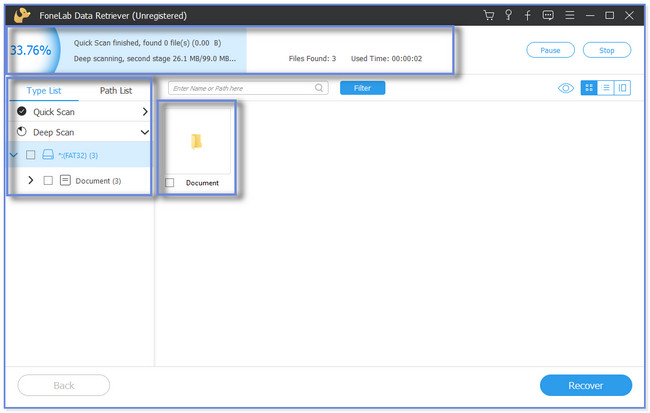
ステップ 4あなたは選ぶことができます フィルタ ボタン。 この機能を使用すると、作成日時がわかっている場合、紛失した Excel ファイルをすぐに確認できます。 画面上の指示に従って、 申し込む ボタンをクリックして変更を加えます。 その後、ボックスにチェックを入れて Excel ファイルを回復ソフトウェアに追加します。 クリック 回復する その後ボタンをクリックします。 プロセスを中断しないでください。
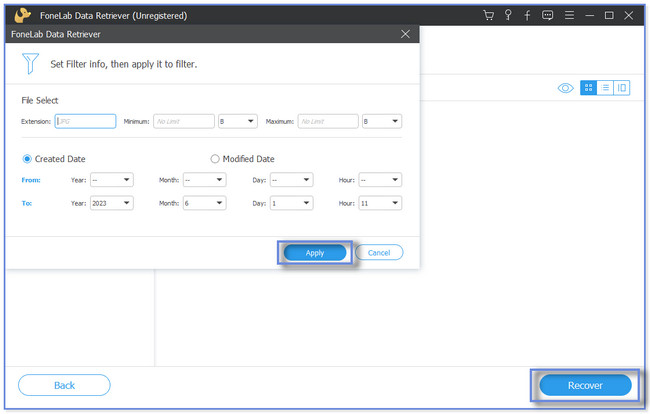
上記のソフトウェアとは別に、一時フォルダーから Excel ファイルとそのバックアップを復元することもできます。 ただし、一時フォルダー上のファイルを削除し、バックアップを忘れた場合は使用できません。 これらの方法を検討する場合は、次に進んでください。
FoneLab Data Retriever - コンピュータ、ハードドライブ、フラッシュドライブ、メモリカード、デジタルカメラなどから紛失/削除されたデータを回復します。
- 写真、ビデオ、ドキュメントなどのデータを簡単に復元します。
- 回復前にデータをプレビューします。
パート 2. 一時ファイルフォルダーを使用してコンピューター上の Excel ファイルを回復する
場合によっては、コンピュータの空き容量を増やすために一時ファイルを削除することがあります。 しかし、Excel ファイルなどのデータを回復するためにそれらを使用できるかどうかはわかりません。 以下のチュートリアルを読んで参照して、その方法を学び、発見することができます。
手順に従って続行してください。
ステップ 1コンピュータで、Windows 検索バーをクリックしてください。 見つからない場合は、ウィンドウ アイコンです。 その後、次のように入力します。 %temp% ワード コンピューターのキーボードを使用して。 結果が上部に表示されます。 ダブルクリックするか、 Open アイコンまたはボタンを押してフォルダーを起動します。
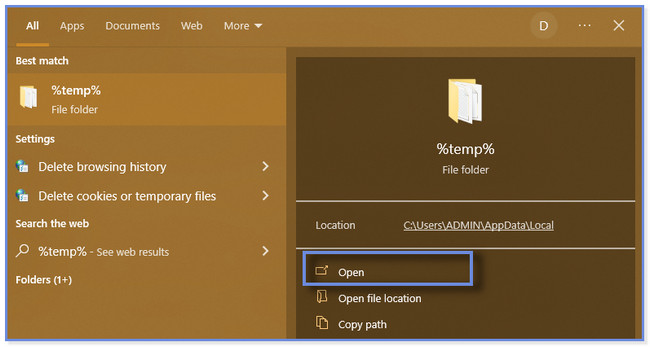
ステップ 2Temp フォルダーの右側に結果が表示されます。 をクリックしてください 更新日 紛失した Excel ファイルの正確な日付がわかっている場合は、ボタンをクリックしてください。 また、種類やサイズを分類することもできます。 をクリックするだけです。 タイプとサイズ
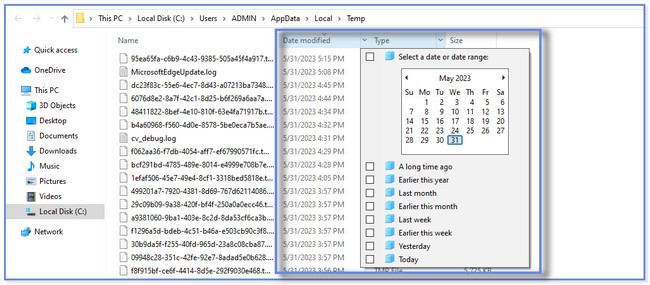
ステップ 3スクロールして参照し、回復したい失われた Excel ファイルを見つけます。 その後、それをコンピュータのデスクトップにドラッグする必要があります。 後で、ファイルを右クリックし、[名前の変更] ボタンを選択します。 変更してください .tmp ファイル形式を 。XLSX ファイル形式。 その後、ファイルが Excel アイコン。 テクニックが機能するかどうかを確認します。
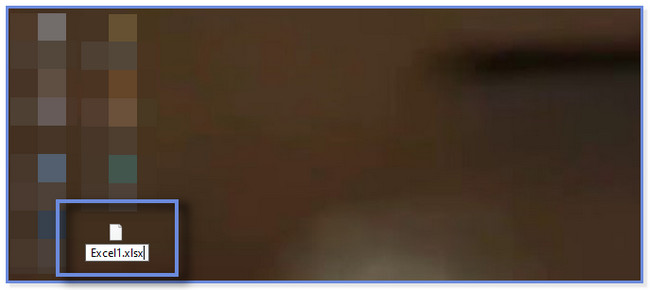
パート 3. バックアップファイルを介してコンピュータ上の Excel ファイルを回復する
お使いのコンピュータ、特に Windows オペレーティング システムにはバックアップ機能が組み込まれています。 これをすぐに使用して、Excel ファイルなどのファイルやデータを返すことができます。
おまけのヒントとして、コンピューター上の Excel ファイルを自動的にバックアップする方法を説明します。 このプロセスをすでに知っている場合は、下にスクロールしてすぐに回復プロセスに進むことができます。
Excel ファイルを自動的にバックアップするには、以下の手順を真似してください。
ステップ 1パソコンでExcelアプリを起動してください。 その後、バックアップしたいファイルを開きます。 をクリックしてください File メインインターフェイスの上部にあるアイコンまたはボタン。 を選択してください 名前を付けて保存 左側のボタン。 右側で、Excel アプリではファイルを保存する必要があります。 クリック ブラウズ ボタンをクリックすると、ファイル エクスプローラー アイコンがポップアップ表示されます。
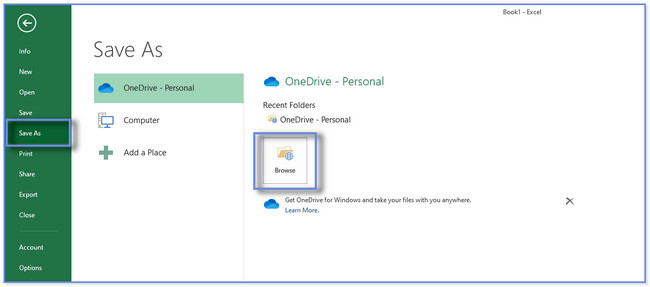
ステップ 2クリックしてください ツール ファイルエクスプローラーウィンドウの下部にあるボタンをクリックします。 その後、 一般的なオプション ドロップダウン オプションのボタンをクリックします。 小さなウィンドウが表示されます。 をクリックしてください 常にバックアップを作成 ボタンをクリックしてファイルにパスワードを設定します。 クリック OK 後でボタン。
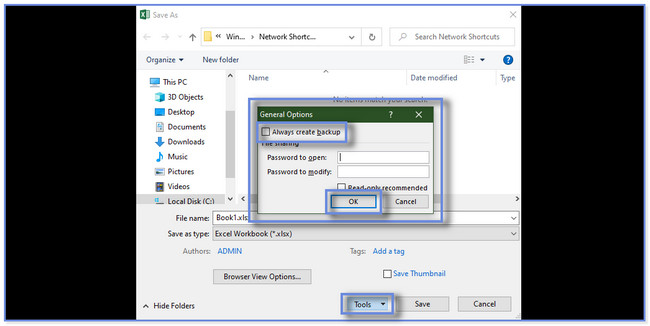
おまけのヒントを読んだ後は、バックアップによる Excel ファイルの回復プロセスを学びましょう。 Excel でグリッド線を復元する方法を知る機会や機会もあります。 以下の手順を真似してみてください。
ステップ 1コンピューター上でファイル エクスプローラーをクリックして起動します。 Excel ファイルの保存に使用したフォルダーを探してください。
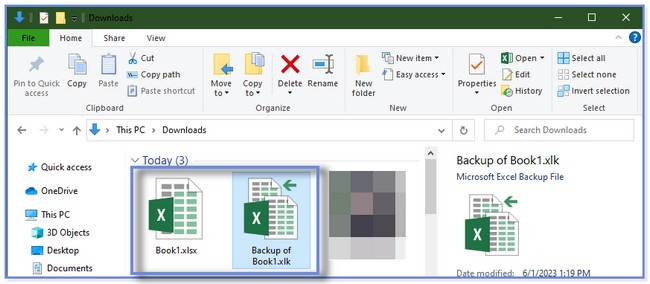
ステップ 2バックアップ ファイルを右クリックし、ファイル拡張子を変更します。 から .xlk、に変えてください 。XLSX ファイル形式。
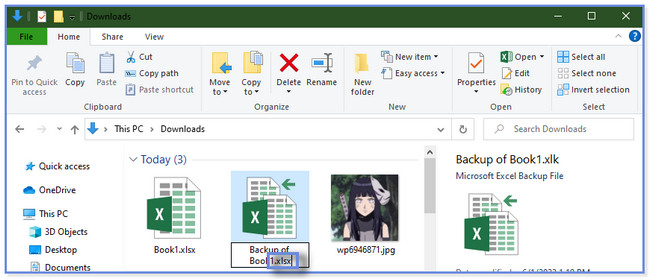
パート 4. Excel ファイルを回復する方法に関するよくある質問
1. 「Microsoft Excel が情報を回復しようとしています」エラーを解決するにはどうすればよいですか?
まず、コンピュータのウイルス対策ソフトウェアを無効にして、「Microsoft Excel が情報を回復しようとしています" エラー。エラーがまだ表示されるかポップアップする場合は、Excel をセーフ モードで実行または起動してみてください。これを行うには、コンピュータ上で [ファイル名を指定して実行] ダイアログ ボックスを起動してください。 Windowsキー+ R キーボードで をクリックして起動します。 その後、excel.exe/safe コーデックを入力します。 クリック OK 後でボタン。
2. Excel ですべてのグリッド線が印刷されないのはなぜですか?
グリッド線の色が表示されない場合があります。 印刷する必要がある場合は、明るい色を選択してください。 グリッド線の色を変更するには、 ファイルとオプション Excel スプレッドシート上のボタン。 その後、 高機能 ボタンを押して このワークシートの表示オプション アイコンまたはセクション。 を選択 グリッド線の色 オプションを選択して、お好みの色を選択してください。
FoneLab Data Retriever - コンピュータ、ハードドライブ、フラッシュドライブ、メモリカード、デジタルカメラなどから紛失/削除されたデータを回復します。
- 写真、ビデオ、ドキュメントなどのデータを簡単に復元します。
- 回復前にデータをプレビューします。
この投稿の 3 つの簡単な方法を使用して、失われた Excel ファイルを回復するのに役立つことを願っています。 これには、バックアップの有無にかかわらず Excel ファイルを取得できる主要な回復ソフトウェアが含まれています。 FoneLabデータレトリーバー。 今すぐコンピューターにダウンロードしてください。
