- iPhoneでのパスワードの自動入力
- iPhone で Outlook のパスワードを変更する
- 電話機で AOL パスワードを変更する
- iPhoneでメモのパスワードを忘れた
- iPhoneのメールパスワード
- iPhoneのボイスメールパスワード
- iPhoneでInstagramのパスワードを変更する
- iPhoneでNetFlixのパスワードを変更する
- iPhoneでFacebookのパスワードを変更する
- iPhoneの写真をパスワードで保護する
- iPhoneのパスワード生成
- iPhoneのWi-Fiパスワード
- iPhoneでYahooパスワードを変更する
- iPhoneでGmailのパスワードを変更する
- iPhoneでWi-Fiパスワードを共有する
Apple ID パスワードをリセットせずに見つける方法に関する簡単なガイド
 更新者 リサ・オウ / 19年2024月16日30:XNUMX
更新者 リサ・オウ / 19年2024月16日30:XNUMXApple ID パスワードをリセットせずに確認するにはどうすればよいですか?ラップトップでプロジェクトを行うのに忙しかったので、ここ数か月間 iPhone をほとんど使用していません。したがって、最後に Apple ID を使用してからしばらく経ちました。でも、仕事が一段落したので、iCloud上でiPhoneのデータを整理するつもりです。問題は、Apple ID のパスワードを忘れてしまい、ログインできないことです。
Apple ID は、すべての Apple デバイス ユーザーにとって重要です。これは、iCloud、App Store、iTunes Store など、Apple のさまざまな機能やサービスにログインするための鍵です。したがって、特にデータが iCloud に保存されており、パスワードなしではアクセスできない場合、パスワードを忘れることは最も避けたいことです。きっとイライラするでしょう。
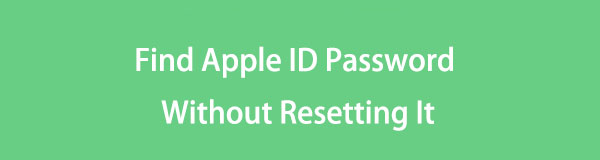
しかし、私たちは人間なので、そのようなことが起こるのは避けられませんが、大丈夫です。これらの問題には解決策がありますので、この記事では以下にそれを紹介します。次の部分を参照すると、忘れた Apple ID パスワードを見つけるのに役立ちます。その後、最終的に、Apple ID を使用して、Apple が提供するサービスやアプリなどに簡単に再度サインインできるようになります。

ガイド一覧
パート 1. 設定でリセットせずに Apple ID パスワードを見つける方法
iPhone で特定のパスワードを忘れた場合、最初にアクセスできる場所は設定アプリです。ここには、iPhone のさまざまな場所でログインするために使用したすべてのパスワードを表示できる「パスワード」セクションがあります。これには、ブラウザで使用したものが含まれます。したがって、以前にブラウザで Apple ID を使用してログインしたことがある場合は、Apple ID パスワードを使用できるようになります。その間、他のパスワードも同様に表示されることを期待してください。
以下の簡単な手順に従って、設定で Apple ID パスワードをリセットせずに Apple ID パスワードを見つける方法を確認してください。
ステップ 1iPhone を操作して、 設定 アプリ。インターフェースを下にスクロールすると、「パスワード」タブが表示されます。それをタップしてから、 顔認証またはタッチ ID プロンプトが表示されたら
ステップ 2デバイスで使用したパスワードが表示されます。そこから、Apple ID アカウントを見つけて選択します。次に、パスワードフィールドをタップして、次の画面でパスワードを表示します。
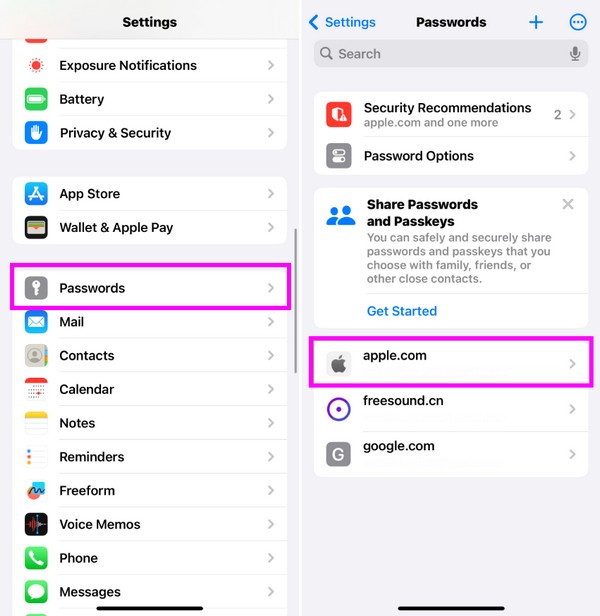
お気づきかと思いますが、この手順が最も簡単に操作できます。ただし、デバイスで既に使用したパスワードしか表示できないため、制限があります。したがって、より高度なパスワード検索が必要な場合は、次のパートに進んでください。
パート 2. FoneLab iPhone パスワードマネージャーでリセットせずに Apple ID パスワードを見つける方法
パスワードを見つけるための専門ツールをテストした結果、最終的に見つけたのが FoneLab iPhone パスワード マネージャー。その名前が示すように、このプログラムを使用すると、Apple ID を含む iPhone のパスワードを管理できます。したがって、iPhone をリンクすると、探しているパスワードが他のパスワードとともに表示されます。などのカテゴリーごとに表示されます。 WiFiアカウントのパスワード、Web やアプリなどをより適切に管理できるようになります。

FoneLab iPhone Password Managerを使用すると、iPhone、iPad、またはiPod Touchのスキャン、表示、分類などを行うことができます.
- iPhone、iPad、または iPod touch でパスワードをスキャンします。
- デバイスからパスワードをエクスポートし、CSV ファイルとして保存します。
- メール、Wi-Fi、Google、Facebook などのパスワードを復元します。
したがって、読んだとおり、Apple ID のパスワードだけでなく、他のパスワードも見つけることができます。さらに、FoneLab iPhone パスワード マネージャーを使用すると、CSV ファイルとして保存したいパスワードをエクスポートできます。こうすることで、後で再度忘れた場合でもコピーが作成されます。 iPhone 以外にも、このパスワード マネージャーは iPad や iPod Touch にも役立ちます。最新の iOS および iPadOS バージョンをサポートし、macOS および Windows にインストールできます。
以下のトラブルフリーガイドは、Apple ID パスワードをリセットせずに見つける方法のサンプルとして区別してください。 FoneLab iPhone パスワード マネージャー:
ステップ 1コンピュータのブラウザを入力して、FoneLab iPhone パスワード マネージャーにアクセスします。そのページが表示されたら、 をクリックします 無料ダウンロード インストーラーが保存されます。その後、クイックインストールを続行します。待ち時間は1分程度なので終わるまで待ちます。次に、後でパスワード マネージャーを起動します。
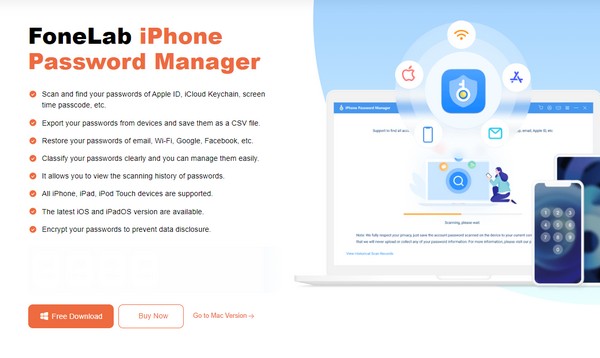
ステップ 2起動したら、デバイスをコンピューターに接続するためにライトニング ケーブルが必要になります。その間、メインインターフェイスの指定されたフィールドにiTunesバックアップパスワードを入力して確認する必要があります。新しいパスワードを持っていない場合は、新しいパスワードを設定して確認できます。その後、次のインターフェイスにデバイスに保存されているパスワードが表示されます。
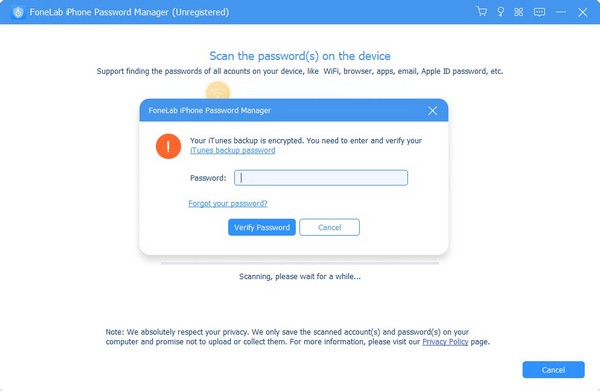
ステップ 3パスワードは分類ごとに表示されます。したがって、次の手順に進みます。 アップルID タブをクリックしてパスワードを見つけます。表示するだけの場合は、 目のアイコン 下 パスワード それを明らかにするセクション。その間に、 アップルID チェックボックスを選択し、 輸出 CSV ファイルとして保存したい場合。その後、Apple ID パスワードを再度使用できます。
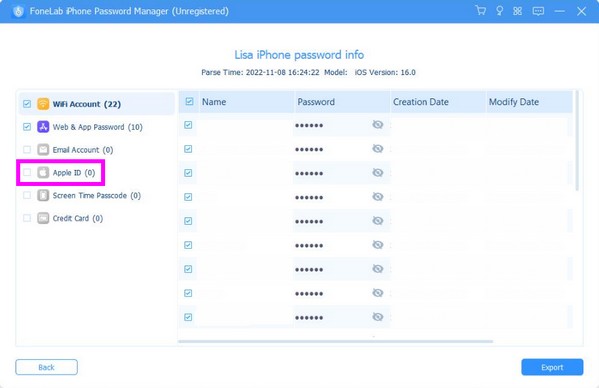

FoneLab iPhone Password Managerを使用すると、iPhone、iPad、またはiPod Touchのスキャン、表示、分類などを行うことができます.
- iPhone、iPad、または iPod touch でパスワードをスキャンします。
- デバイスからパスワードをエクスポートし、CSV ファイルとして保存します。
- メール、Wi-Fi、Google、Facebook などのパスワードを復元します。
パート 3. 自動入力でリセットせずに Apple ID パスワードを見つける方法
一方、 オートフィル機能 リセットせずに Apple ID パスワードを見つけるのに役立ちます。有効にすると、iPhone で Web サイト、サービス、またはアプリにログインするたびに、パスワード セクションが自動的に入力されます。ただし、最初の部分と同様に、このテクニックは、デバイスに Apple ID へのログイン履歴がすでにある場合にのみ機能します。そうしないと、特に iPhone が新しい場合、デバイスはパスワードを自動入力できません。
以下の簡単な手順に従って、自動入力機能でリセットせずに Apple ID パスワードを見つける方法をマスターしてください。
ステップ 1へヘッド 設定 と パスワード 下にスクロールするとオプションが表示されます。を使用する必要があります タッチまたは顔認証 プロンプトが表示されたら、次のインターフェイスにアクセスします。
ステップ 2選択 パスワードオプション 上部にある パスワードの自動入力 次の画面のスライダーを押します。その後、下のオプションを確認してください からの入力を許可 セクション。こうすることで、ログイン時に Apple ID を含むパスワードが自動入力されます。
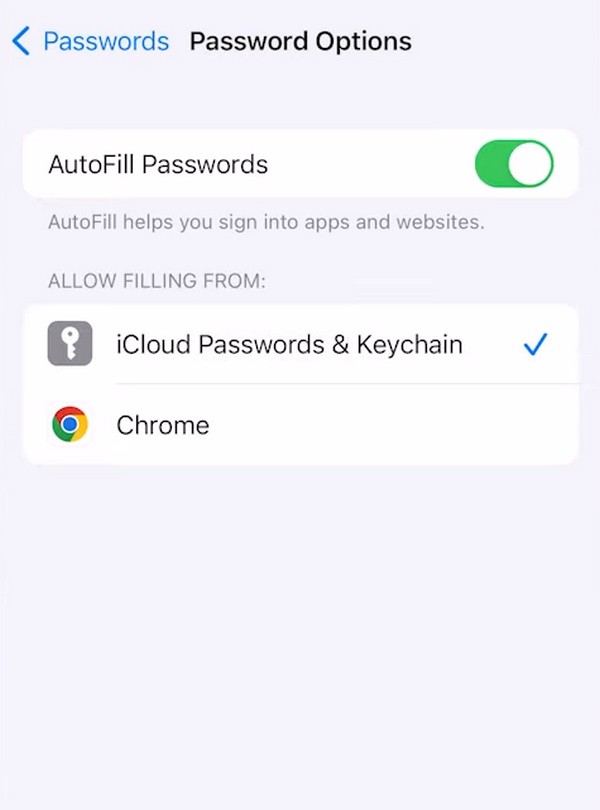

FoneLab iPhone Password Managerを使用すると、iPhone、iPad、またはiPod Touchのスキャン、表示、分類などを行うことができます.
- iPhone、iPad、または iPod touch でパスワードをスキャンします。
- デバイスからパスワードをエクスポートし、CSV ファイルとして保存します。
- メール、Wi-Fi、Google、Facebook などのパスワードを復元します。
パート 4. Apple ID パスワードをリセットせずに見つける方法に関するよくある質問
Apple ID のパスワードを忘れた場合はどうすればよいですか?
上記の部分など、Apple ID のパスワードを記憶する方法が見つかるかもしれません。一方、単にリセットして新しいパスワードを設定することもできます。ただし、提案を求める場合は、複雑さを避けるために、最初にパスワードを覚えておくことが最善です。ただし、この記事の方法は、忘れた Apple ID パスワードを表示するのに役立ちます。これらは私たちが出会った中で最も効果的で便利なので、簡単に操作できます。
私の iCloud パスワードは Apple ID に似ていますか?
はい、そうです。 iCloud にログインすると、サービスへのアクセスに Apple ID とパスワードが使用されます。したがって、iCloud からロックアウトされないようにするために、この点に注意することが重要です。のようなツール FoneLab iPhone パスワード マネージャー デバイスのパスワードをより適切に管理できるので、コンピュータにインストールしてみてください。
場合によっては、特に各アカウントが異なるパスワードを持っている場合には、パスワードを忘れてしまうことは避けられません。ありがたいことに、上記のような戦略が役立つので、チェックしてみてください。

FoneLab iPhone Password Managerを使用すると、iPhone、iPad、またはiPod Touchのスキャン、表示、分類などを行うことができます.
- iPhone、iPad、または iPod touch でパスワードをスキャンします。
- デバイスからパスワードをエクスポートし、CSV ファイルとして保存します。
- メール、Wi-Fi、Google、Facebook などのパスワードを復元します。
