2つの簡単な手順でiPhoneをChromebookにミラーリングする方法
 更新者 リサ・オウ / 29年2023月09日15:XNUMX
更新者 リサ・オウ / 29年2023月09日15:XNUMXChromebook は、他のコンピュータよりも Google の組み込みツールや機能とうまく連携できるため、これまでに購入する価値のあるコンピュータの XNUMX つとして評価されています。 ほとんどは Chrome ウェブストアで見つけることができます。
Chromebook の欠点の XNUMX つは、ストレージ容量が少ないことです。 一度に複数のソフトウェアをダウンロードできるように制限されます。
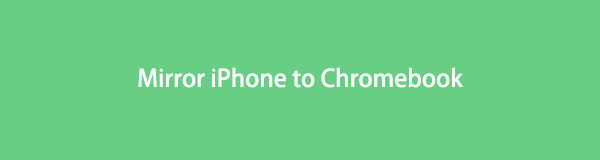
その場合、多くのストレージ容量を必要とせずに iPhone を Chromebook にミラーリングできますか? この問題に関して、私たちは実証済みの 2 つの方法を用意しました。 より多くの知識を得るために、この投稿を心から読んでください。 以下にお進みください。

FoneLab Phone Mirror を使用すると、iPhone または Android をコンピュータに効率的にミラーリングできます。
- iPhone または Android の画面を PC にミラーリングできます。
- Wi-Fi、QR コード、PIN コード、または USB ケーブル接続を通じてデバイスを接続します。
- スクリーンショットを撮り、画面のアクティビティを簡単に記録します。

ガイド一覧
パート 1. iPhone を Chromebook にスクリーンミラーリングする方法
ストレージ容量に小さいサイズしか含まれていないアプリやソフトウェアを見つけるのは困難です。 Web サイトにアクセスするか USB ケーブルを使用するだけで済むアプリを試してみてはいかがでしょうか? その方法に興味がある場合は、すぐに下にスクロールしてください。 以下にリストされている iPhone 用のアプリを賢く選択してください。 進む。
オプション 1: Vysor を使用する
Vysor は、iPhone を Chromebook にミラーリングできるアプリです。 このツールでは、iPhone を USB 経由でのみコンピュータに接続できます。 Wi-Fi またはインターネット経由で接続する以外の方法はありません。 また、Chromebook のページにアクセスしてツールをダウンロードする必要があります。 心配しなくてもいいんですよ。 コンピューターのストレージ容量をあまり消費しません。 さらに、初心者にとってアプリは混乱するかもしれません。 ただし、以下のチュートリアルに従えば、ストレスなく使用できます。 進む。
ステップ 1iPhone の App Store アプリに移動します。 その後、検索バーを見つけて「Vysor」と入力します。 アプリは最初の結果として表示されません。 少し下にスワイプして、 ハーフカメラ アイコン。 見つからない場合は、以下のスクリーンショットを参照してください。 その後、 入手 ボタン。 Apple ID アカウントのパスワードを入力してアクションを完了します。 ダウンロードプロセスが完了するまでお待ちください。 をタップします。 Open ボタンまたはアイコンを押してアプリを起動します。
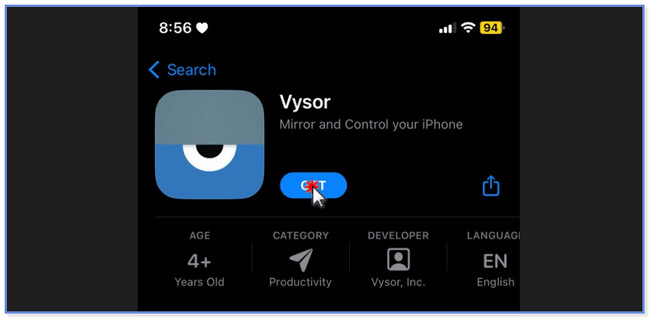
ステップ 2アプリが iPhone 上で必要なすべてのアクセスを許可します。 をクリックするだけです。 カメラ & USBレコーディング 中央にあるアイコン。 Chromebook の Web ブラウザに移動し、Vysor を検索します。 最初の結果を選択して、 ダウンロード メインインターフェイスのボタンをクリックします。 ダウンロードプロセスが終了するまで待ちます。 後で、コンピューター上でセットアップして起動し、プロセスを開始します。
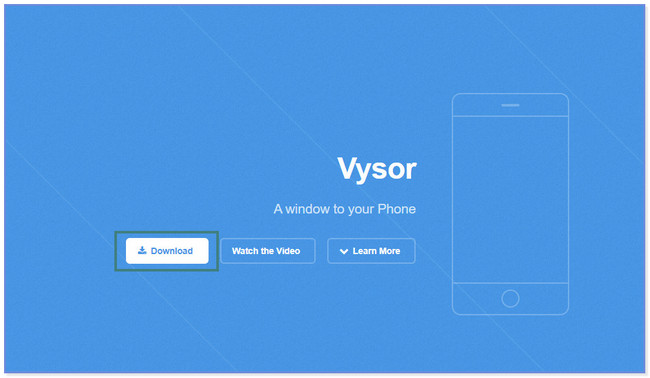
ステップ 3アプリの中央にある録音アイコンをタップします。 その後、選択してください Vysor ソフトウェアを選択してください。 をタップしてください スマートフォンからブロードキャストを開始 その下のボタン。 その後、ダウンロードしたツールを介して Chromebook に iPhone の画面が表示されます。 をクリックするだけです。 放送をやめる ボタンをクリックしてミラーリングを停止します。
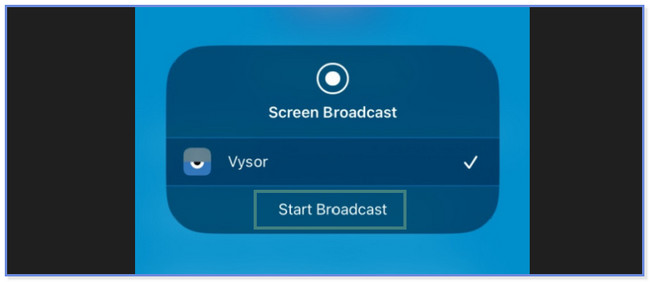
オプション 2. AirDroid Cast を使用する
AirDroid Cast は、iPhone を Chromebook にミラーリングするのに役立ちます。 以前のアプリとの違いは、このミラー アプリはコンピューターにツールをダウンロードする必要がないことです。 公式ページにアクセスするだけです。 この場合、Chromebook のストレージ容量を準備したり解放したりする必要はありません。 このアプリには欠点もあります。 どこからともなくハングして遅れます。 使用する前にアプリを再起動する必要があります。 また、高速なインターネット接続も必要です。 要件を満たさない場合、プロセスは長時間かかります。 このツールを使用しますか? 以下にスクロールしてください。
ステップ 1App Store で検索して iPhone に AirDroid Cast をダウンロードします。 その後、 入手 メインインターフェイスのボタン。 ダウンロードプロセスが終了するまで待ちます。 後で、iPhone でアプリを起動します。 アクセスするために必要なすべての権限を許可します。
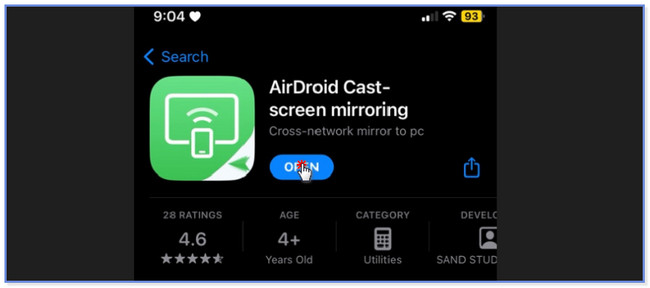
ステップ 2をタップしてください ブラウザへのキャスト 下部にあるボタン。 Chromebook で webcast.aridroid.com ウェブサイトにアクセスします。 アプリの右側にある共有アイコンまたはボタンをタップすることもできます。 リンク先を選択します。 その後、アプリの最初の画面に戻り、 マイナス アイコン。 アクセスした Web ページ上の QR コードまたは番号をスキャンします。 後で、Web サイト経由で Chromebook に iPhone の画面が表示されます。
パート 2. iPhone を PC にスクリーンミラーリングする最良の方法
ここでは、iPhone をコンピュータにミラーリングすることに関するボーナスのヒントを紹介します。 FoneLab電話ミラー するためのツールです iPhoneをPCにミラーリングする 手間をかけずに。 iPhone は USB ケーブルまたはワイヤレスで接続できます。 さらに、次のことが可能になります。 録画画面 質の高い活動を。 また、録画とミラーリングを同時に行いながら、画面にテキストを追加することもできます。 このツールがどのように機能するか知りたいですか? 以下のチュートリアルを参照して、注意深く真似してください。

FoneLab Phone Mirror を使用すると、iPhone または Android をコンピュータに効率的にミラーリングできます。
- iPhone または Android の画面を PC にミラーリングできます。
- Wi-Fi、QR コード、PIN コード、または USB ケーブル接続を通じてデバイスを接続します。
- スクリーンショットを撮り、画面のアクティビティを簡単に記録します。
ステップ 1をクリックして、FoneLab Phone Mirror を PC にダウンロードします。 無料ダウンロード ボタン。 後は、画面下部にあるダウンロードしたファイルをクリックしてセットアップするだけです。 後で、「インストール」ボタンをクリックして起動します。
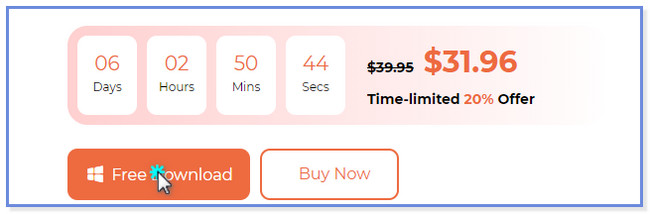
ステップ 2ツールがポップアップすると、「iOS ミラー」ボタンと「Android ミラー」ボタンが表示されます。 を選択してください iOSミラー iPhone を使用しているため、その間にあります。 その後、ソフトウェアは別の画面に移動します。 iPhone を PC に接続する方法が表示されます。
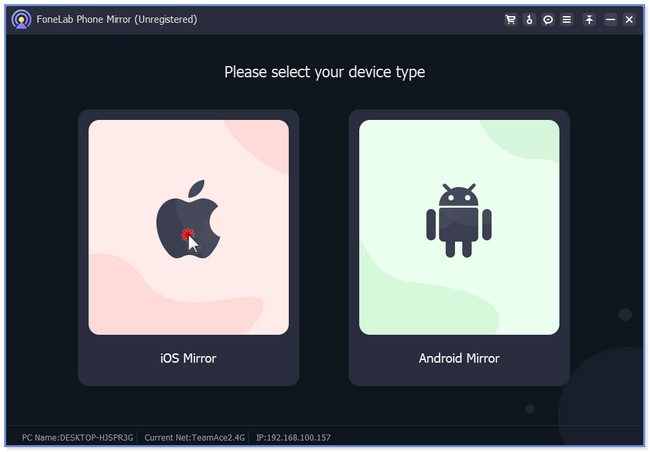
ステップ 3USB ケーブルを介して iPhone を PC に接続できます。 使用する必要があるのは、互換性のある Lightning ケーブルまたは USB ケーブルだけです。 iPhoneをワイヤレスで接続することもできます。 その後、 スクリーンミラーリング 左側のボタン。
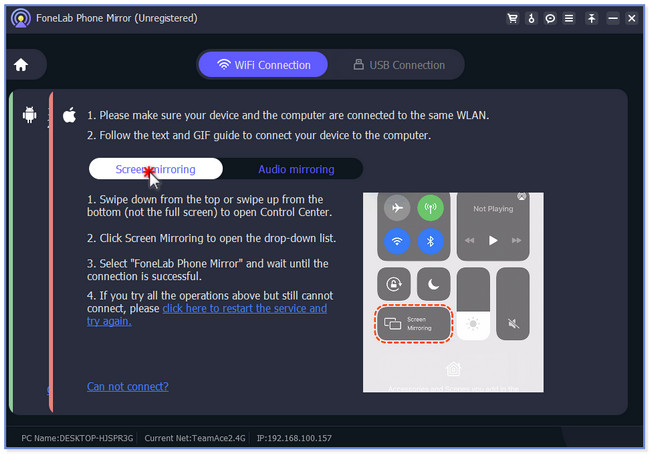
ステップ 4iPhone で、コントロール センターを下にスワイプします。 をタップします。 鏡 アイコンを選択 FoneLab電話ミラー。 その後、iPhone の画面が PC モニターに表示されます。 上部の [ウィンドウ モード] セクションを選択すると、画面サイズをカスタマイズできます。
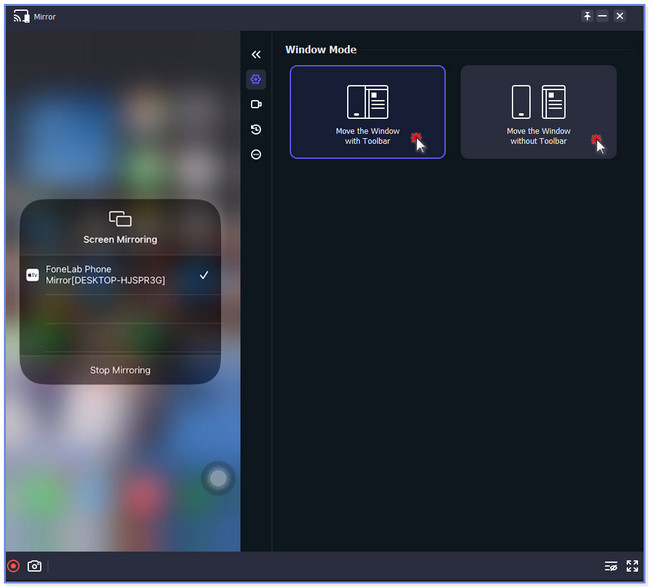
パート 3. iPhone を Chromebook にスクリーンミラーリングする方法に関するよくある質問
1. USB を使用して iPhone から Chromebook に画面をミラーリングできますか?
はい、ただし、その過程でサードパーティのアプリが必要になります。 ChromeOS は、Apple デバイス上で直接スクリーンミラーリングを行うことをサポートしていません。
2. Chromebook を外部モニターに接続するにはどうすればよいですか?
Chromebook を外部モニターに接続するには、USB ケーブルと HDMI を介して 2 つのデバイスを接続してください。 その後、モニターに Chromebook の画面が自動的に表示されます。 その後、に行きます 設定 Chromebook の。 その後、「デバイス」ボタンに移動すると、右側に新しいオプションのセットが表示されます。
iPhone を Chromebook にスクリーンミラーリングする方法は以上です。 この投稿の 2 つの方法を使用して iPhone を Chromebook にミラーリングするのに役立つことを願っています。

FoneLab Phone Mirror を使用すると、iPhone または Android をコンピュータに効率的にミラーリングできます。
- iPhone または Android の画面を PC にミラーリングできます。
- Wi-Fi、QR コード、PIN コード、または USB ケーブル接続を通じてデバイスを接続します。
- スクリーンショットを撮り、画面のアクティビティを簡単に記録します。
